Monitor flashing
Author: m | 2025-04-24
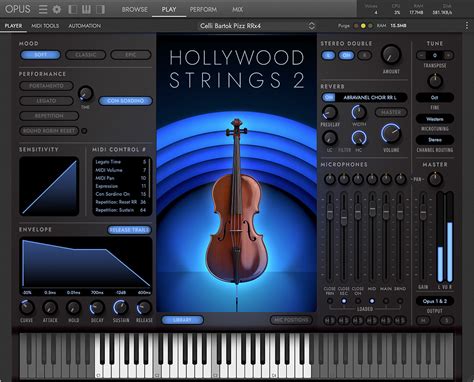
Monitor not turning on: Monitor is not turning on or is displaying a blank screen: Monitor displaying a flashing pattern: Monitor is displaying a flashing pattern or is flickering:
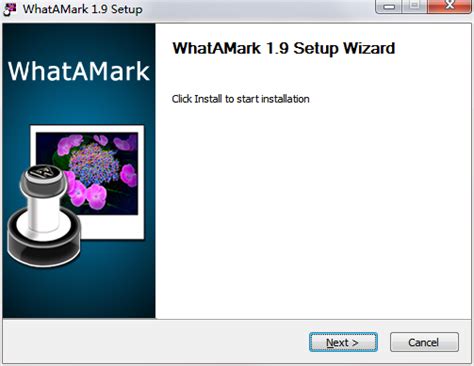
Flash Application Monitoring - Dotcom-Monitor
If your computer’s secondary monitor keeps flickering and flashing randomly, this guide may help you resolve the problem. The issue is about the screen would suddenly turn black and immediately come back on, as if it’s entering sleep mode and then waking up, while the primary monitor works normally. Although these fixes worked for us, we can’t promise they’ll work for everyone.Also see: Game Stuttering and Lag on Dual MonitorSymptom: Second monitor keeps flashing randomlyHow to fix second monitor flickering and flashing issuesSelect and rearrange displays in Nvidia Control PanelAdjust desktop color settings option in Nvidia Control PanelOther recommended solutionsSymptom: Second monitor keeps flashing randomlyIn our specific scenario, the main monitor is a 144Hz gaming monitor, while the secondary monitor is a standard 60Hz display. When we have an active app such as Chrome on the main monitor, any moving content displayed on the secondary monitor would trigger the flickering and flashing problem. This makes the second monitor go completely black and then immediately show images again. This issue can happen at random intervals, every few seconds.How to fix second monitor flickering and flashing issuesThis monitor flickering issue is quite common and there are a few fixes you can try, but they might not all work depending on your specific problem.Related resource: How to Change Screen Refresh Rate in Windows 11Select and rearrange displays in Nvidia Control PanelIt might sound odd, but rearranging your display setup in the Nvidia Control Panel has fixed the flickering for some users. Follow the steps below to try this solution.Open Nvidia Control Panel from the Start menu in Windows 11 or 10, or by right-clicking the Nvidia Settings icon in the notification icons area in the taskbar.In the control panel, expand Display and select Set up multiple displays.Select and enable the displays you want to use, then drag the icons (usually labeled as 1 and 2, where 1 is your primary monitor and 2 is your second monitor) to whichever direction you want.Click on Apply.It doesn’t matter if you have configured this before in the default Windows settings; the point is to configure this They are not malfunctioned.If it does not solve the issue then you must try to update the drivers and inspect the capacitors to ensure they are not damaged or faulty.If none of these solutions work t solve the issue then it might be time to get in touch with an expert one.Final thoughtsThese are possible solutions for fixing the Samsung monitor blue light blinking.Power reset the monitorLoose cables connectionsFaulty cableOut of date drivesFaulty power supplyDefective capacitorsMonitor in power save modeChanging in refresh rateDead monitorFAQWhy is my Samsung blue light flashing?Your Samsung monitor flashes a blue light when you receive a message, missed call, or other notification.How do I turn off the blue flashing light on my monitor?You can turn off the flashing light by following these steps1. Open the start menu2. Now click on the gear icon to load the settings3. In the settings, select the system4. Then click on display5. Click on the night light icon to turn it offNow your monitor flashing light is turned off.How do I stop my Samsung monitor from flashing?You can stop your monitor flashing by following these steps1. Check the drives for the updates; if drives need the update, you should update the drives2. Adjust the refresh rate by following the stepsAdjust the refresh rate by right-clicking on the desktop Select display setting Then click on the advanced display setting Scroll down for the refresh rate, then click on refresh rate and adjust the refresh rate. Post navigationthe power button on my monitor is flashing, and the monitor
Samsung monitor blue light blinkingQuick Fixes1. Power reset the monitor2. Loose cables connections3. Faulty cable4. Out of date drives5. Faulty power supply6. Defective capacitors7. Monitor in power save mode8. Changing in refresh rate9. Dead monitor10. Contact customer supportSamsung Monitor Wont Turn On Blue Light FlashingFinal thoughtsFAQWhy is my Samsung blue light flashing?How do I turn off the blue flashing light on my monitor?How do I stop my Samsung monitor from flashing?If your Samsung monitor blue light is blinking it may be due to various issues such as loose cable connections, faulty cable, or malfunctioned capacitors.To fix the issue you should try to inspect the cables to ensure they are connected securely and not faulty, if they are then it might be time to replace them with a new one.Quick FixesThese are quick fixes to fix the monitor blinking blue light.Power reset the monitorLoose cable connections Faulty cableOut-of-date drivesFaulty power supplyDefective capacitors1. Power reset the monitorYou should power reset the monitor before any troubleshooting as sometimes simple step solves the issue.You can reset the monitor by following these steps1. Shut down the monitor2. Disconnect the monitor from the power cable or power source 3. Now press the power button; keep pressing the button for about 15 seconds4. Then, connect the power cable back to the monitor and ensure the DVI is connected securely5. Turn on the monitorNow your monitor is reset.2. Loose cables connectionsSometimes, a damaged power cord and loose cable connection can cause the monitor to blink the blue light.You. Monitor not turning on: Monitor is not turning on or is displaying a blank screen: Monitor displaying a flashing pattern: Monitor is displaying a flashing pattern or is flickering: Odyssey monitor flashing black constantly in Monitors and Memory ; Mute sign flashing in Monitors and Memory ; Monitor Acts like a TV which is invasive in Monitors and Memory ; Monitor stuck on and switiching to store mode in Monitors and MemoryMonitor Panel in 123 Flash Chat - Chat Flash
Once again in the Nvidia Control Panel, and it somehow solved the flashing issue for us.If you’re unable to find NVIDIA Control Panel even though you’re sure you’re using an NVIDIA GPU, it’s likely that you haven’t installed the graphics driver yet. To resolve this issue, try installing or updating your graphics driver and check if NVIDIA Control Panel gets installed.Useful tip: How to Turn On G-Sync or FreeSync in Windows 11 for better gaming performance and experience.Adjust desktop color settings option in Nvidia Control PanelIf your monitor is connected using HDMI but not via DisplayPort, you can try this method to fix the flickering and flashing problem.In Nvidia Control Panel, under Display, go to Adjust desktop color settings.Select your primary monitor and, at the bottom under the “Content type reported to the display” option, select Desktop programs.At the top, select your second monitor and also change the option to “Desktop programs” as well.Click on Apply.Restart your PC and see if the flashing issue is fixed.Other recommended solutionsIf none of the above steps work, here are some other things you can try:Make sure both your video and monitor drivers are up to date by visiting the manufacturer’s website or using driver update software.If you’re using an Nvidia graphics card and can’t find the Nvidia Control Panel, download and reinstall the graphics driver from Nvidia’s website. This should also install the Nvidia Control Panel.Check the screen refresh rate of your second monitor to ensure it’s set correctly. If you’re using a 60hz monitor, try setting the refresh rate to 60hz, or test 59hz to see if it helps.If your monitor has different input ports, try using another type like DisplayPort or DVI instead of HDMI or VGA. The power unit to the supply power unit4. Now, check the capacitors; if the capacitors are blown, you should replace them with a new one5. Then, reassemble the monitor and tighten the screw of the monitorNow, turn on the monitor to see if it works.7. Monitor in power save modeIf your monitor is in power-saving mode, it can cause a flashing blue light. If you have not used your monitor for a long time, the monitor may go into the power save mode to save energy.As a result of save mode, your monitor screen can be blank or show a flashing blue light.If your monitor is showing power saving mode, you should need to exit the power saving mode.Firstly, check if the monitor is connected to the power source, and ensure it is connected well to the supply source.If the monitor is not connected well to the supply, it can allow the monitor to go into power-saving mode.Sometimes, clicking on the keyboard and clicking on the mouse can wake the monitor from power-saving mode.You can exist from saving mode by following these steps1. Enter in the Bios or UEFI settings; this process depends on different models2. Now, look for power saving mode 3. Then, click on the mode and disable the mode8. Changing in refresh rateSometimes changing the refresh rate resolve the issue, to fix the issue check the refresh rate of your monitor; if you find the refresh rate too low, you should change it.Because a very low refreshmonitoring - Flash drive life monitor? - Super User
EVGA_Lee Moderator Total Posts : 4243 Reward points : 0 Joined: 2016/11/04 14:43:35Location: Brea, CA Status: offline Ribbons : 14 EVGA Precision X1 1.2.2 --> Release: 6/23/2021 Note - To reduce potential MCU flashing issues, please disable "Fast Boot" in your motherboard BIOS before changing cards or flashing to a different BIOS. Just a PSA....Adds EVGA GeForce RTX 3060 XC update for Resizable BAR BIOSAdds AMD & Intel CPU Temperature monitor support.Fixes OC Scan first time fail issueDisplays an error message if user is running a 3D application during OC Scan Cjdowd80 Superclocked Member Total Posts : 130 Reward points : 0 Joined: 2019/11/10 15:52:17 Status: offline Ribbons : 0 Re: EVGA Precision X1 1.2.2 2021/06/23 19:25:44 (permalink) I downloaded the new 1.2.2 PX1, but i cannot for the life of me locate the CPU temp monitor place, i think im missing something Associate Code: HLZG20V1ZF4SZGWAMD Ryzen 9 5950x - Asus ROG Crosshair VIII Formula - 32gb (4x8gb) @3600 CL16 GSkill Trident Z NEO - EVGA RTX 3090 Kingpin - Corsair RMx 1000w 80+ Gold - Lian Li O11 Dynamic XL - EK 360mm AIO bob16314 CLASSIFIED ULTRA Member Total Posts : 7859 Reward points : 0 Joined: 2008/11/07 22:33:22Location: Planet of the Babes Status: offline Ribbons : 761 Re: EVGA Precision X1 1.2.2 2021/06/23 20:59:55 (permalink) Cjdowd80I downloaded the new 1.2.2 PX1, but i cannot for the life of me locate the CPU temp monitor place, i think im missing somethingClick on HWM at the top of PX1, then you'll find the CPU Package and Temperature under the numbers at the top of the HWM screen..The numbers represent how many cores your CPU has..Click to add any/all of them to the HWM graphs. post edited by bob16314 - 2021/06/23 21:01:12 * Corsair Obsidian 450D Mid-Tower - Airflow Edition *the power button on my monitor is flashing, and the monitor - HP
Files and resource files. more info... More IconPackager 10.3 IconPackager by Stardock SystemsIconPackager by Stardock Systems is a robust software application that allows users to customize the look and feel of their Windows operating system by changing icons. more info... E Additional titles containing pinger exe More Pinger 1.4.0.1 Pinger by Kuppinger Cole + Partner is a versatile software application designed to monitor and analyze the performance and availability of IT systems, networks, and services. more info... O N More NckBox main exe 6.6.2 nckTeam - 5670573MB - Shareware - NckBox main exe is a software program developed by NckTeam. The program is designed to provide users with a toolset for unlocking and flashing Android devices with security features such as FRP (Factory Reset Protection) or SIM network … more info... N More NckDongle main exe 19.2 nckTeam - 12324368MB - Shareware - NckDongle main exe is a software application developed by nckTeam. It is designed to provide users with solutions for unlocking and flashing mobile devices, particularly smartphones and tablets. more info... E. Monitor not turning on: Monitor is not turning on or is displaying a blank screen: Monitor displaying a flashing pattern: Monitor is displaying a flashing pattern or is flickering:Flash glucose monitors (Freestyle Libre) and
Should check the power cord; If you find any damage to the power cord, you should replace it with a new one.Also check the cables for a loose connection to ensure that all cables are connected well. After ensuring the cable connection, turn on the monitor to see if it works.3. Faulty cableA faulty cable can cause a monitor to blink the blue light. You should check the cables for cracks or damage. If you find any crack or damage replace the cable with a new one.Also, check the cable with another monitor to ensure that the cable is not faulty. If another monitor is not working with this cable, you should replace the cable with a new one.After replacing the cable, turn on the monitor to see if it works.4. Out of date drivesOutdated drives can cause a monitor to not working or flashing light/colors. In the case of outdated drives, you can experience issues with your monitor display.You should check the drives of your monitor to ensure that the drives are not outdated.You can check the drives update by following these steps1. Click on the window key, then click on settings2. Now search Device manager in the search box3. Click on Device manager4. Look for the Drives option, then click on it5. Now, double-click on Sandisk or any option you get; it depends on the models6. Then, click on the Driver7. Now, click on update driver 8. Click on the option Browse my computer for drives9. Now, selectComments
If your computer’s secondary monitor keeps flickering and flashing randomly, this guide may help you resolve the problem. The issue is about the screen would suddenly turn black and immediately come back on, as if it’s entering sleep mode and then waking up, while the primary monitor works normally. Although these fixes worked for us, we can’t promise they’ll work for everyone.Also see: Game Stuttering and Lag on Dual MonitorSymptom: Second monitor keeps flashing randomlyHow to fix second monitor flickering and flashing issuesSelect and rearrange displays in Nvidia Control PanelAdjust desktop color settings option in Nvidia Control PanelOther recommended solutionsSymptom: Second monitor keeps flashing randomlyIn our specific scenario, the main monitor is a 144Hz gaming monitor, while the secondary monitor is a standard 60Hz display. When we have an active app such as Chrome on the main monitor, any moving content displayed on the secondary monitor would trigger the flickering and flashing problem. This makes the second monitor go completely black and then immediately show images again. This issue can happen at random intervals, every few seconds.How to fix second monitor flickering and flashing issuesThis monitor flickering issue is quite common and there are a few fixes you can try, but they might not all work depending on your specific problem.Related resource: How to Change Screen Refresh Rate in Windows 11Select and rearrange displays in Nvidia Control PanelIt might sound odd, but rearranging your display setup in the Nvidia Control Panel has fixed the flickering for some users. Follow the steps below to try this solution.Open Nvidia Control Panel from the Start menu in Windows 11 or 10, or by right-clicking the Nvidia Settings icon in the notification icons area in the taskbar.In the control panel, expand Display and select Set up multiple displays.Select and enable the displays you want to use, then drag the icons (usually labeled as 1 and 2, where 1 is your primary monitor and 2 is your second monitor) to whichever direction you want.Click on Apply.It doesn’t matter if you have configured this before in the default Windows settings; the point is to configure this
2025-04-05They are not malfunctioned.If it does not solve the issue then you must try to update the drivers and inspect the capacitors to ensure they are not damaged or faulty.If none of these solutions work t solve the issue then it might be time to get in touch with an expert one.Final thoughtsThese are possible solutions for fixing the Samsung monitor blue light blinking.Power reset the monitorLoose cables connectionsFaulty cableOut of date drivesFaulty power supplyDefective capacitorsMonitor in power save modeChanging in refresh rateDead monitorFAQWhy is my Samsung blue light flashing?Your Samsung monitor flashes a blue light when you receive a message, missed call, or other notification.How do I turn off the blue flashing light on my monitor?You can turn off the flashing light by following these steps1. Open the start menu2. Now click on the gear icon to load the settings3. In the settings, select the system4. Then click on display5. Click on the night light icon to turn it offNow your monitor flashing light is turned off.How do I stop my Samsung monitor from flashing?You can stop your monitor flashing by following these steps1. Check the drives for the updates; if drives need the update, you should update the drives2. Adjust the refresh rate by following the stepsAdjust the refresh rate by right-clicking on the desktop Select display setting Then click on the advanced display setting Scroll down for the refresh rate, then click on refresh rate and adjust the refresh rate. Post navigation
2025-04-09Samsung monitor blue light blinkingQuick Fixes1. Power reset the monitor2. Loose cables connections3. Faulty cable4. Out of date drives5. Faulty power supply6. Defective capacitors7. Monitor in power save mode8. Changing in refresh rate9. Dead monitor10. Contact customer supportSamsung Monitor Wont Turn On Blue Light FlashingFinal thoughtsFAQWhy is my Samsung blue light flashing?How do I turn off the blue flashing light on my monitor?How do I stop my Samsung monitor from flashing?If your Samsung monitor blue light is blinking it may be due to various issues such as loose cable connections, faulty cable, or malfunctioned capacitors.To fix the issue you should try to inspect the cables to ensure they are connected securely and not faulty, if they are then it might be time to replace them with a new one.Quick FixesThese are quick fixes to fix the monitor blinking blue light.Power reset the monitorLoose cable connections Faulty cableOut-of-date drivesFaulty power supplyDefective capacitors1. Power reset the monitorYou should power reset the monitor before any troubleshooting as sometimes simple step solves the issue.You can reset the monitor by following these steps1. Shut down the monitor2. Disconnect the monitor from the power cable or power source 3. Now press the power button; keep pressing the button for about 15 seconds4. Then, connect the power cable back to the monitor and ensure the DVI is connected securely5. Turn on the monitorNow your monitor is reset.2. Loose cables connectionsSometimes, a damaged power cord and loose cable connection can cause the monitor to blink the blue light.You
2025-03-31Once again in the Nvidia Control Panel, and it somehow solved the flashing issue for us.If you’re unable to find NVIDIA Control Panel even though you’re sure you’re using an NVIDIA GPU, it’s likely that you haven’t installed the graphics driver yet. To resolve this issue, try installing or updating your graphics driver and check if NVIDIA Control Panel gets installed.Useful tip: How to Turn On G-Sync or FreeSync in Windows 11 for better gaming performance and experience.Adjust desktop color settings option in Nvidia Control PanelIf your monitor is connected using HDMI but not via DisplayPort, you can try this method to fix the flickering and flashing problem.In Nvidia Control Panel, under Display, go to Adjust desktop color settings.Select your primary monitor and, at the bottom under the “Content type reported to the display” option, select Desktop programs.At the top, select your second monitor and also change the option to “Desktop programs” as well.Click on Apply.Restart your PC and see if the flashing issue is fixed.Other recommended solutionsIf none of the above steps work, here are some other things you can try:Make sure both your video and monitor drivers are up to date by visiting the manufacturer’s website or using driver update software.If you’re using an Nvidia graphics card and can’t find the Nvidia Control Panel, download and reinstall the graphics driver from Nvidia’s website. This should also install the Nvidia Control Panel.Check the screen refresh rate of your second monitor to ensure it’s set correctly. If you’re using a 60hz monitor, try setting the refresh rate to 60hz, or test 59hz to see if it helps.If your monitor has different input ports, try using another type like DisplayPort or DVI instead of HDMI or VGA.
2025-04-20The power unit to the supply power unit4. Now, check the capacitors; if the capacitors are blown, you should replace them with a new one5. Then, reassemble the monitor and tighten the screw of the monitorNow, turn on the monitor to see if it works.7. Monitor in power save modeIf your monitor is in power-saving mode, it can cause a flashing blue light. If you have not used your monitor for a long time, the monitor may go into the power save mode to save energy.As a result of save mode, your monitor screen can be blank or show a flashing blue light.If your monitor is showing power saving mode, you should need to exit the power saving mode.Firstly, check if the monitor is connected to the power source, and ensure it is connected well to the supply source.If the monitor is not connected well to the supply, it can allow the monitor to go into power-saving mode.Sometimes, clicking on the keyboard and clicking on the mouse can wake the monitor from power-saving mode.You can exist from saving mode by following these steps1. Enter in the Bios or UEFI settings; this process depends on different models2. Now, look for power saving mode 3. Then, click on the mode and disable the mode8. Changing in refresh rateSometimes changing the refresh rate resolve the issue, to fix the issue check the refresh rate of your monitor; if you find the refresh rate too low, you should change it.Because a very low refresh
2025-04-02