Microsoft teams install
Author: q | 2025-04-24
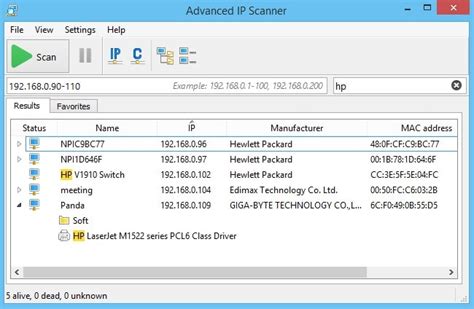
Teams. Get Started with Teams. Install Microsoft Teams on a Mac; Install Microsoft Teams on Windows; Install Microsoft Teams on a Mobile Device; Microsoft Teams

Install Microsoft Teams PowerShell - Microsoft Teams
Microsoft Teams is a robust collaboration platform that facilitates seamless communication and teamwork for both individuals and teams. It offers a multitude of functions, including chatting, video conferencing, screen sharing, and file exchanging. If you own an Amazon Fire Tablet and are interested in using Microsoft Teams on it, you may be curious about its feasibility. I am pleased to inform you that you can indeed access Microsoft Teams on your Amazon Fire Tablet!Before we dive into the process of getting Microsoft Teams on your Fire Tablet, let me share a personal experience. As an avid user of both the Fire Tablet and Microsoft Teams, I was thrilled to discover that I could combine the two. Being able to access Microsoft Teams on my Fire Tablet has greatly improved my productivity and allowed me to stay connected with my team even when I’m on the go.Step 1: Enable Apps from Unknown SourcesBy default, Amazon Fire Tablets only allow you to install apps from the Amazon Appstore. Since Microsoft Teams isn’t available on the Appstore, we need to enable the installation of apps from unknown sources.Go to Settings on your Fire Tablet.Select Security & Privacy.Toggle on the option that says “Apps from Unknown Sources”.Step 2: Download the APK FileTo install Microsoft Teams on your Fire Tablet, you need to download the APK file for the app. APK stands for Android Package Kit and is the format used for Android apps. Here’s how you can download the APK file:Open the Silk Browser on your Fire Tablet.Search for “Microsoft Teams APK” in your preferred search engine.Click on a reliable source to download the APK file.Remember to only download files from trusted sources to ensure the safety and security of your device.Step 3: Install Microsoft TeamsAfter downloading the APK file, it’s time to install Microsoft Teams on your Fire Tablet:Open the Downloads folder on your Fire Tablet.Locate the APK file you downloaded.Tap on the file to start the installation process.Follow the on-screen instructions to complete the installation.Once the installation is complete, you should see the Microsoft Teams icon on your Fire Tablet’s home screen.ConclusionGetting Microsoft Teams on your Amazon Fire Tablet is a simple process that allows you to access all the features of this powerful collaboration tool right from your tablet. Enabling apps from unknown sources, downloading the APK file, and installing Microsoft Teams can be done in just a few steps. Don’t let the limitations of app availability stop you from using the tools you need – explore alternative methods like this to enhance your productivity and stay connected with your team.
Install Microsoft Teams PowerShell - Microsoft Teams
Home|Updated: 2021-03-31 17:17:57| Microsoft Teams is a communications and collaboration product that was announced only a few years back. It then went on to become the fastest growing product in the history of Microsoft. Teams supports just about any manner of instant and asynchronous communication. For example, you can send messages, call others using audio and video, and conduct online meetings — all within Teams. In addition, you can share digital content and collaborate in real time. ©Round Pebble Design/Shutterstock.comThink of Microsoft Teams as a dashboard into your online work. And, of course, Teams integrates closely with the rest of the Microsoft products such as SharePoint, Word, Excel, PowerPoint, OneNote, and Outlook, just to name a few.Getting Started: How to Use Microsoft TeamsMicrosoft Teams is available either as a free, stand-alone app that you can download from the Internet, or as part of a bundle of software, such as Microsoft 365. The free, no-commitment Microsoft Teams app offers such features as unlimited messages and search capabilities, 10GB of shared storage across the app, and audio and video calls between members.The more robust version of Teams available through a subscription to Microsoft 365 provides all of those features as well as a whole host of others, including 1TB of storage per organization; Exchange email hosting; access to OneDrive, SharePoint, and other Microsoft 365 services; enhanced security features; and 24/7 phone and web support among other administrative tools. Get details about the differences between the various Teams versions.You can install Teams on the following operating systems:Windows: The odds are good that if you are using a Windows computer, you are likely using Windows 10. However, if you are in an organization that uses an older version of Windows, you can still install Teams. Since Teams was launched, it has been supported on all versions of Windows since Windows 7.Mac: Teams is available on MacOS computers, and works exactly like Microsoft Teams for Windows.Linux: Many software developers and tech enthusiasts use the open source and free operating system, Linux. Microsoft Teams for Linux is the first Microsoft 365 app available on Linux desktops.iOS: If you have an iPhone or iPad, it uses the iOS operating system. You will find the Teams app in the Apple App Store.Android: The bulk of all smartphones run the Android operating system. You will find the Teams app in the Google Play store.Web browsers: If you cannot install the Teams client on your device, you can always use your web browser and log in to Teams. The web version of Teams offers a way to access Teams from computers that you might use at a coffeeshop or at a friend’s house. Just be sure to log out andInstall Microsoft Teams PowerShell - Microsoft Teams
To install our native Mobile app for which we have optimized the user interface.Miro board in MS Teams on mobile - press Open in the app to install Miro native mobile appFrequently asked questionsDoes each team member need to have a Miro profile to view embedded boards in Microsoft Teams?- If you choose Anyone can view/comment/edit when embedding the board, even non-registered users will be able to view/comment the board. Also, if the board is shared publicly on the Miro side, it will be available for anyone in Microsoft Teams.Once a board is embedded, who has the ability to change the board’s access in MS Teams (e.g. from “Anyone can view” to “Private”)?- No one can change access to the attached board, not even the one who has attached it. However, anyone can click Settings on the tab, and then choose another (or the same) board for the same tab and select another access level for the chosen board. I am registered with Miro under two emails and would like to embed a Miro board from my second Miro profile. How can I switch the Miro profile?- The picker shows boards of the user with which you're authorized in Miro in the same browser. Open Miro in another browser tab, sign out and log in to your second Miro profile.If you use the Microsoft Teams desktop app, sign out of the app - this will also sign you out of Miro within the app. Then log in to the app and try to embed a board. You will be prompted to log in to Miro and will be able to sign in to another Miro profile. Related articles Miro for Microsoft Teams (user guide) Miro for Microsoft Teams (admin guide) Add Miro as a tab in Microsoft Teams Board access. Teams. Get Started with Teams. Install Microsoft Teams on a Mac; Install Microsoft Teams on Windows; Install Microsoft Teams on a Mobile Device; Microsoft TeamsInstall Microsoft Teams PowerShell - Microsoft Teams
Meeting Can Webex Teams communicate with Microsoft Teams?The Webex portfolio used to be split to include Webex Teams and Webex Meetings. Cisco has now combined the two apps to make a single Webex app for both meetings and messaging.Webex users who choose to stay in Webex for their messaging will likely be using Webex Teams instead of Webex Meetings.If you’re a Teams user and you need to communicate with a colleague or external contact in Webex, you have a few options.Microsoft Teams and Webex message interopIf you have one department that uses Webex and another that uses Microsoft Teams, you can enable message interop between the two platforms.This means you can send messages from Webex to Microsoft Teams.All you need to do is install Mio in the background to get this set up.For example, if your sales team uses Webex because they always used Webex Meetings in the past, they can now chat with your customer service team who use Microsoft Teams.You can use message interop internally for both direct messaging and working in channels.Microsoft Teams and Webex external federationIf you need to message from Microsoft Teams to an external contact - like a contractor or partner - you can do this by installing a universal channel.You’ll need to be a Microsoft admin - or get your Microsoft admin to authorise the app - so you can install the Universal Channels app in the background.Once installed, you create a new channel in Microsoft Teams and send a link to yourInstall Microsoft Teams PowerShell - Microsoft Teams
Adobe Acrobat for Microsoft Teams offers a comprehensive suite of PDF tools, streamlining PDF operations. This integrated PDF solution enables you to:Use Adobe's advanced web-based viewer for opening and viewing PDFs online.Use the AI Assistant feature to help you quickly and easily understand complex PDF documents. It can also help you summarize and get insights from your MS Teams meeting transcripts.Transform PDFs into editable formats like Word, Excel, PowerPoint, or RTF, maintaining original fonts, formatting, and layouts, accessible via mobile or web.Create PDFs that retain fonts, formatting, and layouts with password protection options.Edit PDFs by modifying text and images, reorganizing pages, or dividing documents into multiple PDFs.Merge various Microsoft documents and PDFs into a single file, with options to minimize file size for easier sharing or storage.Work collaboratively on PDF documents, marking them with sticky notes, highlights, and freehand drawings for effective communication.Easily fill out and sign PDF forms.Ensure accessibility with screen reader support, keyboard navigation, and support for High Contrast modes to aid those with visual impairments.Enhance your viewing experience by adjusting Acrobat's theme settings to light, dark, or according to the MS Teams preference. Video tutorial: Acrobat for Microsoft Teams Supported browsers Modern browsers, such as Chrome, Firefox, Safari, and Microsoft® Edge, support Adobe Acrobat for Microsoft® Teams. Starting October 1, 2021, Acrobat tools discontinued support for the Microsoft® Edge Legacy browser (Internet Explorer 11 or older versions). To use Microsoft® Teams, download the desktop app or open Microsoft® Teams in supported web browsers. Supported languages The Adobe Acrobat for Microsoft® Teams is available in the following languages: EnglishDanishFrenchFinnishGermanNorwegianJapaneseSimplified ChineseItalianTraditional ChineseSpanishKoreanDutchCzechPortuguesePolishSwedishRussianTurkish Install Adobe Acrobat for Microsoft® Teams Adobe Acrobat has streamlined its integration with Microsoft services. When you install the Acrobat app on Microsoft Outlook, Microsoft Teams, or Microsoft 365, it will automatically be available on the otherInstall Microsoft Teams PowerShell - Microsoft Teams
You want the ability to join Skype for Business meetings. Mode 2 - Microsoft Teams. The Microsoft Teams tiles are displayed on the Welcome Screen and Start Menu. All Skype for Business functionalities are disabled. Use this mode if you’re only using Microsoft Teams. Check your Surface Hub’s update history to confirm that KB4343889 is installed. If it isn’t, check for new updates from Windows Update and install it. The Microsoft Teams app for Surface Hub does not install as part of Windows Update - It’s a Windows store app and can be downloaded from the Windows Store directly to your Surface Hub or pushed from the Windows Store for Business via Intune. Installing the app itself will not trigger any change. Similar to the existing Skype for Business client, it becomes part of the Windows 10 Team Edition OS and will need additional configuration to set the desired mode as described earlier in this post. You should not launch the app from the Windows Store app on the Surface Hub. Locally: We created three provisioning packages, one for each mode respectively. Download the package that suits your desired configuration to a USB stick and add it to your Surface Hub; From the Surface Hub settings app, go to Surface Hub , Device Management , and choose “ Add or remove a provisioning package ”: Click “ Add a package ” and add the package for your desired mode: Mode 0 – Skype for Business with Microsoft Teams functionality for scheduled meetings. Mode 1 – Microsoft Teams with Skype for Business functionality for scheduled meetings. Mode 2 – Microsoft Teams only. Note: Previously installed packages may already be displayed in this screen. Centrally: If using Intune , Create a new Device Configuration Profile for the Microsoft Teams app. There are two dedicated CSPs we're using to configure the app on the Surface Hub. Both must be present on the Surface Hub for the Teams app to work: ./Vendor/MSFT/SurfaceHub/Properties/SurfaceHubMeetingMode is the CSP that replaces the .ppkg files you'll be using if you're manually installing the app. The setting comes with the. Teams. Get Started with Teams. Install Microsoft Teams on a Mac; Install Microsoft Teams on Windows; Install Microsoft Teams on a Mobile Device; Microsoft TeamsComments
Microsoft Teams is a robust collaboration platform that facilitates seamless communication and teamwork for both individuals and teams. It offers a multitude of functions, including chatting, video conferencing, screen sharing, and file exchanging. If you own an Amazon Fire Tablet and are interested in using Microsoft Teams on it, you may be curious about its feasibility. I am pleased to inform you that you can indeed access Microsoft Teams on your Amazon Fire Tablet!Before we dive into the process of getting Microsoft Teams on your Fire Tablet, let me share a personal experience. As an avid user of both the Fire Tablet and Microsoft Teams, I was thrilled to discover that I could combine the two. Being able to access Microsoft Teams on my Fire Tablet has greatly improved my productivity and allowed me to stay connected with my team even when I’m on the go.Step 1: Enable Apps from Unknown SourcesBy default, Amazon Fire Tablets only allow you to install apps from the Amazon Appstore. Since Microsoft Teams isn’t available on the Appstore, we need to enable the installation of apps from unknown sources.Go to Settings on your Fire Tablet.Select Security & Privacy.Toggle on the option that says “Apps from Unknown Sources”.Step 2: Download the APK FileTo install Microsoft Teams on your Fire Tablet, you need to download the APK file for the app. APK stands for Android Package Kit and is the format used for Android apps. Here’s how you can download the APK file:Open the Silk Browser on your Fire Tablet.Search for “Microsoft Teams APK” in your preferred search engine.Click on a reliable source to download the APK file.Remember to only download files from trusted sources to ensure the safety and security of your device.Step 3: Install Microsoft TeamsAfter downloading the APK file, it’s time to install Microsoft Teams on your Fire Tablet:Open the Downloads folder on your Fire Tablet.Locate the APK file you downloaded.Tap on the file to start the installation process.Follow the on-screen instructions to complete the installation.Once the installation is complete, you should see the Microsoft Teams icon on your Fire Tablet’s home screen.ConclusionGetting Microsoft Teams on your Amazon Fire Tablet is a simple process that allows you to access all the features of this powerful collaboration tool right from your tablet. Enabling apps from unknown sources, downloading the APK file, and installing Microsoft Teams can be done in just a few steps. Don’t let the limitations of app availability stop you from using the tools you need – explore alternative methods like this to enhance your productivity and stay connected with your team.
2025-04-12Home|Updated: 2021-03-31 17:17:57| Microsoft Teams is a communications and collaboration product that was announced only a few years back. It then went on to become the fastest growing product in the history of Microsoft. Teams supports just about any manner of instant and asynchronous communication. For example, you can send messages, call others using audio and video, and conduct online meetings — all within Teams. In addition, you can share digital content and collaborate in real time. ©Round Pebble Design/Shutterstock.comThink of Microsoft Teams as a dashboard into your online work. And, of course, Teams integrates closely with the rest of the Microsoft products such as SharePoint, Word, Excel, PowerPoint, OneNote, and Outlook, just to name a few.Getting Started: How to Use Microsoft TeamsMicrosoft Teams is available either as a free, stand-alone app that you can download from the Internet, or as part of a bundle of software, such as Microsoft 365. The free, no-commitment Microsoft Teams app offers such features as unlimited messages and search capabilities, 10GB of shared storage across the app, and audio and video calls between members.The more robust version of Teams available through a subscription to Microsoft 365 provides all of those features as well as a whole host of others, including 1TB of storage per organization; Exchange email hosting; access to OneDrive, SharePoint, and other Microsoft 365 services; enhanced security features; and 24/7 phone and web support among other administrative tools. Get details about the differences between the various Teams versions.You can install Teams on the following operating systems:Windows: The odds are good that if you are using a Windows computer, you are likely using Windows 10. However, if you are in an organization that uses an older version of Windows, you can still install Teams. Since Teams was launched, it has been supported on all versions of Windows since Windows 7.Mac: Teams is available on MacOS computers, and works exactly like Microsoft Teams for Windows.Linux: Many software developers and tech enthusiasts use the open source and free operating system, Linux. Microsoft Teams for Linux is the first Microsoft 365 app available on Linux desktops.iOS: If you have an iPhone or iPad, it uses the iOS operating system. You will find the Teams app in the Apple App Store.Android: The bulk of all smartphones run the Android operating system. You will find the Teams app in the Google Play store.Web browsers: If you cannot install the Teams client on your device, you can always use your web browser and log in to Teams. The web version of Teams offers a way to access Teams from computers that you might use at a coffeeshop or at a friend’s house. Just be sure to log out and
2025-04-14Meeting Can Webex Teams communicate with Microsoft Teams?The Webex portfolio used to be split to include Webex Teams and Webex Meetings. Cisco has now combined the two apps to make a single Webex app for both meetings and messaging.Webex users who choose to stay in Webex for their messaging will likely be using Webex Teams instead of Webex Meetings.If you’re a Teams user and you need to communicate with a colleague or external contact in Webex, you have a few options.Microsoft Teams and Webex message interopIf you have one department that uses Webex and another that uses Microsoft Teams, you can enable message interop between the two platforms.This means you can send messages from Webex to Microsoft Teams.All you need to do is install Mio in the background to get this set up.For example, if your sales team uses Webex because they always used Webex Meetings in the past, they can now chat with your customer service team who use Microsoft Teams.You can use message interop internally for both direct messaging and working in channels.Microsoft Teams and Webex external federationIf you need to message from Microsoft Teams to an external contact - like a contractor or partner - you can do this by installing a universal channel.You’ll need to be a Microsoft admin - or get your Microsoft admin to authorise the app - so you can install the Universal Channels app in the background.Once installed, you create a new channel in Microsoft Teams and send a link to your
2025-04-02Adobe Acrobat for Microsoft Teams offers a comprehensive suite of PDF tools, streamlining PDF operations. This integrated PDF solution enables you to:Use Adobe's advanced web-based viewer for opening and viewing PDFs online.Use the AI Assistant feature to help you quickly and easily understand complex PDF documents. It can also help you summarize and get insights from your MS Teams meeting transcripts.Transform PDFs into editable formats like Word, Excel, PowerPoint, or RTF, maintaining original fonts, formatting, and layouts, accessible via mobile or web.Create PDFs that retain fonts, formatting, and layouts with password protection options.Edit PDFs by modifying text and images, reorganizing pages, or dividing documents into multiple PDFs.Merge various Microsoft documents and PDFs into a single file, with options to minimize file size for easier sharing or storage.Work collaboratively on PDF documents, marking them with sticky notes, highlights, and freehand drawings for effective communication.Easily fill out and sign PDF forms.Ensure accessibility with screen reader support, keyboard navigation, and support for High Contrast modes to aid those with visual impairments.Enhance your viewing experience by adjusting Acrobat's theme settings to light, dark, or according to the MS Teams preference. Video tutorial: Acrobat for Microsoft Teams Supported browsers Modern browsers, such as Chrome, Firefox, Safari, and Microsoft® Edge, support Adobe Acrobat for Microsoft® Teams. Starting October 1, 2021, Acrobat tools discontinued support for the Microsoft® Edge Legacy browser (Internet Explorer 11 or older versions). To use Microsoft® Teams, download the desktop app or open Microsoft® Teams in supported web browsers. Supported languages The Adobe Acrobat for Microsoft® Teams is available in the following languages: EnglishDanishFrenchFinnishGermanNorwegianJapaneseSimplified ChineseItalianTraditional ChineseSpanishKoreanDutchCzechPortuguesePolishSwedishRussianTurkish Install Adobe Acrobat for Microsoft® Teams Adobe Acrobat has streamlined its integration with Microsoft services. When you install the Acrobat app on Microsoft Outlook, Microsoft Teams, or Microsoft 365, it will automatically be available on the other
2025-04-22Skip to main content This browser is no longer supported. Upgrade to Microsoft Edge to take advantage of the latest features, security updates, and technical support. Install the Business Central App for Microsoft Teams Article03/31/2022 In this article -->APPLIES TO: Business Central onlineIn this article, you learn how to install the Business Central App for Microsoft Teams. The app is available on the Teams marketplace, and you can use it with the Teams web, desktop, or mobile app.NoteYour administrator may have set things up so that the app is automatically installed for you. To check whether the app is installed, open Teams, then choose Apps. Search for Business Central, then choose it when you find it. If you see Open on the Business Central page, the app is already installed.PrerequisitesA Business Central online user account is required for Business Central app for Teams.If you’re not sure whether you have an account, or if you don’t know your credentials for signing in, contact your company administrator to help you get started.Access to the Teams desktop app or Teams in the browser. You can't install the Business Central by using Teams mobile app.Your organization's policies allow you to install apps in Microsoft Teams.Add the Business Central app to TeamsThere are three ways to install the Business Central app:Option 1: From a linkThis option is the quickest way to install the app.Select this link: for the Business Central app to appear.Select Add.Option 2: From TeamsOpen and sign in to Teams.In the left side, select Apps.Search for Business Central.Choose the app when you find it.Choose Add.TipIf you paste a link to a Business Central page into a Team conversation, and you don't have the app installed, you'll get a message like: Business Central wants to show a preview of this link. To install the app, select Show Preview and follow the instructions.Option 3: From Business CentralOpen Business Central.Choose the icon, enter Get the Business Central app for Teams, and then choose the related link.Choose Get the app from store.Wait for Teams to open and the Business Central app to appear, then choose Add.NoteWith either
2025-03-27Recently, many users have reported that Microsoft Teams keeps installing itself after every MS 365 login. If your organization no longer uses the Teams app, this can be a great waste of space.You can fix the “Microsoft Teams Keeps Installing” issue by uninstalling the Teams Machine-Wide Installer program from your device. If you’re an admin, you can also check if the Automatic installation of Teams is enabled from the Admin center.Uninstall Teams Machine-Wide InstallerThe program was designed for companies using older Office packages that came without the Teams application. If your organization wanted to install MS Teams on all of your computers, they’d simply push this program to your PCs.However, this also means that it will keep re-installing Teams until you delete the program itself. You can delete this program from your settings app and control panel.Through Windows SettingsUse Windows key + I to open the Settings app.From the navigation panel, select Apps > Installed Apps.Search for Teams Machine-Wide Installer.Select the Vertical three-dot menu > Uninstall.Through Control PanelSelect Windows key + R to open the run command.Type control and hit Enter.Select Uninstall a Program under Programs.Scroll down to locate Teams Machine-Wide Installer.Right-click on the program. Select Uninstall.For Admins: Disable Automatic Installation from Admin CenterThe recent versions of Microsoft 365 have incorporated Microsoft Teams in its package. This means you as an admin have the authority to install and uninstall Teams from the user’s PC. If Teams Machine-Wide Installer is not available to delete on your employees’ devices, you may be using an updated version. In this case, you can check the Microsoft 365 Apps admin center to disable the automatic installation.Go to Microsoft 365 admin center.Head to Customize > Device Conifguration > Modern Apps Settings.Click on Microsoft Teams (work or school).Deselect the box next to Enable automatic installation of new
2025-04-14