Microsoft teams idle time settings
Author: f | 2025-04-24

Change Idle Time In Microsoft Teams Softonic. Worker Shares Hack To Never Going Idle On Microsoft Teams. Microsoft Teams Set Idle Time Design Talk. How Do You Change Idle Time
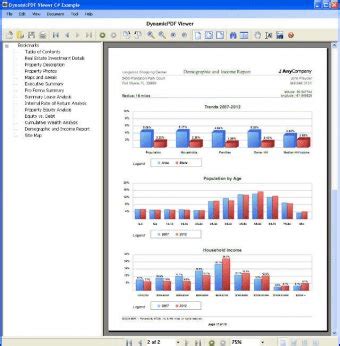
How To Set Up Idle Time In Microsoft Teams
CollabOS Power Management helps you deploy your video conferencing rooms in an energy-efficient manner. Take control of your device's energy consumption with features like power savings mode, HDMI CEC support, and auto wake-up.Logitech CollabOS devices including Rally Bar, Rally Bar Mini, Rally Bar Huddle, RoomMate, Tap IP, and Tap Scheduler support Microsoft Teams Rooms Office Hours and Zoom Rooms Device Operation Time and Idle Time-Out.FeaturesRally BarRally Bar MiniRally Bar HuddleRoomMateTap IPTap SchedulerPower Saving Mode 1✓✓✓✓✓-Auto wake up using AI viewfinder✓✓----Auto wake up using Tap sensor✓2✓2✓2✓2✓-Touch to wake✓2✓2✓2✓2✓2✓Turn off display (HDMI CEC)✓✓✓✓--1. After 10 minutes of inactivity in the room, the power saving mode will start. Supported TVs will be turned off if they are inactive.2. Requires a Tap or Tap IP or a Touch Display to be connected to the room system.Note: CollabOS devices use CEC to turn displays on and off, we recommend testing your display's CEC support for ensuring compatibility.Service Provider SettingsCollabOS power management configurations are specific to service provider settings. For Microsoft Teams Rooms and Zoom Rooms please follow the instructions from the service provider.Microsoft Teams Rooms on AndroidWhen using Teams, the CollabOS power-saving setting is disabled since this setting is managed by the Teams Admin Center. FeaturesRally BarRally Bar MiniRally Bar HuddleRoomMateTap IPTap SchedulerIdle Mode✓✓✓✓✓-Office Hours✓2✓2✓2✓2✓2✓1Auto wake up using AI viewfinder✓✓----Auto wake up using Tap sensor✓✓✓✓✓-Touch to wake✓✓✓✓✓✓Turn off display (HDMI CEC)✓✓✓✓--By default, office hours schedule 8 am - 5 pm is appliedPower saving settings in Teams Admin Center must be disabled for Office hours to applyOffice HoursCollabOS devices will have office hours enabled by default from 8 am to 5 pm, even if a configuration profile is not pushed. To configure a different office hours setting, create a Teams configuration profile in Teams Admin Center and push it to the device. Here are different scenarios and their corresponding results. ScenarioResultDuring Office hours (e.g. 8am - 5pm)Display will not turn offOutside office hours (e.g. 5pm - 8am)Displays will turn offOutside office hours (Motion detected)Displays will turn onOutside office hours (Person detected)Displays will turn onOutside office hours (No person or motion detected)Displays will turn off after 10 minutesIdle ModeIdle mode means that the device wakes up only when it is being used or when motion of people are detected in the room. When there is no activity, motion, or people detected, the device will go to sleep. To enable "Idle Mode" with Teams, you can set a short office hours time span, for example, 07:00 am - 08:00 am. This ensures that the displays are on for only 60 minutes. After that, the device will remain in power saving mode until a meeting is started or motion or people are detected. Auto wake up displays when people or motion is detectedIf you want the display to turn on automatically when a person or motion is detected, you need to enable CollabOS setting "Auto wake up using AI viewfinder" for people detection and "Auto wake up using Tap sensor" for motion detection. This feature only applies outside scheduled Change Idle Time In Microsoft Teams Softonic. Worker Shares Hack To Never Going Idle On Microsoft Teams. Microsoft Teams Set Idle Time Design Talk. How Do You Change Idle Time 作为专业人士中最受欢迎的交流应用程序之一,Microsoft Teams已成为所有因COVID-19 大流行(COVID-19 pandemic)而在家工作的人的必备应用程序。Microsoft Teams促进了各种功能,使其用户友好且省时。其中一项功能是当应用程序在后台运行时,状态会自动更改为 Away(status is changed to Away automatically)。但是,当您收到电话或消息时,它会在右下角(right corner)显示一个小窗口。您可以更改团队状态(Teams status)设置以避免状态更改(status change)为离开。在本指南中,我们将帮助您如何保持Microsoft Teams 状态(Microsoft Teams status)作为可用(Available)。如何在 Windows 10 上(How to )保持(Keep )Microsoft Teams 状态始终可用(Microsoft Teams Status Always Available on Windows 10)Microsoft Teams在以下情况下自动将状态更改为离开(Away):系统处于空闲状态。系统进入睡眠状态。Teams 应用(Teams app)在后台运行的时间更长。如果您不想一直更改状态,这种自动更改可能会有所帮助。但是,即使您仍在工作,如果状态更改为“离开”(Away),这也可能会造成问题。因此(Hence),请按照以下任何一种方法更改Microsoft Teams 不活动(Microsoft Teams inactivity)超时。方法 1:设置状态和重置持续时间(Method 1: Set Status & Reset Duration)您可以简单地设置一条状态消息(status message)以显示给您的团队成员,以避免在Microsoft Teams最小化并在后台运行时被视为离开。(Away)为此:1. 点击屏幕右上角的(right corner)头像。(Profile Picture)2. 点击当前状态(current status),如图高亮显示。3. 单击持续时间(Duration)。4.根据需要在Reset status after栏中选择状态(Status)和复位时间。(time of reset)5. 最后,点击完成(Done)。另请阅读:(Also Read:)如何使用Microsoft Teams 秘密(Microsoft Teams Secret)表情符号方法 2:防止 PC 进入睡眠模式(Method 2: Prevent PC from Going to Sleep Mode)当您的系统进入睡眠状态时,这种更改为离开状态的功能会自动发生。按照给定的说明防止您的Windows 10 PC 进入睡眠模式:1. 按Windows键。键入控制面板(Control Panel)并单击它以将其打开。2.在View by中设置(View by)Category并选择Hardware and Sound选项,如图所示。3. 单击电源选项(Power Options)。4. 在下一个屏幕上,单击更改计划设置(Change plan settings)。5.将电脑置于睡眠状态(Put the computer to sleep)下更改为从不(Never)关于电池(On battery)选项。插入(Plugged in)选项。6. 最后,点击Save Changes and Exit。方法 3:防止 PC 闲置(Method 3: Prevent PC from Sitting Idle)Microsoft Teams提供了(Microsoft Teams)Microsoft Teams 不活动(Microsoft Teams inactivity)超时的自动功能,可在系统进入空闲状态时进行更改。您可以通过以下任何一种方法来避免系统闲置。(Play a) 在静音的情况下在后台(in the background)播放歌曲或电影。(song or movie) 使用MouseJiggler(MouseJiggler)或Caffeine等第三方工具来防止 PC 进入空闲状态。(Insert)在插入键(Insert key)旁边插入一个曲别针(paper clip),以保持按下插入键(keep the Insert key pressed down)。另请阅读:(Also Read: )如何阻止Microsoft Teams在(Microsoft Teams)启动(Startup)时打开专业提示:如何在Microsoft Teams中设置(Microsoft Teams)状态消息(Status Message)您还可以自定义Teams 状态(Teams status)设置。您可以设置已设置状态的持续时间。请按照以下步骤操作。1.在您的台式机/笔记本电脑上启动Microsoft Teams 。2. 点击屏幕右上角的(right-hand corner)头像。(Profile Picture)3. 点击设置状态信息(Set Status Message),如下图。4. 输入您希望显示的信息,(message)最多 280 个字符(up to 280 characters)。5.在下拉菜单后清除状态消息中选择(Clear status message after )从不。(Never)6. 最后,点击完成(Done)。常见问题 (FAQ)(Frequently Asked Questions (FAQs))Q1。Microsoft Teams 中存在哪些不同的状态?(Q1. What are the different statuses present in Microsoft Teams?)答。(Ans.)Teams 应用程序(Teams app)中共有六种状态:可用的,忙碌的,请勿打扰,马上回来,消失,并且显示为脱机。Q2。防止我的系统闲置的最佳应用程序是什么?(Q2. What are the best apps to prevent my system from going idle?)答。(Ans.)一些使您的系统保持清醒(system awake)的第三方应用程序是:咖啡因(Caffeine),鼠标跳动(MouseJiggler),移动鼠标(Move Mouse),咖啡FF(Coffee FF),和不睡觉(NoSleep)推荐的:(Recommended:)如何加快火棒Microsoft Teams录音存储在哪里?如何启用或禁用 Microsoft Teams 一(Disable Microsoft Teams Push)键通如何阻止Microsoft Teams 弹出(Microsoft Teams Pop)通知这标志着我们关于如何保持 Microsoft Teams 状态可用(how to keep Microsoft Teams status Available)的指南的结束。我们希望这是一个有用的参考,让所有学生和员工都被视为活跃(Active regardless),无论Microsoft Teams是在后台运行还是在前台运行。我们欢迎在下面的评论部分(comment section)提出建议和反馈。Comments
CollabOS Power Management helps you deploy your video conferencing rooms in an energy-efficient manner. Take control of your device's energy consumption with features like power savings mode, HDMI CEC support, and auto wake-up.Logitech CollabOS devices including Rally Bar, Rally Bar Mini, Rally Bar Huddle, RoomMate, Tap IP, and Tap Scheduler support Microsoft Teams Rooms Office Hours and Zoom Rooms Device Operation Time and Idle Time-Out.FeaturesRally BarRally Bar MiniRally Bar HuddleRoomMateTap IPTap SchedulerPower Saving Mode 1✓✓✓✓✓-Auto wake up using AI viewfinder✓✓----Auto wake up using Tap sensor✓2✓2✓2✓2✓-Touch to wake✓2✓2✓2✓2✓2✓Turn off display (HDMI CEC)✓✓✓✓--1. After 10 minutes of inactivity in the room, the power saving mode will start. Supported TVs will be turned off if they are inactive.2. Requires a Tap or Tap IP or a Touch Display to be connected to the room system.Note: CollabOS devices use CEC to turn displays on and off, we recommend testing your display's CEC support for ensuring compatibility.Service Provider SettingsCollabOS power management configurations are specific to service provider settings. For Microsoft Teams Rooms and Zoom Rooms please follow the instructions from the service provider.Microsoft Teams Rooms on AndroidWhen using Teams, the CollabOS power-saving setting is disabled since this setting is managed by the Teams Admin Center. FeaturesRally BarRally Bar MiniRally Bar HuddleRoomMateTap IPTap SchedulerIdle Mode✓✓✓✓✓-Office Hours✓2✓2✓2✓2✓2✓1Auto wake up using AI viewfinder✓✓----Auto wake up using Tap sensor✓✓✓✓✓-Touch to wake✓✓✓✓✓✓Turn off display (HDMI CEC)✓✓✓✓--By default, office hours schedule 8 am - 5 pm is appliedPower saving settings in Teams Admin Center must be disabled for Office hours to applyOffice HoursCollabOS devices will have office hours enabled by default from 8 am to 5 pm, even if a configuration profile is not pushed. To configure a different office hours setting, create a Teams configuration profile in Teams Admin Center and push it to the device. Here are different scenarios and their corresponding results. ScenarioResultDuring Office hours (e.g. 8am - 5pm)Display will not turn offOutside office hours (e.g. 5pm - 8am)Displays will turn offOutside office hours (Motion detected)Displays will turn onOutside office hours (Person detected)Displays will turn onOutside office hours (No person or motion detected)Displays will turn off after 10 minutesIdle ModeIdle mode means that the device wakes up only when it is being used or when motion of people are detected in the room. When there is no activity, motion, or people detected, the device will go to sleep. To enable "Idle Mode" with Teams, you can set a short office hours time span, for example, 07:00 am - 08:00 am. This ensures that the displays are on for only 60 minutes. After that, the device will remain in power saving mode until a meeting is started or motion or people are detected. Auto wake up displays when people or motion is detectedIf you want the display to turn on automatically when a person or motion is detected, you need to enable CollabOS setting "Auto wake up using AI viewfinder" for people detection and "Auto wake up using Tap sensor" for motion detection. This feature only applies outside scheduled
2025-03-26作为专业人士中最受欢迎的交流应用程序之一,Microsoft Teams已成为所有因COVID-19 大流行(COVID-19 pandemic)而在家工作的人的必备应用程序。Microsoft Teams促进了各种功能,使其用户友好且省时。其中一项功能是当应用程序在后台运行时,状态会自动更改为 Away(status is changed to Away automatically)。但是,当您收到电话或消息时,它会在右下角(right corner)显示一个小窗口。您可以更改团队状态(Teams status)设置以避免状态更改(status change)为离开。在本指南中,我们将帮助您如何保持Microsoft Teams 状态(Microsoft Teams status)作为可用(Available)。如何在 Windows 10 上(How to )保持(Keep )Microsoft Teams 状态始终可用(Microsoft Teams Status Always Available on Windows 10)Microsoft Teams在以下情况下自动将状态更改为离开(Away):系统处于空闲状态。系统进入睡眠状态。Teams 应用(Teams app)在后台运行的时间更长。如果您不想一直更改状态,这种自动更改可能会有所帮助。但是,即使您仍在工作,如果状态更改为“离开”(Away),这也可能会造成问题。因此(Hence),请按照以下任何一种方法更改Microsoft Teams 不活动(Microsoft Teams inactivity)超时。方法 1:设置状态和重置持续时间(Method 1: Set Status & Reset Duration)您可以简单地设置一条状态消息(status message)以显示给您的团队成员,以避免在Microsoft Teams最小化并在后台运行时被视为离开。(Away)为此:1. 点击屏幕右上角的(right corner)头像。(Profile Picture)2. 点击当前状态(current status),如图高亮显示。3. 单击持续时间(Duration)。4.根据需要在Reset status after栏中选择状态(Status)和复位时间。(time of reset)5. 最后,点击完成(Done)。另请阅读:(Also Read:)如何使用Microsoft Teams 秘密(Microsoft Teams Secret)表情符号方法 2:防止 PC 进入睡眠模式(Method 2: Prevent PC from Going to Sleep Mode)当您的系统进入睡眠状态时,这种更改为离开状态的功能会自动发生。按照给定的说明防止您的Windows 10 PC 进入睡眠模式:1. 按Windows键。键入控制面板(Control Panel)并单击它以将其打开。2.在View by中设置(View by)Category并选择Hardware and Sound选项,如图所示。3. 单击电源选项(Power Options)。4. 在下一个屏幕上,单击更改计划设置(Change plan settings)。5.将电脑置于睡眠状态(Put the computer to sleep)下更改为从不(Never)关于电池(On battery)选项。插入(Plugged in)选项。6. 最后,点击Save Changes and Exit。方法 3:防止 PC 闲置(Method 3: Prevent PC from Sitting Idle)Microsoft Teams提供了(Microsoft Teams)Microsoft Teams 不活动(Microsoft Teams inactivity)超时的自动功能,可在系统进入空闲状态时进行更改。您可以通过以下任何一种方法来避免系统闲置。(Play a) 在静音的情况下在后台(in the background)播放歌曲或电影。(song or movie) 使用MouseJiggler(MouseJiggler)或Caffeine等第三方工具来防止 PC 进入空闲状态。(Insert)在插入键(Insert key)旁边插入一个曲别针(paper clip),以保持按下插入键(keep the Insert key pressed down)。另请阅读:(Also Read: )如何阻止Microsoft Teams在(Microsoft Teams)启动(Startup)时打开专业提示:如何在Microsoft Teams中设置(Microsoft Teams)状态消息(Status Message)您还可以自定义Teams 状态(Teams status)设置。您可以设置已设置状态的持续时间。请按照以下步骤操作。1.在您的台式机/笔记本电脑上启动Microsoft Teams 。2. 点击屏幕右上角的(right-hand corner)头像。(Profile Picture)3. 点击设置状态信息(Set Status Message),如下图。4. 输入您希望显示的信息,(message)最多 280 个字符(up to 280 characters)。5.在下拉菜单后清除状态消息中选择(Clear status message after )从不。(Never)6. 最后,点击完成(Done)。常见问题 (FAQ)(Frequently Asked Questions (FAQs))Q1。Microsoft Teams 中存在哪些不同的状态?(Q1. What are the different statuses present in Microsoft Teams?)答。(Ans.)Teams 应用程序(Teams app)中共有六种状态:可用的,忙碌的,请勿打扰,马上回来,消失,并且显示为脱机。Q2。防止我的系统闲置的最佳应用程序是什么?(Q2. What are the best apps to prevent my system from going idle?)答。(Ans.)一些使您的系统保持清醒(system awake)的第三方应用程序是:咖啡因(Caffeine),鼠标跳动(MouseJiggler),移动鼠标(Move Mouse),咖啡FF(Coffee FF),和不睡觉(NoSleep)推荐的:(Recommended:)如何加快火棒Microsoft Teams录音存储在哪里?如何启用或禁用 Microsoft Teams 一(Disable Microsoft Teams Push)键通如何阻止Microsoft Teams 弹出(Microsoft Teams Pop)通知这标志着我们关于如何保持 Microsoft Teams 状态可用(how to keep Microsoft Teams status Available)的指南的结束。我们希望这是一个有用的参考,让所有学生和员工都被视为活跃(Active regardless),无论Microsoft Teams是在后台运行还是在前台运行。我们欢迎在下面的评论部分(comment section)提出建议和反馈。
2025-04-03Business. Partner with us for long-term support and seamless technology integration. Process Company Back Company Careers We work hard, but we don’t take ourselves too seriously. We are committed to growing the company, our customers and ourselves. Open positions Interested in joining our team? See our open positions. Resources Back Resources News The latest news and updates from the inner-workings of the Worksighted machine. Downloads Get ahead of the game with our helpful resources. Blogs Our current thoughts on topics such as Business, Cloud, Collaboration and Security. Locations Back Locations Detroit Grand Rapids Holland Contact Back Contact Contact Us Looking for Managed IT Support Services? Need to reach our support team? Contact us today. ConnectWise Control Click here to start or join a ConnectWise session for online remote support. Back Microsoft Teams Tips: How to Limit Interruptions with Teams User Presence Microsoft Teams Messages: Distraction or Asset?Teams messages provide a quick and easy way to communicate between teams, but can also become an added distraction to your day. Constant disruptions from message notifications can get in the way of you getting things done.One way to minimize distractions is Microsoft Teams user presence. With presence, you can easily communicate your availability to your team by choosing from one of six options (Available, Busy, Do Not Disturb, Appear Away, Appear Offline, Be Right Back). These status will also automatically update based on your calendar availability. These presence states are even more effective when you include a brief status message.4 Simple Steps Set Your Microsoft Teams Presence1. In the top right, click on your profile picture Microsoft Teams Statuses.2. Change your status to one of six options from the dropdown.3. Set “Status Message” to give context to what you are working on.4. Select “Show when people message me” and set a time for the message to expire.Things to Remember About Microsoft Teams User PresenceYou will automatically have a status based on your Teams activity.Your Microsoft Teams status is automatically generated by your user activity. i.e. Are you messaging and engaging with content actively in Teams? You can manually override a status by following the 4-step process above.User Configured PresencesEach presence has a default expiration. Unless a user manually changes their presence, it will hold for a set period of time.The ‘Away’ PresenceIf your computer is locked or remains idle, your status will automatically appear as ‘Away’. An ‘Away’ status will also be generated if your using a mobile devices and the Teams app is in the background.Do Not Disturb (DND)Even if you are using the DND presence, you still will receive all messages and calls sent to your during this time. Call received will be sent directly to voicemail. If you have a
2025-04-07(Continued from Portfolio Management Part 1 in the Scrum Alone is Not Enough series.)Imagine that the Portfolio Management group is giving the individual Product Owners a budgetary envelope of an approximate size. As Product Owners, we expect to make small bets on individual User Stories that will deliver value to the customer. The Portfolio Management group wants to make mid-sized bets (>1 Team Sprint) that will deliver value to the customer.But let’s say the current Sprint is one in which some Team members don’t really have a lot to do. This is the type of scenario that often drives management crazy because they see idle workers, and traditional thinking is that idle workers don’t deliver value. This rarely ever happens in real life because there’s almost always more work than there is Teams to do it, but should the rare situation occur when one doesn’t have work in the current Sprint, questions that arise may be things like:should we temporarily reassign those Team members to other teams/projects that are lagging behind, to help them catch up?should we give them a feature that is further down the road in the backlog to work on in the meantime, with the thinking that it will give us a head start on it since they’re sitting idle anyway?The answer is, of course, to do neither.If the ‘idle’ Team were to join another Team temporarily, it wouldn’t speed things up – just the opposite, it would slow everything down. Disrupting that Team’s effectiveness and cadence, their contribution would be much smaller than their effect in reducing the other Team’s capacity. In addition, it could harm moral by suggesting that the other Team can’t handle the tasks themselves.And if the idle workers start developing a Feature that is further ahead on the Backlog, it undermines the Product Owner and Portfolio Management’s priority settings and decisions, which leaves room for “hey, could you do me a quick favour” requests within the Sprint that weren’t in the Sprint backlog. By the time the rest of the Team gets to that feature in the backlog, they may find that the work the idle Team had made on it is obsolete and needs to be undone before they can make new progress.The best solution is have ‘idle’ Team members look at the board and see if there are bottlenecks that they can help with within their own Team. They could also pay down their technical debt, or spend time learning something that expands their capacity as a Team to work outside of their current area/column(s) on the Kanban chart. For example, the Team in the previous examples might teach themselves something about testing or creating effective online help.The most effective
2025-04-19Then device authentication does not work. They can login without any credentials. Once you enter guest mode, the device will have the default settings and not the user's profiles, apps or data. But a timer will begin, based on the max time to enable guest mode configured below.Guest mode durationYou can set a timer for the guest mode to be active on the device.Guest session idle timeoutAfter the specified time, the guest mode temporary session will be finished.Logout SettingsUser session durationAfter the specified time(hours), the user account will be signed out automatically.User session idle timeoutIf the device is idle for the specified time(mins), the user account will be signed out automatically.Clear device passcodeClear App password on Session Logout.Clear app data The app data of all the apps is cleared at the end of the session except ME MDM app, Shared Device app and Microsoft authenticator app.Exclude apps for clear dataAdd the package names with comma separated values to exclude from clear app data.Clear AccountsClear Accounts on Session Logout.Clear ContactsThe contacts accessed by the user is deleted at the end of the session.Clear MessagesClears messages sent/received by the user. Here the app acts as the default SMS provider and not the device's SMS provider. This is applicable for devices running Android 10.0 or later.Clear call logsCall logs is cleared once the user logs out of the session.Clear storageAll the local data stored on the device such as DCIM, Downloads, Documents, Pictures, Screenshots etc is deleted.Logout messageThis message appears once the user logs out of the session. You can also set a mandatory sign out message.Note: At the end of the session, all the data will be cleared based on the configurations set by the admin. Accounts signed in the device will also be signed out. Obtaining JSON from Azure PortalSign in to your Azure Portal.Click on App registrations > New registration.Enter a registration name. In the “Redirect URI” dropdown, select the platform as Public client/native (mobile & desktop).Enter the following in the URL field: “msauth://com.manageengine.mdm.android.shareddevice/XYcMBQO6MNhD20gWMaxlS0XqsgU%3D” and click Register.Once registered, navigate to Manage > Authentication.Click View which is present near Redirect URL option.Copy the JSON under MSAL Configuration.Navigate to MDM web console > Device Mgmt > App repository > Shared Device App > Configurations.Paste the JSON in Entra ID(formerly Azure AD) Config JSON and click on Save.To set up a Shared Device Admin Account, follow these steps:Navigate to Microsoft Entra.Log in using your admin account credentials.In the dashboard, go to Users and select the admin user you want to assign the role to.Click on Assigned Roles to view the current roles associated with this account.Click Add assignments to add a new role.From the available roles, select Cloud Device Administrator and click Add to assign the role.Best PracticesShared device mode is a feature that supports Single Sign on and Single Sign out for some apps(like Teams, Outlook). You can enable this configuration in Entra ID(formerly Azure AD) to have SSO.For Kiosk devices, distribute Shared Device app along with other apps to perform shared
2025-04-17Skip to main content This browser is no longer supported. Upgrade to Microsoft Edge to take advantage of the latest features, security updates, and technical support. Enable Microsoft Teams for your school Article03/15/2024 In this article -->Microsoft Teams is a digital hub that brings conversations, content, and apps together in one place. Because it's built on M365, schools benefit from integration with their familiar Office apps and services. Your institution can use Microsoft Teams to create collaborative classrooms, connect in professional learning communities, and communicate with school staff all from a single experience in Microsoft 365 for Education.To get started, IT administrators need to use the M365 Admin Center to enable Microsoft Teams for your school.NoteIf you have an EDU license at the M365 tenant level you must enable Teams from the Microsoft 365 admin center. To do this, go to the Microsoft 365 admin center Settings> Settings > Microsoft Teams. If you don’t see Microsoft Teams in the Services list, turn off Try the new admin center to find Settings> Services and add-ins> Microsoft Teams. This change may take up to 24 hours for all users to have access to Teams.Steps to enable Microsoft Teams for your schoolSign in to M365 with your work or school account.Select Admin to go to the M365 admin center.Go to Settings > Settings >Microsoft Teams.Select go to the old admin center Settings page to navigate to our non-preview settings page and select Microsoft Teams from within the Settings> Services list.Figure 1 - Select Microsoft Teams from the list of servicesOn the Microsoft Teams settings screen, select the license that you want to configure, Student or Faculty and Staff. Select Faculty and Staff.Figure 2 - Select the license that you want to configure.Select to turn on Microsoft Teams for each license type in your organization.Figure 3 - Turn on Microsoft Teams for your organizationSelect Save.You can find more info about how to control which users in your school can use Microsoft Teams, turn off group creation, configure tenant-level settings, and more by reading the Guide for IT admins getting started guide in the Get started with Microsoft Teams page. --> Additional resources In this article
2025-04-06