Microsoft inspect
Author: s | 2025-04-24
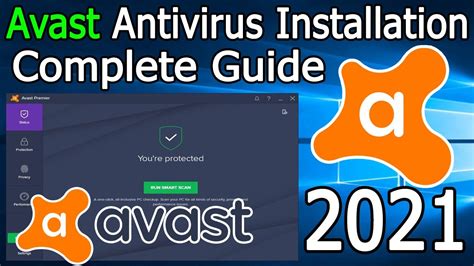
Inspect Elements in Microsoft Edge . Before you can inspect elements in Microsoft Edge, you must enable inspection. There are two ways to enable inspection: Go to the address bar and enter about:flags. In the dialog
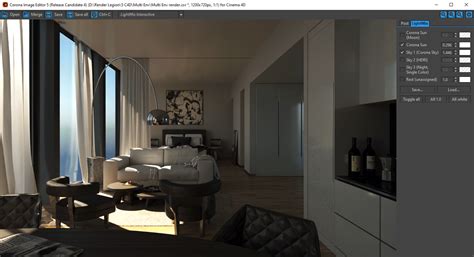
Soteria Inspect for Microsoft 365
Soteria Inspect for Microsoft 365 provides automated, comprehensive configuration scans and recommended configuration changes using the Soteria Inspect SaaS platform with a web UI and automated report delivery. Soteria Inspect for 365 aids organizations in identifying areas of risk and misconfiguration with the ability to track mitigations and identify changes over time with over 200 points of inspection across (Entra ID (Azure AD), SharePoint Online, OneDrive, Microsoft Endpoint Manager (formerly Microsoft Intune), Microsoft Office 365 Defender (formerly Security Center), Microsoft Purview (formerly Compliance Center), and Exchange Online.Why Choose Soteria Inspect?Do you struggle to maintain visibility and control over Microsoft 365 configurations? Default settings, frequent changes, and complex licensing options can leave security gaps that are difficult to identify and resolve. Soteria Inspect solves these challenges by providing a clear, guided path to a secure and compliant Microsoft 365 environment.Targeted problemsConfiguration visibilityUncover misconfigurations and risks in your Microsoft 365 environment often overlooked by default settings.Clients rely on default configurations with an assumption of security and best practicesConfiguration driftMicrosoft sometimes introduces features that require client action to opt-out, which can apply configurations that do not align with the client’s security requirementsAdministrators of larger organizations will make frequent changes to their Microsoft tenant and may introduce risk via configuration driftEstablishing a clear target for security configurationsMicrosoft 365 license tiers can introduce confusion in options and configurations available on a per-user basisMany configurations are not audited via standard tools, leaving security blindspots and introducing riskRegulatory frameworks have specific requirements for feature-enablement and configurationsComplex setup. Inspect Elements in Microsoft Edge . Before you can inspect elements in Microsoft Edge, you must enable inspection. There are two ways to enable inspection: Go to the address bar and enter about:flags. In the dialog How to get started with Inspect on Microsoft Edge. Inspect is accessible on Microsoft Edge for all your programming and web design needs. To open Inspect, open a tab How to get started with Inspect on Microsoft Edge. Inspect is accessible on Microsoft Edge for all your programming and web design needs. To open Inspect, open a tab Template: Inspection solution for Microsoft Teams. The Inspection solution for Microsoft Teams is a general inspection app that can be used to inspect anything from a location (such as a retail store or manufacturing plant) to assets and equipment (such as vehicles and machines). How to get started with Inspect on Microsoft Edge. Inspect is accessible on Microsoft Edge for all your programming and web design needs. To open Inspect, open a tab and navigate to your Microsoft Defender Antivirus Network Realtime Inspection service (WdNisSvc) - Processes tab: Microsoft Network Realtime Inspection Service - Details tab: NisSrv.exe Microsoft Defender This topic describes how to define which CSS rules are applied to HTML elements.Chromium-Based BrowsersGoogle Chrome, Microsoft Edge, and Opera browsers allow you to inspect CSS rules as follows:Right-click a web page and select Inspect (in Chrome or Edge) or Inspect Element (in Opera) to open DevTools.Click the inspect icon at the top-left corner of DevTools and select an element. The Elements tab highlights the selected element in the DOM Tree. The Styles tab lists all styles applied to this element and allows you to inspect them. You can enable and disable styles, filter them by name, value, or selector.Apple SafariFollow the steps below to inspect CSS rules in Apple Safari:In the menu bar, select Safari → Settings… to open the Settings window.Switch to the Advanced pane and enable the following option: Show Develop menu in menu bar.Close the Settings window.Select Develop → Show Web Inspector in the menu bar to open the inspector panel.Click the element selection icon at the top of the panel and select an element. The Elements tab highlights the selected element in the DOM Tree. The Style section lists all styles applied to this element and allows you to inspect them. You can enable and disable styles, filter them by name, value, or selector.Mozilla FirefoxUse the following methods to inspect CSS rules in Mozilla Firefox:Right-click a web page and select Inspect (Q) to open Page Inspector.Click the select element button at the top-left corner of Page Inspector and select an element. The HTML pane highlights the selected element in the HTML tree. The Rules view lists all styles applied to this element and allows you to inspect them. You can enable and disable styles, filter them by name, value, or selector. See AlsoComments
Soteria Inspect for Microsoft 365 provides automated, comprehensive configuration scans and recommended configuration changes using the Soteria Inspect SaaS platform with a web UI and automated report delivery. Soteria Inspect for 365 aids organizations in identifying areas of risk and misconfiguration with the ability to track mitigations and identify changes over time with over 200 points of inspection across (Entra ID (Azure AD), SharePoint Online, OneDrive, Microsoft Endpoint Manager (formerly Microsoft Intune), Microsoft Office 365 Defender (formerly Security Center), Microsoft Purview (formerly Compliance Center), and Exchange Online.Why Choose Soteria Inspect?Do you struggle to maintain visibility and control over Microsoft 365 configurations? Default settings, frequent changes, and complex licensing options can leave security gaps that are difficult to identify and resolve. Soteria Inspect solves these challenges by providing a clear, guided path to a secure and compliant Microsoft 365 environment.Targeted problemsConfiguration visibilityUncover misconfigurations and risks in your Microsoft 365 environment often overlooked by default settings.Clients rely on default configurations with an assumption of security and best practicesConfiguration driftMicrosoft sometimes introduces features that require client action to opt-out, which can apply configurations that do not align with the client’s security requirementsAdministrators of larger organizations will make frequent changes to their Microsoft tenant and may introduce risk via configuration driftEstablishing a clear target for security configurationsMicrosoft 365 license tiers can introduce confusion in options and configurations available on a per-user basisMany configurations are not audited via standard tools, leaving security blindspots and introducing riskRegulatory frameworks have specific requirements for feature-enablement and configurationsComplex setup
2025-04-18This topic describes how to define which CSS rules are applied to HTML elements.Chromium-Based BrowsersGoogle Chrome, Microsoft Edge, and Opera browsers allow you to inspect CSS rules as follows:Right-click a web page and select Inspect (in Chrome or Edge) or Inspect Element (in Opera) to open DevTools.Click the inspect icon at the top-left corner of DevTools and select an element. The Elements tab highlights the selected element in the DOM Tree. The Styles tab lists all styles applied to this element and allows you to inspect them. You can enable and disable styles, filter them by name, value, or selector.Apple SafariFollow the steps below to inspect CSS rules in Apple Safari:In the menu bar, select Safari → Settings… to open the Settings window.Switch to the Advanced pane and enable the following option: Show Develop menu in menu bar.Close the Settings window.Select Develop → Show Web Inspector in the menu bar to open the inspector panel.Click the element selection icon at the top of the panel and select an element. The Elements tab highlights the selected element in the DOM Tree. The Style section lists all styles applied to this element and allows you to inspect them. You can enable and disable styles, filter them by name, value, or selector.Mozilla FirefoxUse the following methods to inspect CSS rules in Mozilla Firefox:Right-click a web page and select Inspect (Q) to open Page Inspector.Click the select element button at the top-left corner of Page Inspector and select an element. The HTML pane highlights the selected element in the HTML tree. The Rules view lists all styles applied to this element and allows you to inspect them. You can enable and disable styles, filter them by name, value, or selector. See Also
2025-04-13Skip to main content This browser is no longer supported. Upgrade to Microsoft Edge to take advantage of the latest features, security updates, and technical support. Article04/16/2024 In this article -->Use the Demos repo to learn how to use Microsoft Edge to develop webpages and web apps. There are various ways to view, download, and modify these demo webpages, including:DevTools in Microsoft Edge.Visual Studio Code, with optional DevTools.Visual Studio, with optional DevTools.To view the source code for a rendered demo webpage in DevTools in Microsoft Edge:In a Readme page, click the Demo link. The live page opens in Microsoft Edge.Right-click the demo webpage, and then select Inspect to open DevTools.The following demos demonstrate DevTools features.Demo nameDescriptionRepo directoryLive demo pageCSS mirroring sourcemapsUsed for Update .css files from within the Styles tab (CSS mirror editing) for the DevTools extension for Visual Studio Code./css-mirroring-sourcemaps-demo/n/aTODO appSimple To Do app with vanilla JavaScript. Used for screenshots in the Microsoft Edge DevTools documentation, and for Opening DevTools and the DevTools browser for the DevTools extension for Visual Studio Code./demo-to-do/My tasksDetached elementsChat-like demo. Used for Debug DOM memory leaks by using the Detached Elements tool./detached-elements/Simulate traffic3D ViewUsed for Navigate webpage layers, z-index, and DOM using the 3D View tool./devtools-3d/Microsoft Edge DevTools 3D View tool demoAccessibility testingUsed for Accessibility-testing features./devtools-a11y-testing/Animal shelterDevTools issue: animating a CSS property that requires layoutIllustrates the Issues and Elements tools warning when CSS properties that require layout are animated./devtools-animated-property-issue/Animated CSS property demoConsole panel demo pagesUsed for Console overview, Log messages in the Console tool, and Fix JavaScript errors that are reported in the Console./devtools-console/DevTools Console panel demo pagesDOM interaction from the Console demo pageUsed for Interact with the DOM using the Console./devtools-console-dom-interactions/DevTools Console tool DOM interactions demoContrast bug fixUsed for Improving contrast in Microsoft Edge DevTools: A bugfix case study./devtools-contrast-bugfix/Testing all badges in DevTools for contrast issuesCSS ExamplesUsed for Get started viewing and changing CSS./devtools-css-get-started/CSS ExamplesDOM ExamplesUsed for Get started viewing and changing the DOM./devtools-dom-get-started/DOM ExamplesExplain Console errors and warnings in Copilot in EdgeGenerates errors in the Console that can then be explained by using Copilot in Edge./devtools-explain-error/Explaining console errors demoInspect toolUsed for Analyze pages using the Inspect tool./devtools-inspect/Inspect DemoDebugging JavaScript that adds two numbersUsed for Get started debugging JavaScript./devtools-js-get-started/Demo: Debugging JavaScript with Microsoft Edge DevToolsMemory heap snapshotUsed for Record heap snapshots using the Memory tool ("Heap snapshot" profiling type)./devtools-memory-heap-snapshot/n/aPerformance Activity TabsUsed for View activities in a table, about the Performance tool's Bottom-Up, Call Tree, and Event Log tabs./devtools-performance-activitytabs/Activity Tabs DemoSluggish AnimationUsed for Introduction to the Performance tool./devtools-performance-get-started/Sluggish AnimationpostMessage Trace EventsTests postMessage trace events in the Performance tool. Used for View messages between windows, iframes, and dedicated workers in Performance features reference./devtools-postmessage-perf-timeline/postMessage Trace Events demoCSS :target pseudo-classUsed for Support forcing the :target CSS state./devtools-target-pseudo/CSS
2025-04-16Features available in Microsoft Edge 84 that were contributed to the open source Chromium project.Fix site issues with the new Issues tool in the DevTools DrawerThe new Issues tool in the Drawer (now Quick View panel) at the bottom of DevTools reduces the notification fatigue and clutter of the Console. Currently, the Console is the central place for website developers, libraries, frameworks, and Microsoft Edge to log messages, warnings, and errors. The Issues tool aggregates warnings from the browser in a structured, aggregated, and actionable way. The Issues tool links to affected resources within DevTools, and provides guidance on how to fix the issues.Over time, more warnings will be surfaced in the Issues tool rather than in the Console, to streamline the Console messages.To get started, see Find and fix problems using the Issues tool.Chromium issue #1068116View accessibility information in the Inspect Mode tooltipThe Inspect Mode tooltip now indicates whether the element has an accessiblename and role and is keyboard-focusable.Chromium issue #1040025See also:Analyze pages using the Inspect toolPerformance panel updatesSee also:Performance features referenceView Total Blocking Time information in the footerAfter recording your load performance, the Performance panel now shows Total Blocking Time (TBT) information in the footer. TBT is a load performance metric that helps quantify how long a page takes to become usable. TBT essentially measures how long a page only appears to be usable (because the content is rendered to the screen); but the page isn't actually usable, because JavaScript is blocking the main thread and therefore the page doesn't respond to user input. TBT is the main metric for approximating First Input Delay.To get Total Blocking Time information, don't use the Refresh Page workflow for recording page load performance.Instead, select Record , manually reload the page, wait for the page to load, and then stop recording.If Total Blocking Time: Unavailable is displayed, Microsoft Edge DevTools did not get the required information from the internal profiling data in Microsoft Edge.Chromium issue #1054381See also:Performance features referenceLayout Shift events in the new Experience sectionThe new Experience section of the Performance panel helps you detect layout shifts. Cumulative Layout Shift (CLS)
2025-04-18Can easily any version of Windows 10 from this Microsoft download link. The problem with this link is that if you open the link on a Windows 10 PC, it will automatically detect and force the user to download the media creation tool first. The media creation tool can download the ISO but it is not a very pleasant experience. If you want to use a download manager, then you will need the direct download links.Here, we will discuss how to download Windows 10 ISO directly without Media Creation Tool. This method is useful especially when you want to download the ISO in any other language of choice other than English.The supported languages include the following:English (United States)English (United Kingdom)Chinese (Simplified)Portuguese (Brazilian)GermanFrenchFrench (Canada)RussianJapaneseItalianDutchSpanishSpanish (Latin America)PolishTurkishSwedishCzechArabicKoreanChinese (Traditional)FinnishThaiLet’s first understand the logic. Microsoft’s media creation tool is only for Windows. If you open the same page using another device like Android, macOS, etc., Microsoft will give you the download links. We can trick Microsoft into thinking that we are not using Windows. This can be done if we are using Google Chrome or Firefox or even Safari. We will only discuss how to do this in Chrome and Firefox only.For Chrome, follow the instructions below:Open Microsoft Windows 10 download webpage in Google Chrome.Press Ctrl + Shift + i to open the Inspect panelPress the three vertical dots icon at the top right corner of the inspect window.Go to More Tools –> Network Conditions.Under User agent, uncheck select automatically.The above step will enable
2025-04-13