Microsoft family safety
Author: d | 2025-04-24
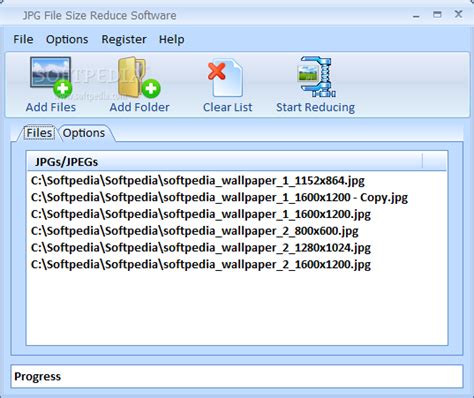
แก้ไขปัญหา Microsoft Family Safety; การถอนการติดตั้งแอป Microsoft Family Safety; การอัปเดตแอป Microsoft Family Safety; แก้ไขการรายงานกิจกรรมของครอบครัวสําหรับ Windows
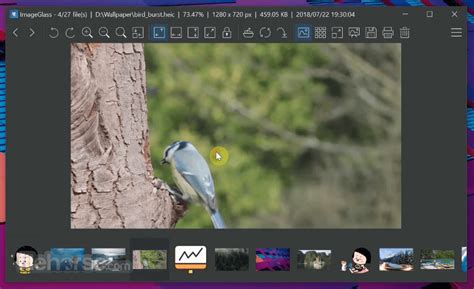
Microsoft Family Safety not working
Location and driving safety features in Microsoft Family Safety are going away. Learn more Get the Microsoft Family Safety app Click here if you're having trouble with the QR code Availability of mobile apps varies by country/region. Protect what matters most Empowering you and your family to create healthy habits with digital and physical safety. Frequently asked questions Screen time limits work on Windows (Windows 10 and Windows 11), Xbox (Xbox One, Xbox Series X, Xbox Series S), and Android apps and games. They can be managed using the Microsoft Family Safety app on Android and iOS. Turn web and search filters on to filter out sites and search results that are too mature when using Microsoft Edge on Windows (Windows 10 and Windows 11), Xbox (Xbox One, Xbox Series X, Xbox Series S), and Android devices. Other commonly used browsers will be blocked for this to work. Set age limits to filter out inappropriate apps and games. If your child tries to download an app or game over the age limit, they will need your approval. The setting applies to Windows and Xbox.
Microsoft family safety and Chromebook
Level by heading to their profile under Other Users and tweaking settings like a pro.Family-Safety Features: A Game Changer for ParentsThrough Microsoft’s Family Safety setup, you can keep an eagle eye on your kids' digital habits. Features include:Web Filtering: Block specific websites or categories.Screen Time Management: Set daily usage limits per device or app.Activity Monitoring: Detailed reports on websites visited, screen time, and apps used.If you want added integration, Family Safety syncs brilliantly across Android, iOS, and other Microsoft-enabled experiences.Key FAQ About Managing User AccountsCan I switch a local account to a Microsoft account?Absolutely. You can elevate a local account to a Microsoft account via Accounts > Your Info by following prompts to link it with an email address.What's the drawback of leaving too many admin accounts?Imagine five people with admin access—any could install unwanted programs, delete critical files, or (even accidentally) break the system.In SummaryManaging user accounts on Windows 10 and 11 is a must for boosting organization, security, and personalization across shared devices. Whether you’re setting up for home use, creating dedicated workspaces, or just tailoring accounts to individual family members, the right approach will empower you to get the most out of your PC experience.Remember: security-first practices—like using Microsoft accounts, limiting admins, and enabling Windows Hello—can make all the difference between smooth sailing and a bureaucratic nightmare. Go forth and manage like a pro!Source: Microsoft Supportเริ่มต้นใช้งาน Microsoft Family Safety
Your data and information to help keep your family safe. We do not sell or share your data. We provide you with meaningful choices about how and why data is collected and used and give you the information you need to make the choices that are right for you and your family. Microsoft Family Safety is subject to the privacy terms (see aka.ms/privacy). What’s New - As previously announced, Drive Safety and Location Tracking features have been removed.- Several stability improvements and bug fixes. Ratings and Reviews 3.9 out of 5 5.3K Ratings Needs to keep settings when app updates With each of the last updates, all my settings get lost. When you update, please create a process to port the existing settings into tge new version. It takes time to set these up. Plus for a time all settings, so all safety features, are lost until the parent realizes it updated and the settings are no longer active. This is not acceptable for a family safety app. Otherwise, the app gets better. Just don’t make this any more complicated. It’s starting to have too many layers. People may be asking for minute levels of control but not realize that it makes the set up that much more steps or involved to get it. Then every time we lose our settings we have to do all that again. Simple is best. Thankful for this app though. Makes it so we don’t have to argue. When time is up, it’s up.. แก้ไขปัญหา Microsoft Family Safety; การถอนการติดตั้งแอป Microsoft Family Safety; การอัปเดตแอป Microsoft Family Safety; แก้ไขการรายงานกิจกรรมของครอบครัวสําหรับ WindowsTroubleshooting Microsoft Family Safety - Microsoft Support
IPhone Screenshots The Microsoft Family Safety app helps empower you and your family to create healthy habits and protect the ones you love. Get peace of mind that your family is staying a little safer while giving your kids independence. Create a safe space for your kids to explore online. Set healthy boundaries to block inappropriate content and limit browsing to kid-friendly websites using Microsoft Edge on Windows, Xbox, and Android. Get notified when your kids want to download a more mature app or game from the Microsoft Store with age limits, keeping you in the know and helping to avoid surprises. Develop healthy digital habits and provide transparency into your family's activities. View your kids’ weekly activity to help start a conversation about online behavior. Set device time limits across Xbox and Windows. Or if your kids will be on devices longer for things like online learning, set time limits on specific apps or games on Xbox, Windows, or Android. Microsoft Family Safety features: Screen time – Develop healthy digital habits • Set screen time app and game limits on Xbox, Windows, Android • Set device time limits on Xbox and Windows • View activity summary of screen time and online usage • Get notifications if a child requests more time Content filters – Allow children to explore the internet safely • Restrict websites and search terms using Microsoft Edge • Block inappropriate apps and games Your privacy is important to us. We work around the clock to protectGet the Microsoft Family Safety app
Microsoft Family Safety's robust settings allow kids to use their computers and gaming consoles when they want as long as they follow the guidelines set for them. Parents can set a screen time limit for their child, see their searches and web activity while using the Edge browser, control spending online, see the child’s location, monitor Xbox settings, and turn on filters to prevent kids from accessing adult content.What It DoesParents need to sign their kids up for a Microsoft email address to add them to Microsoft Family. Once that’s done, the child’s account is controlled from the parent’s dashboard. The Screen Time feature is for Windows, Xbox, or Android devices. You can create a schedule for all devices or set a limit for individual devices. Once you connect a device to your child’s account, all the apps on that device are also under your control. You decide when and how long your child can use apps and games.If you want to keep track of the websites your little ones frequent, you should turn on Activity Reporting. There, you see your child’s searches and web activity. Turn on Content Filters to protect your children from mature content online. Another feature of Microsoft Family Safety is the Spending dashboard, which lets you add money to your child’s Microsoft account so they can buy what they want. You can also put restrictions on their purchases in the settings to ensure they don't buy adult content. From the Spending dashboard, you can view the child’s purchase history, determine whether they need approval to buy things, and set up email alerts for their purchases.You can view your child's location with the Microsoft Family Safety app installed on your child’s mobile device. There’s also a link to change your family’s Xbox settings from the Microsoft Family dashboard. Controlling Xbox settings requires parental approval, and children can’t change the settings without knowing a parent's email address and password. Lockable settings include accepting friend requests, voice data collection, downloading and playing explicit music and video content, video communication, and much more. By default, kids can play games online and only share their status, voice, and text updates with their approved friends.What It Can't DoThe browsing Content Filters only work with Microsoft Edge, and when you turn on this setting, all other browsers are blocked, so only Edge is allowed to run on the computer. Bing’s SafeSearch also turns on when you enable Content Filters, and you can keep your child from accessing other search sites by blocking them using the filter settings. Apple's Screen Time blocks sites across many browsers and doesn't limit your child to just one browser.Like the other apps and settings mentioned in this list, Microsoft Family Safety can't perform tasks that are a bit more invasive, such as reading emails or messages, shutting down a device remotely, or monitoring your child's activity on social platforms. If you're seeking that kind of control over your child's online activity, there are third-party parental control appsMicrosoft Family Safety - Apps on Google
Managing user accounts in Windows is like organizing your closet—each account is akin to a separate drawer, allowing every user (whether family, friend, or co-worker) to have their own space for settings, files, and apps. This guide will walk you through everything you need to know about managing user accounts in Windows 10 and 11, from adding and removing accounts to utilizing Microsoft’s ecosystem for secure, seamless integration.Why Separate Accounts MatterImagine sharing a single workspace on your PC. It’s like everyone cramming their personal belongings into one desk—chaotic, messy, and insecure. With Windows user accounts, everyone not only gets their private file explorer and desktop but tailored control over apps, data, and preferences. Here's why you’ll want to lean into this:Privacy: Each user’s data—documents, browser bookmarks, saved passwords—is siloed from others.Security: Use standard (non-admin) accounts for kids or shared users to mitigate malware threats or undesirable system changes.Focused Usage: Segment your personal and professional life with separate accounts, creating mental and digital separation.Parental Controls: Parents can manage children’s activity and impose limits using Family Safety in Microsoft accounts.Setting Up User Accounts on WindowsMicrosoft offers multiple styles of user accounts:Microsoft AccountSync settings, files, Microsoft Office apps, and even Edge browser tabs across devices. With access to services like OneDrive and Family Safety, this is the most feature-complete experience.Enhanced password recovery—no more "I forgot my dog’s name from 15 years ago" moments.Local AccountOld-school, offline, and minimalist. Suitable for systems requiring accounts without touching the cloud. However, you lose the seamless sync, passwordMicrosoft Family Safety on the App Store
The ability to freely access any website on the Internet is a concern to many, particularly those with children in their care. One of the major reasons is the availability of adult websites and how easy it is for one to interact with pornographic content on the Internet.If you have a child or other family member who you don’t want to have access to any of these adult websites, you can use the Windows 11 family safety feature to filter inappropriate websites and searches for your child’s account on the computer. The steps below will show you how to block adult websites and content in Windows 11 using Microsoft Family Safety.Also see: How to Block a Website Such As YouTube in Windows 11Block adult websites in Windows 11How to block adult content using Microsoft Family SafetyHow to block adult websites on ChromeUse Google’s SafeSearch featureBlock adult websites in Windows 11In summary, you will need to add your child’s Microsoft account as a family member to your family group, so that he/she can only login to that particular account on the computer. If you don’t have a Microsoft account for your child, you will need to create one for him/her (Don’t worry, we will get to this later).After that, you can enable the content filtering to filter adult websites and other inappropriate content for only your child’s account. The only downside to this is that your child can only use Microsoft Edge as the web browser. In order for this to work, Windows will block your child’s account from being able to open any other web browser except Microsoft Edge. The instructions below will show you how to do so.How to block adult content using Microsoft Family SafetyTo block adult websites in Windows 11 for a family member, follow the steps below.First, press Win + i keys to open Settings. From the left pane, select Accounts, and then select Family & other users on the right.Next, click the Add account button next to “Add a family member“.You will then be prompted to enter the email address of the Microsoft account you would like to add as a family member. If your child already has a Microsoft account, enter its email address here and then click Next. If your child doesn’t have a Microsoft account yet, click “Create one for a child” and get back to this later after you’ve created an account for your child.After adding your child’s account, select Member so that you can edit their settings such as content filtering based on age, and then click Invite. Organizer is like administrator who can edit other family and safety settings, which doesn’t fit our purpose here.An invitation will then be sent to your child’s email account. You will need to sign in to your child’s email account, open the invitation email and click Accept Invitation.After clicking the button, it will open a “Join the family group as a member” confirmation page. Click Join now to proceed.Now, before you manage the. แก้ไขปัญหา Microsoft Family Safety; การถอนการติดตั้งแอป Microsoft Family Safety; การอัปเดตแอป Microsoft Family Safety; แก้ไขการรายงานกิจกรรมของครอบครัวสําหรับ Windows APKPure uses signature verification to ensure virus-free Microsoft Family Safety APK downloads for you. Old Versions of Microsoft Family Safety. Microsoft Family Safety 2. 46.5 MB . Download. Microsoft Family Safety 1. 52.1 MB . Download.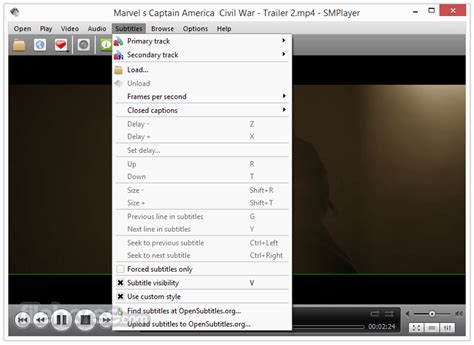
Getting started with Microsoft Family Safety
A digitális tartalomszűréssel és a képernyő előtt töltött idő korlátozásával biztonságos és egészséges környezetet alakíthat ki a családjának. Microsoft Family Safety A digitális családbiztonsági funkciókkal lehetővé teheti, hogy a családja egészséges szokásokat alakítson ki, és gondoskodhat a szerettei védelméről. Egészséges digitális szokások kialakítása Időkorlátokat állíthat be az eszközök, alkalmazások és játékok használatára vonatkozóan. Amikor elfogy a képernyő előtt tölthető idő, eldöntheti, hogy meghosszabbítja-e az időt az alapján, hogy mi a legmegfelelőbb Önnek és családjának. Alkalmazások és játékok képernyőidő-korlátai (Windows, Xbox, Android) Eszközök képernyőidő-korlátai (Windows, Xbox) Gépidőkérések Tevékenységösszegzések Biztonságos felfedezés tartalomszűrőkkel Biztonságos teret alakíthat ki a gyermekeinek az online felfedezésekhez. Az alkalmazás tartalomszűrőivel egészséges határokat szabhat, letilthatja a nem megfelelő alkalmazásokat és játékokat, a böngészést pedig gyermekbarát webhelyek felkeresésére korlátozhatja a Microsoft Edge használatával Xboxon, Windowson és Androidon. Alkalmazások és játékok tartalomszűrői Webes és keresési tartalomszűrők Tartalomszűrő-kérések Gyakori kérdések A gép előtt töltött idő korlátai a Windows- (Windows 10 és Windows 11), az Xbox- (Xbox One, Xbox Series X, Xbox Series S) és az Android-alkalmazások és -játékok esetén működnek. Ezek a Microsoft Family Safety alkalmazást használva kezelhetők Android és iOS-rendszeren.1 A webes és keresési szűrők bekapcsolásával kiszűrheti a felnőtteknek szóló webhelyeket és találatokat a Microsoft Edge böngésző Windows- (Windows 10 és Windows 11), Xbox- (Xbox One, Xbox Series X, Xbox Series S) és Android-eszközökön való használatakor. A többi népszerű böngészőben nem működik a funkció.Download and Use Microsoft Family Safety
Family and safety settings, logout of your administrator account and login your child’s account for the first time. Let Windows 11 setup the account for the first time.After everything is set, logout of your child’s account and login back to your administrator account. Go back to the Settings > Accounts > Family & other users settings, and select “Manage family settings online or remove an account“.You will be brought to the Microsoft Family Safety page where you can edit all your family members’ accounts. Select the account you want to edit.Next, click the Content filters.Under Filter settings, enable the radio button for “Filter inappropriate websites and searches” option.Once enabled, you will be notified that web and search filters only work with Microsoft Edge. With that, Windows will block other commonly used browsers on Windows 11 so that your child can’t access adult and inappropriate websites through other browsers Windows couldn’t control.For sites that Microsoft doesn’t block, you can manually block them by adding the sites to the Blocked sites list (right below the Filter settings section in the Content filters page).That’s it! From now onward, when your child sign in to his/her account on your computer, he or she will only be able to use Microsoft Edge to browse the web, and will not be able to open any adult or inappropriate website.When they do open any adult website, they will see a message instead as shown in the screenshot below – “You’ll need to ask to use this site. If you want to, just send a request to an adult in your family“.How to block adult websites on ChromeIf you prefer not to use the method above because you would like your child to be able to use Google Chrome instead, you can try to install a Chrome extension that helps managing parental control. These extensions can help block adult websites and ensure safe searches.You can search for these Chrome extensions using the keyword “parental control” via the Chrome web store.Use Google’s SafeSearch featureAlternatively, you can filter Google’s search result with Google’s explicit results filter option. This method doesn’t block any adult website, but only ensuring the search results don’t contain any adult or inappropriate content on Google Search.You can enable SafeSearch option by first going to Google.com and simply search for anything. Then, on the top right corner of the search result page, click the gear icon (Settings). Under Using Search, enable the option for “Explicit results filter“.. แก้ไขปัญหา Microsoft Family Safety; การถอนการติดตั้งแอป Microsoft Family Safety; การอัปเดตแอป Microsoft Family Safety; แก้ไขการรายงานกิจกรรมของครอบครัวสําหรับ WindowsHow to Download Microsoft Family Safety
The AI features will be removed from the affected Microsoft 365 apps. Privacy For more details on privacy and age limits for AI, choose any of the following questions and expand it for more information. Copilot in Microsoft 365 apps available in Microsoft 365 Personal and Family subscriptions is covered by the Microsoft Services Agreement and the Copilot Terms of Use. For information about how Microsoft uses your personal data, see the Microsoft Privacy Statement. No. Copilot in Microsoft 365 Personal or Family is for personal use and cannot see or do anything with your work files. To use your work files, you will need a license for Microsoft 365 Copilot assigned to your work account. For more information, see How to use Copilot when signed in with one or more account. Yes. AI features in the Microsoft 365 apps (Word, Excel, PowerPoint, Outlook and OneNote) are disabled for users under the ages listed here. For information on age restrictions in other Microsoft Copilot apps and features, see How old do I have to be to use Copilot? Most applications providing access to AI Credits automatically restrict access to AI based on age requirements. To ensure this protection is in place, please ensure the age is properly set for your child’s account. See How to change a birth date on a Microsoft account for more information. Some Windows applications such as Paint and Notepad can still use AI credits. Parents who wish to limit access to AI in these applications can leverage Windows Family Safety controls.Comments
Location and driving safety features in Microsoft Family Safety are going away. Learn more Get the Microsoft Family Safety app Click here if you're having trouble with the QR code Availability of mobile apps varies by country/region. Protect what matters most Empowering you and your family to create healthy habits with digital and physical safety. Frequently asked questions Screen time limits work on Windows (Windows 10 and Windows 11), Xbox (Xbox One, Xbox Series X, Xbox Series S), and Android apps and games. They can be managed using the Microsoft Family Safety app on Android and iOS. Turn web and search filters on to filter out sites and search results that are too mature when using Microsoft Edge on Windows (Windows 10 and Windows 11), Xbox (Xbox One, Xbox Series X, Xbox Series S), and Android devices. Other commonly used browsers will be blocked for this to work. Set age limits to filter out inappropriate apps and games. If your child tries to download an app or game over the age limit, they will need your approval. The setting applies to Windows and Xbox.
2025-03-27Level by heading to their profile under Other Users and tweaking settings like a pro.Family-Safety Features: A Game Changer for ParentsThrough Microsoft’s Family Safety setup, you can keep an eagle eye on your kids' digital habits. Features include:Web Filtering: Block specific websites or categories.Screen Time Management: Set daily usage limits per device or app.Activity Monitoring: Detailed reports on websites visited, screen time, and apps used.If you want added integration, Family Safety syncs brilliantly across Android, iOS, and other Microsoft-enabled experiences.Key FAQ About Managing User AccountsCan I switch a local account to a Microsoft account?Absolutely. You can elevate a local account to a Microsoft account via Accounts > Your Info by following prompts to link it with an email address.What's the drawback of leaving too many admin accounts?Imagine five people with admin access—any could install unwanted programs, delete critical files, or (even accidentally) break the system.In SummaryManaging user accounts on Windows 10 and 11 is a must for boosting organization, security, and personalization across shared devices. Whether you’re setting up for home use, creating dedicated workspaces, or just tailoring accounts to individual family members, the right approach will empower you to get the most out of your PC experience.Remember: security-first practices—like using Microsoft accounts, limiting admins, and enabling Windows Hello—can make all the difference between smooth sailing and a bureaucratic nightmare. Go forth and manage like a pro!Source: Microsoft Support
2025-04-12IPhone Screenshots The Microsoft Family Safety app helps empower you and your family to create healthy habits and protect the ones you love. Get peace of mind that your family is staying a little safer while giving your kids independence. Create a safe space for your kids to explore online. Set healthy boundaries to block inappropriate content and limit browsing to kid-friendly websites using Microsoft Edge on Windows, Xbox, and Android. Get notified when your kids want to download a more mature app or game from the Microsoft Store with age limits, keeping you in the know and helping to avoid surprises. Develop healthy digital habits and provide transparency into your family's activities. View your kids’ weekly activity to help start a conversation about online behavior. Set device time limits across Xbox and Windows. Or if your kids will be on devices longer for things like online learning, set time limits on specific apps or games on Xbox, Windows, or Android. Microsoft Family Safety features: Screen time – Develop healthy digital habits • Set screen time app and game limits on Xbox, Windows, Android • Set device time limits on Xbox and Windows • View activity summary of screen time and online usage • Get notifications if a child requests more time Content filters – Allow children to explore the internet safely • Restrict websites and search terms using Microsoft Edge • Block inappropriate apps and games Your privacy is important to us. We work around the clock to protect
2025-04-23Microsoft Family Safety's robust settings allow kids to use their computers and gaming consoles when they want as long as they follow the guidelines set for them. Parents can set a screen time limit for their child, see their searches and web activity while using the Edge browser, control spending online, see the child’s location, monitor Xbox settings, and turn on filters to prevent kids from accessing adult content.What It DoesParents need to sign their kids up for a Microsoft email address to add them to Microsoft Family. Once that’s done, the child’s account is controlled from the parent’s dashboard. The Screen Time feature is for Windows, Xbox, or Android devices. You can create a schedule for all devices or set a limit for individual devices. Once you connect a device to your child’s account, all the apps on that device are also under your control. You decide when and how long your child can use apps and games.If you want to keep track of the websites your little ones frequent, you should turn on Activity Reporting. There, you see your child’s searches and web activity. Turn on Content Filters to protect your children from mature content online. Another feature of Microsoft Family Safety is the Spending dashboard, which lets you add money to your child’s Microsoft account so they can buy what they want. You can also put restrictions on their purchases in the settings to ensure they don't buy adult content. From the Spending dashboard, you can view the child’s purchase history, determine whether they need approval to buy things, and set up email alerts for their purchases.You can view your child's location with the Microsoft Family Safety app installed on your child’s mobile device. There’s also a link to change your family’s Xbox settings from the Microsoft Family dashboard. Controlling Xbox settings requires parental approval, and children can’t change the settings without knowing a parent's email address and password. Lockable settings include accepting friend requests, voice data collection, downloading and playing explicit music and video content, video communication, and much more. By default, kids can play games online and only share their status, voice, and text updates with their approved friends.What It Can't DoThe browsing Content Filters only work with Microsoft Edge, and when you turn on this setting, all other browsers are blocked, so only Edge is allowed to run on the computer. Bing’s SafeSearch also turns on when you enable Content Filters, and you can keep your child from accessing other search sites by blocking them using the filter settings. Apple's Screen Time blocks sites across many browsers and doesn't limit your child to just one browser.Like the other apps and settings mentioned in this list, Microsoft Family Safety can't perform tasks that are a bit more invasive, such as reading emails or messages, shutting down a device remotely, or monitoring your child's activity on social platforms. If you're seeking that kind of control over your child's online activity, there are third-party parental control apps
2025-03-28The ability to freely access any website on the Internet is a concern to many, particularly those with children in their care. One of the major reasons is the availability of adult websites and how easy it is for one to interact with pornographic content on the Internet.If you have a child or other family member who you don’t want to have access to any of these adult websites, you can use the Windows 11 family safety feature to filter inappropriate websites and searches for your child’s account on the computer. The steps below will show you how to block adult websites and content in Windows 11 using Microsoft Family Safety.Also see: How to Block a Website Such As YouTube in Windows 11Block adult websites in Windows 11How to block adult content using Microsoft Family SafetyHow to block adult websites on ChromeUse Google’s SafeSearch featureBlock adult websites in Windows 11In summary, you will need to add your child’s Microsoft account as a family member to your family group, so that he/she can only login to that particular account on the computer. If you don’t have a Microsoft account for your child, you will need to create one for him/her (Don’t worry, we will get to this later).After that, you can enable the content filtering to filter adult websites and other inappropriate content for only your child’s account. The only downside to this is that your child can only use Microsoft Edge as the web browser. In order for this to work, Windows will block your child’s account from being able to open any other web browser except Microsoft Edge. The instructions below will show you how to do so.How to block adult content using Microsoft Family SafetyTo block adult websites in Windows 11 for a family member, follow the steps below.First, press Win + i keys to open Settings. From the left pane, select Accounts, and then select Family & other users on the right.Next, click the Add account button next to “Add a family member“.You will then be prompted to enter the email address of the Microsoft account you would like to add as a family member. If your child already has a Microsoft account, enter its email address here and then click Next. If your child doesn’t have a Microsoft account yet, click “Create one for a child” and get back to this later after you’ve created an account for your child.After adding your child’s account, select Member so that you can edit their settings such as content filtering based on age, and then click Invite. Organizer is like administrator who can edit other family and safety settings, which doesn’t fit our purpose here.An invitation will then be sent to your child’s email account. You will need to sign in to your child’s email account, open the invitation email and click Accept Invitation.After clicking the button, it will open a “Join the family group as a member” confirmation page. Click Join now to proceed.Now, before you manage the
2025-04-20