Microchip studio download
Author: e | 2025-04-24
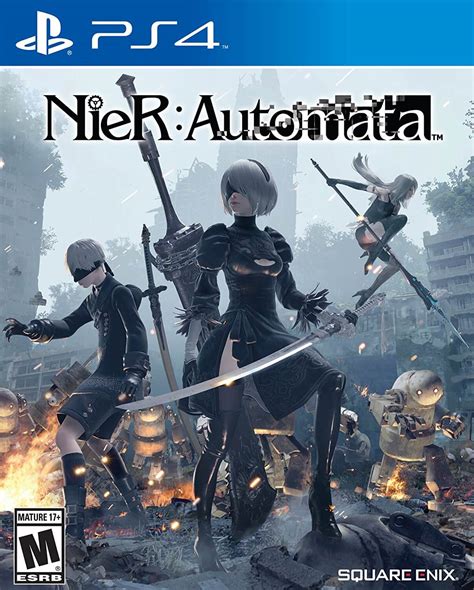
Microchip Studio, gratis download. Microchip Studio: Microchip Studio is a software development environment designed for embedded systems development. Microchip Studio, download gr tis. Microchip Studio: Microchip Studio is a software development environment designed for embedded systems development. Nossos produtos Downloads

(PDF) Microchip Studio 2025. 11. 9. Microchip Studio Microchip
If you have an Orangutan or 3pi Robot or wish to use the Pololu AVR C/C++ Library for some other reason, we recommend following the Pololu AVR Programming Quick Start Guide instead of this tutorial.The following tutorial covers the steps needed to program AVRs in Windows using Microchip Studio (formerly known as Atmel Studio) and a Pololu USB AVR Programmer v2.x. Microchip Studio is a free integrated development environment (IDE) provided by Microchip for Microsoft Windows systems.You will need to: Download and install Microchip Studio by following the instructions on Microchip’s website. This tutorial was written for Microchip Studio 7.0. Install the programmer’s drivers on your computer. See Section 4.1 for instructions.After you have completed these prerequisites, you can create a new Microchip Studio project:Open Microchip Studio and click New Project. In the New Project dialog, select GCC C Executable Project for the template. Enter the project name and location. In this tutorial, we will name our project “BlinkLED” and put it in the “C:\” directory, but you can choose a different name and location if you would like. Uncheck the Create directory for solution box to simplify the directory structure of your project. Click OK.The New Project dialog of Atmel Studio 6.In the Device Selection window, select the device name of your specific AVR. Click OK to create the project.The Device Selection dialog of Atmel Studio 6.Remove the template code that was automatically placed in BlinkLED.c and replace it with the code below:#define F_CPU 20000000 // AVR clock frequency in Hz, used by util/delay.h#include #include int main() { DDRD |= (1Note: The value of F_CPU should be the clock frequency of your AVR in units of Hz, so if your AVR is not running at 20 MHz you will need to change that line. If you do not make. Microchip Studio, gratis download. Microchip Studio: Microchip Studio is a software development environment designed for embedded systems development. Microchip Studio, download gr tis. Microchip Studio: Microchip Studio is a software development environment designed for embedded systems development. Nossos produtos Downloads Download Microchip Studio (Latest) Title Date Download; Microchip Studio for AVR and SAM Devices Web Installer: : Download: Microchip Studio for AVR and SAM Devices Offline Microchip Studio, download gratis. Microchip Studio: Microchip Studio is a software development environment designed for embedded systems development. I nostri prodotti Download pi 1.2New and NoteworthyNew features available.1.3InstallationInstallation instructions.2.1Microchip Studio, START, and Software ContentThis section gives an overview of the various pieces in the AVR® and SAM tools ecosystem and how they relate to each other. 2.2AVR® and SAM HW Tools and DebuggersThis section describes the HW Tools ecosystem for AVR® and SAM MCUs. 2.3Data Visualizer and Power Debugging DemoThis section shows a demo using the Data Visualizer, including Power Debugging.2.4Installation and UpdatesThis section describes installing Microchip Studio for AVR and SAM Devices, installing updates for Studio or plugins, and adding support for new devices.2.5Microchip Gallery and Studio ExtensionsThis section describes how Microchip Studio can be extended and updated through the Microchip Gallery. Some of the most applicable and popular extensions are described.2.6Creating a New ProjectThis section will outline the process of creating a new Microchip Studio project.2.7Atmel START IntegrationThe development experience between Atmel START and Microchip Studio has been optimized. This section demonstrates the iterative development process of START-based projects in Microchip Studio through the re-configure and merge functionality.2.8Using MPLAB® Code Configurator (MCC)This section describes how to use MCC standalone with Microchip Studio. MPLAB® Code Configurator (MCC) is a free graphical programming environment that generates seamless, easy-to-understand C code to insert into your project. 2.9Creating From Arduino® SketchThis section will outline the process of creating a new Microchip Studio project from an Arduino® Sketch.2.10In-System Programming and Kit ConnectionThis video gives an overview of the Device Programming dialog box to check the kit connection. The ATtiny817 Xplained Pro kit has an onboard embedded debugger (EDBG) which eliminates the need for a dedicated programmer/debugger. This section will also go through the process of associating the EDBG with your project.2.15Debugging 2: Conditional- and Action-Breakpoints This section covers more advanced debugging topics with the Microchip Studio as both video (linked below) and hands-on document. The main topics are how to modify variables in the code, conditional- and action-breakpoints, and memory view.2.16Debugging 3: I/O View Memory View and WatchThis section covers more advanced debugging topics with Microchip Studio as both video (linked below) and hands-on document. The main topics are using I/O View to work with Configuration Change Protected (CCP) registers, Memory View to validate EEPROM writes, and the Watch window to cast pointers as an array. 6.1Device Pack ManagerUse the Device Pack Manager to manage the devices supported by Microchip Studio.6.2User Interface Profile SelectionDifferent user interface profiles targeted at different users are available in Microchip Studio.6.8Kit Mode SettingSome kits operate with different modes. Use this window to change the mode.12Frequently Asked QuestionsFrequently asked questions about Microchip Studio.The online versions of the documents are provided as a courtesy. Verify all content and data in the device’s PDF documentation found on the device product page.Comments
If you have an Orangutan or 3pi Robot or wish to use the Pololu AVR C/C++ Library for some other reason, we recommend following the Pololu AVR Programming Quick Start Guide instead of this tutorial.The following tutorial covers the steps needed to program AVRs in Windows using Microchip Studio (formerly known as Atmel Studio) and a Pololu USB AVR Programmer v2.x. Microchip Studio is a free integrated development environment (IDE) provided by Microchip for Microsoft Windows systems.You will need to: Download and install Microchip Studio by following the instructions on Microchip’s website. This tutorial was written for Microchip Studio 7.0. Install the programmer’s drivers on your computer. See Section 4.1 for instructions.After you have completed these prerequisites, you can create a new Microchip Studio project:Open Microchip Studio and click New Project. In the New Project dialog, select GCC C Executable Project for the template. Enter the project name and location. In this tutorial, we will name our project “BlinkLED” and put it in the “C:\” directory, but you can choose a different name and location if you would like. Uncheck the Create directory for solution box to simplify the directory structure of your project. Click OK.The New Project dialog of Atmel Studio 6.In the Device Selection window, select the device name of your specific AVR. Click OK to create the project.The Device Selection dialog of Atmel Studio 6.Remove the template code that was automatically placed in BlinkLED.c and replace it with the code below:#define F_CPU 20000000 // AVR clock frequency in Hz, used by util/delay.h#include #include int main() { DDRD |= (1Note: The value of F_CPU should be the clock frequency of your AVR in units of Hz, so if your AVR is not running at 20 MHz you will need to change that line. If you do not make
2025-04-061.2New and NoteworthyNew features available.1.3InstallationInstallation instructions.2.1Microchip Studio, START, and Software ContentThis section gives an overview of the various pieces in the AVR® and SAM tools ecosystem and how they relate to each other. 2.2AVR® and SAM HW Tools and DebuggersThis section describes the HW Tools ecosystem for AVR® and SAM MCUs. 2.3Data Visualizer and Power Debugging DemoThis section shows a demo using the Data Visualizer, including Power Debugging.2.4Installation and UpdatesThis section describes installing Microchip Studio for AVR and SAM Devices, installing updates for Studio or plugins, and adding support for new devices.2.5Microchip Gallery and Studio ExtensionsThis section describes how Microchip Studio can be extended and updated through the Microchip Gallery. Some of the most applicable and popular extensions are described.2.6Creating a New ProjectThis section will outline the process of creating a new Microchip Studio project.2.7Atmel START IntegrationThe development experience between Atmel START and Microchip Studio has been optimized. This section demonstrates the iterative development process of START-based projects in Microchip Studio through the re-configure and merge functionality.2.8Using MPLAB® Code Configurator (MCC)This section describes how to use MCC standalone with Microchip Studio. MPLAB® Code Configurator (MCC) is a free graphical programming environment that generates seamless, easy-to-understand C code to insert into your project. 2.9Creating From Arduino® SketchThis section will outline the process of creating a new Microchip Studio project from an Arduino® Sketch.2.10In-System Programming and Kit ConnectionThis video gives an overview of the Device Programming dialog box to check the kit connection. The ATtiny817 Xplained Pro kit has an onboard embedded debugger (EDBG) which eliminates the need for a dedicated programmer/debugger. This section will also go through the process of associating the EDBG with your project.2.15Debugging 2: Conditional- and Action-Breakpoints This section covers more advanced debugging topics with the Microchip Studio as both video (linked below) and hands-on document. The main topics are how to modify variables in the code, conditional- and action-breakpoints, and memory view.2.16Debugging 3: I/O View Memory View and WatchThis section covers more advanced debugging topics with Microchip Studio as both video (linked below) and hands-on document. The main topics are using I/O View to work with Configuration Change Protected (CCP) registers, Memory View to validate EEPROM writes, and the Watch window to cast pointers as an array. 6.1Device Pack ManagerUse the Device Pack Manager to manage the devices supported by Microchip Studio.6.2User Interface Profile SelectionDifferent user interface profiles targeted at different users are available in Microchip Studio.6.8Kit Mode SettingSome kits operate with different modes. Use this window to change the mode.12Frequently Asked QuestionsFrequently asked questions about Microchip Studio.The online versions of the documents are provided as a courtesy. Verify all content and data in the device’s PDF documentation found on the device product page.
2025-04-17Inexpensive microcontrollers have seen a resurgence thanks to the internet of things (IoT) and wearable devices. These end-uses depend on parts that have low costs rather than record-breaking speed. Because of this, devices like the Atmel AVR series have enjoyed decades of popularity.Any software we develop for these devices eventually needs to go from being an abstract idea, to being software stored inside the device’s flash memory. This walkthrough will do exactly that using a program called Atmel Studio 7.Notice of Non-Affiliation and Disclaimer: As of the publication date, we are not affiliated with, associated with, authorized with, endorsed by, compensated by, or in any way officially connected with Microchip Technology Inc., Arduino, or Microsoft, or their owners, subsidiaries or affiliates.The names Microchip Technology Inc., Arduino, and Microsoft, as well as related names, marks, emblems, and images are trademarks of their respective owners.External Links: Links to external web pages have been provided as a convenience and for informational purposes only. Unboxing Tomorrow and Voxidyne Media bear no responsibility for the accuracy, legality or content of the external site or for that of subsequent links. Contact the external site for answers to questions regarding its content.ObjectivesThe circuit board in Figure 1 below is the custom part of a machine vision side-project going on here at Unboxing Tomorrow. On the circuit board is an ATTiny2313-20SU microcontroller. As part of the AVR family, the ATTiny2313 is a low-cost, 8-bit microcontroller unit (MCU) made by the Atmel Corporation and its parent company: Microchip Technology.Because the chip arrives in a blank state, we need to download the Atmel Studio 7 application to a laptop, and then write a program in C to blink a test LED on the circuit board. Additionally, we will use a hardware programming device to perform In-System Programming (ISP) on the chip.For now, today’s objectives are simple:Download Atmel Studio 7Write a C program to blink a test LED on the custom circuit boardUse the ISP Programmer to upload the C program from a laptop to the actual chipThis schematic below is a simplified version of the custom circuit board. Our code will be uploaded through a 6-pin ISP connector, where it will eventually blink an LED attached to port B pin 4 (PB4).Material RequirementsAs usual, I recommend doing any assembly work at an anti-static workstation if you can.Windows 10 ComputerATTiny2313 (or other AVR microcontroller)Microchip/Atmel AVRISP mkII or similar ISP programmer with matching USB cableISP Programmer DeviceThis tutorial will focus on the Atmel/Microchip AVRISP mkII (also called AVRISP “mark 2”). But I should note that this is an older device that is difficult to find as of the year 2020. But you can find newer ISP devices from Microchip that work very much like the AVRISP mkII.Software RequirementsWe will also be installing a program from Microchip called Atmel Studio 7. While there is other software available for programming AVR microcontrollers, Atmel Studio 7 is the official integrated development environment (IDE).(We will install) Atmel Studio 7(Recommended) Anti-malware softwareBack up your DataYou should back
2025-04-02SEGGER - Forum » J-Link/Flasher related » This site uses cookies. By continuing to browse this site, you are agreeing to our Cookie Policy. 1 Hello,Do you have any plans to support the latest Microchip Studio (7.0.2542)?I can see my programmer in J-link Configurator, but J-link DLL Updater does not show any compatible software after Atmel Studio were upgraded to Microchip Studio.Thank you! 2 hi,Pretty sure that J-Link is supported in Microchip Studio.I assume that you question is more if we plan to support Microchip Studio in our DLL Updater application, to allow easy out-of-their-release-cycle updates.Is this correct? Please read the forum rules before posting.Keep in mind, this is *not* a support forum.Our engineers will try to answer your questions between their projects if possible but this can be delayed by longer periods of time.Should you be entitled to support you can contact us via our support system: segger.com/ticket/ Or you can contact us via e-mail. 3 well, my question is about Segger J-link working with the latest Microchip Studio. Because now I do not see J-link device in the tool menu at all.PS: Old 7.0.2397 version works. Images mstudio.jpg 142.18 kB, 1,380×475, viewed 324 times mstudio_old.jpg 123.31 kB, 877×421, viewed 288 times The post was edited 2 times, last by mikkadim (Mar 23rd 2022, 9:47pm). 4 5 I have the same problem but it worked with Windows 10 and now not with Windows 11 6 Hi,Microchip Studio is not listed on the “supported IDEs” page and untested.Therefore, we cannot guarantee that it works.No matter if it worked under Win 10 or not.We recommend to contact Microchip regarding this. This is actually the wrong forum at this point.We MAY list Microchip Studio in the future though. Please read the forum rules before posting.Keep in mind, this is *not* a support forum.Our engineers will try to answer your questions between their projects if possible but this can be delayed by longer periods of time.Should you be entitled to support you can contact us via our support system: segger.com/ticket/ Or you can contact us via e-mail. 7 I have installed the latest "Atmel Studio 7.0" and with this it is also not possible to access the probe.Atmel Studio is listed as "supported ides". 8 Does J-Link Commander from our software package detect this J-Link?If yes, we are back to the point where you need to contact Microchip, as a working J-Link Commander proves that the USB connection is fine and it is more probably an IDE issue.We are using Windows 11 internally as well and it is working fine with J-Link.So I doubt this to be an issue on SEGGER‘s side. Please read the forum rules before posting.Keep in mind, this is *not* a support forum.Our engineers will try to answer your questions between their projects if possible but this can be delayed by longer periods of time.Should you be entitled to support you can contact us via our support system: segger.com/ticket/ Or you can contact us via e-mail. Share SEGGER -
2025-04-16Chosen it here in the year 2020. Hobbyists, professionals, and educators use these devices extensively, even after Atmel was acquired by former competitor Microchip Technology. So you can definitely expect to see more devices like here in the future.Important Notice: This article and its contents (the “Information”) belong to Unboxing-tomorrow.com and Voxidyne Media LLC. No license is granted for the use of it other than for information purposes. No license of any intellectual property rights is granted. The Information is subject to change without notice. The Information supplied is believed to be accurate, but Voxidyne Media LLC assumes no responsibility for its accuracy or completeness, any error in or omission from it or for any use made of it. Liability for loss or damage resulting from any reliance on the Information or use of it (including liability resulting from negligence or where Voxidyne Media LLC was aware of the possibility of such loss or damage arising) is excluded.References[1]Microchip Technology, Inc., “8-bit Microcontroller with 2 KBytes In-System Programmable Flash ATtiny2313/V,” Microchip Technology, Inc., Oct. 2016. [Online]. Available: [Accessed 8 July 2020].[2]Microchip Technology, Inc., “AN2519 AVR® Microcontroller Hardware Design Considerations,” Microchip Technology, Inc., Feb. 2018. [Online]. Available: [Accessed 8 July 2020].[3]Microchip Technology Inc., “Atmel Studio 7 | Microchip Technology,” Microchip Technology Inc., [Online]. Available: [Accessed 5 July 2020].Source: Programming AVR Microcontrollers with Atmel Studio 7
2025-04-02This change, the timing of _delay_ms() will be off, but the LED will still blink.Click the Build Solution button on the toolbar (or press Ctrl+Shift+B) to compile the code.Building a project with Atmel Studio 6.Make sure your programmer is connected to your computer via USB and then select Add target… from the Tools menu. Select STK500 as the tool. Select the COM port that has been assigned to the programmer’s programming port, and click Apply. If you are not sure which COM port to select, run the Pololu USB AVR Programmer v2 Configuration Utility and look in the upper left corner or see Section 4.5, which has more information about determining serial port names. This step can be skipped if you have done it before.The “Add target” dialog box in Atmel Studio 6.In the Tools menu, select Device Programming.This will bring up the Device Programming dialog. For the Tool, select the STK500 that you added earlier. Select the same device you selected earlier. If your device is not available in the list, we recommend upgrading to Microchip Studio 7.0 or later. For the Interface, select ISP. Click Apply.Selecting a programmer, device, and interface in the Device Programming dialog of Atmel Studio 6.If you get an error when you click “Apply”, then it means that Microchip Studio is having trouble communicating with the programmer. You should try unplugging the programmer from everything and then plug it back in. You should also make sure you have selected the right COM port. If that does not help, see the Windows USB driver troubleshooting advice in Section 4.1.If you have not done so already, connect the programmer to the target device using the 6-pin ISP cable. Make sure the cable is oriented so that pin 1 on the connector lines up with pin 1
2025-04-09