Menu meters
Author: u | 2025-04-24
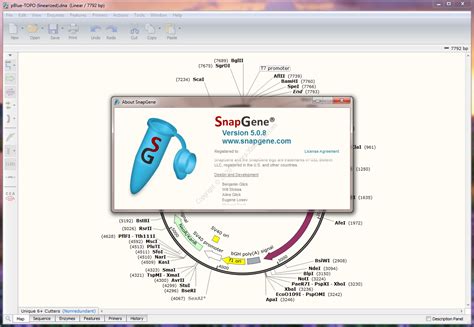
Fork of MenuMeters. - yujitach-menu-meters/README.md at main sheeeng/yujitach-menu-meters
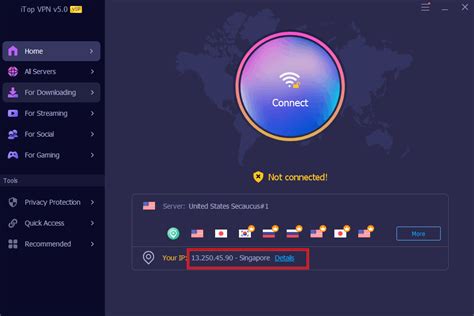
X32 Menu - The Meters Menu - YouTube
HDPQ Guide or HDPQ Visa. This power supply provides a pass through 12VDC output for connection to power the instrument and a 3VDC isolated output to power flex type current probes only. Page 55 CH 2/ Voltage Measurement Cables and Current Probe Connections The following figure shows how to connect a current probe to channel A for current Single phase current probe monitoring of a single phase line. connection example The current probe may be connected to the return line if desired to measure the return current when checking for load current leakage, loop current relationships, etc. Page 56 This page intentionally left blank. 2-16 PowerMeterStore 1.877.766.5412 www. .com Shop for Power Metering products online at:... Page 57: Chapter 3 - Real Time Data C H A P T E R Real Time Data Overview HDPQ Xplorer allows you to view power quality phenomena as it happens, when it Introduction happens. The instrument is able to capture and process data in real time, and allows you to view it in Dial Meters (graphical), Tabular Meters (textual), Scope Mode, Dashboard, Harmonics and Phasor display. Page 58 Overview, continued Access to real time data Action... Result... (continued) 3rd: Real-Time Data icon is also accessible on the taskbar of most typical screens, where shortcuts to common instrument functions are found. Example: You can access Real- Time Data from the taskbar of the Communications setup screen. Page 59: Section A -Dial Meters CH 3/ Real Time Data Section A Dial Meters Overview Dial Meters allow you to define the parameters and create dial-type readings of each Introduction channel or parameter. The readings are updated at approximately once every three seconds. The Dial Meters screen can be displayed by pressing Dial Meters from the Real-Time Dial meters Data menu. Page 60 Dial Meters - Overview, continued metered parameters pops up showing groupings and arrangements of parameter/ Function keys (continued) channel combinations. Check your desired parameter/channel, then click on Exit to view the selections made. Refer to Section B Text Display Meters for the list of parameters available for display. Page 61: Section B -Text Display Meters The Exit key returns to the Real Time Data menu. HDPQ Xplorer is designed to provide setup as well as data display. Metered parameters are available for display regardless if they are being journalled under Start Menu >... Page 62: Standard Meter Tab Standard Meter Tab Standard Meter Tab At start-up, text display meter defaults in the Standard tab featuring the basic power Standard meter list quality parameters available as shown below. HDPQ-307 Standard Tab Parameter Name Label Fx: Volts & Amps Voltage (L-N) line-neutral Voltage (L-L) line-line... Page 63 CH 3/ Real Time Data Standard meter Standard Tab The frequency changes in real time.SLOW: A normal analyzer setting which will take a second or so to react but will show a much smoother and less distracting curve.HOLD AVG: Extremely slow, good to see the overall frequency distribution of a whole song or finding resonances in a drum kit. Click somewhere on the frequency display to reset it.HOLD PEAK: Fast (zero) attack time, but extremely slow release.User Interface Weiss/Dunkel: Sets a bright (Weiss) or dark (Dunkel) user interface.Band Menu: By default, the band menu is activated by left-clicking on the EQ curve’s handle. This can be changed to be either on right-click, on mouse over or to always show the band menu (PERSISTENT).These options are automatically saved for all instances of Weiss EQ MP.Window Zoom In the top right corner of the window you have three buttons: “-“, “+” and “A”. Use these to zoom in/out vertically in the EQ curve display. This does not affect the frequency analyzer.Zoom in (“+”) or out (“-“) in the dB range of the EQ curves. “A” activates automatic zoom.MeteringThe meters to the left display the input levels, and those to the right show the output. Meters always show LEFT and RIGHT levels, regardless of the MID/SIDE configuration.The black meters shows the peak levels and peak hold (black line) and the gray meter (with white line) shows the RMS.The numbers above the meters display the peak hold value (dBFS) and below is the RMS dBFS value, averaged between the two input channels.EQ Bands vs. Frequency AnalyzerThe EQ Bands and Frequency Analyzer uses two different vertical scales, since EQ changes are often small compared to the incoming audio. On the left side of the display is the vertical scale for the EQ curve, which is adjustable with the Zoom function (“+”, “-“ and “A”).On the right y-axis is the scale for the frequency analyzer, from +18 dB to -72 dB. It’s this mouse position read-out you see together with the frequency and musical note in the lower right corner.Extended FeaturesA whole range of added control can be accessed with Extended Features. Please see the separate "Extended Features" manual for more information.CreditsBjörn Rödseth – DSP programmingAnton Eriksson – DSP programmingFilip Thunström – UI programmingJohan Bremin – Quality assurance, presetsTobias Menguser – PresetsNiklas Odelholm – Product designyujitach-menu-meters/README.md at main sheeeng/yujitach-menu-meters
Your FPV journey.Self-level modeis the easiest to fly, because when you leave the stick at the center and not controlling it, your drone just level itself and stays there. But Most advanced pilots would tell you they fly in Acro mode ALL THE TIME. Here are some of the advantages of Acro mode.Manual modeis useful for acrobatics such as flips or rolls, or FPV when smooth and fast control is desired. The picture below is what we set on our own Radiolink AT9 Radio.Radiolink AT9SS 10 Channel 2.4GHz RadioRadiolink AT9SS 10 Channel radio is a newly released radio from Radiolink. It can support SBUS, PPM and PWM signal. The controllable range of the radio is about 900 meters ground and 1500 meters air. The radiolink AT9SS can be used to control the multirotors, helicopters,airplanes, fixed wing,RC car and RC boat. One of the main feature is the multilanguage menu: English, Spanish, German, Italian, French, Turkish, Russian, Korean and Chinese are available in the menu SpecificationFrequency: 2.4GHz ISM band (2400MHz to 2483.5MHz)Modulation mode: QPSKChannel bandwidth: 5.0 MHz and 250KbpsSpread spectrum: DSSS&FHSSAdjacent channel rejection: >38dbmTransmitter power: less than 100mW (20dbm )Operating current: 90mA@12VOperating voltage: 7.4~18.0VControl distance: More than 900 meters ground, 1500 meters air (the actual controldistance depends on the flying environment)Channel: 10 channels,5-10 channels are customizedCompatible model: include all 120 degree and 90 degree swash-plate helicopter, all fix wings, glider and multi-rotorSimulator model: under the simulator model the transmitter action turn off, change to power saving modelScreen: 2.8 inches 16 colorful screen, 240*320 pixelsSupport receivers: R9DS(S-BUS&PWM), R10DS and R6DSSize: AT9SS- 183 x 100 x 193mm, R9DS- 41 x 23 x 14mmWeight: 0.88kgHigh safety ARRIS 4S 1500mah Lipo BatteryARRIS 4S 1500mAh 50C lipo battery is specially designed for FPV racer. The price of this battery is much higher than the similar batteries. Fork of MenuMeters. - yujitach-menu-meters/README.md at main sheeeng/yujitach-menu-meters Was this helpful? Export as PDF. SETTINGS AND MENUS; Meter Menus; Settings MenuiStat Menus – A Nice Alternative To Menu Meters
You can display measurements in meters/centimeters or in feet/inches. Try It YourselfOpen the RoomSketcher App.Click or tap Menu (yellow button at top left of the app), and then under Tools, click Meters or Feet.Or use the keyboard shortcut Ctrl/Cmd + T.Choose Meters or Feet.Meters will display your measurements using the metric system. Feet will display measurements using the imperial (or US measurements) system. Tip: You can switch between the two settings and any displayed sizes will convert from mm to ft, and vice versa.To return to your project, press X in the top left.Pro and Team: Change Units on Your Profile The measurement units on your account are usually set by your location, i.e. the country you have chosen. Should you want to change the units on your profile, please follow the steps below. The chosen setting determines then the units you see in the app and the units you get on your generated floor plans.Sign in to account.roomsketcher.com.Go to Account. Click Account Settings.Click Advanced Profile Settings on the right hand side. A pop-up window opens.On the Render tab, check Use Metric System if you want to use meters. Uncheck if you want units to be in feet/inches. Was this article helpful? Have more questions? Submit a request To change the scale units in Google Earth to metric, follow these steps:1. Open Google EarthLaunch the Google Earth application on your computer or open the Google Earth app on your mobile device.2. Access the Settings MenuClick or tap on the menu icon, usually represented by three horizontal lines or dots, to open the settings menu.3. Navigate to Scale SettingsLook for the “Scale” or “Units of Measurement” option within the settings menu. Click or tap on it to access the scale settings.4. Select Metric UnitsWithin the scale settings, you should see an option to choose the units of measurement. Select “Metric” or “Meters” to set the scale to metric units.5. Save and Apply ChangesOnce you have selected metric units for the scale, save the changes and exit the settings menu. The scale in Google Earth will now be displayed in metric units.Additional Questions:1. How do I change measurement systems on a Windows computer?To change measurement systems on a Windows computer, follow these steps:– Select Tools Options.– Under “Units of measurement,” choose feet or meters.2. How do I change measurement systems on a Mac?To change measurement systems on a Mac, follow these steps:– Select Google Earth Preferences.– Under “Units of measurement,” choose feet or meters.3. How do I change to MGRS in Google Earth?To change to MGRS in Google Earth, follow these steps:1. Open the Options Menu.2. Go to the Map Settings section.3. Select MGRS in the Coordinate Grid dropdown.4. How do I change the map type in Google Earth?To change the map type in Google Earth, follow these steps:1. Click on the Menu icon at the top of the screen.2. Click on Map Style.3. Choose between Clean, Exploration, or Everything.5. What coordinate format is Google Earth?Google Earth uses the World Geodetic System WGS84 standard as the coordinate format for its maps.6. How do I format coordinates in Google Maps?To format coordinates in Google Maps, follow these steps:1. Open Google Maps on your computer.2. Enter your coordinates in one of the following formats: Decimal degrees (DD) or Degrees, minutes, and seconds (DMS) or Degrees and decimal minutes (DMM).7. How to change Scale-units of measure in Google Earth Pro?To change the scale units of measure in Google Earth Pro, follow these steps:– Access the scale settings in Google Earth Pro.– Choose the desired units of measure for the scale.8. What coordinate system is Google Earth KMZ?All KMZ files from Google Earth usesheeeng/yujitach-menu-meters - GitHub
Follow the clip’s Root Note and Scale Name settings.When following the song or clip scale, the effective scale and root note are indicated in the Base and Scale name choosers.Added info text for the Scale Name chooser and Transpose knob.Other Device ImprovementsDrum Rack return chains can now be reordered.When selecting two or more chains within a Drum, Instrument, Audio Effect, or MIDI Effect Rack, the parameters of the selected chains can be altered at the same time.Improved delay time calculations in the Echo device, which ensures more consistent and reliable sound effects.Removed the MPE label from the title bars of the following devices: Electric, Simpler, Sampler, Wavetable as all Live instruments now support MPE.Device ViewAudio and MIDI signal meters in the Device View are now taller, making them significantly easier to read.Added a background and rounded corners to device drop areas.When adding an audio effect to a device chain in which there are no instruments present, there is now an additional audio meter visible on the right side of the instrument drop area.Device chain input meters are now displayed on the separator between the Info View and Device View if the Info View is open. If the Info View is closed, the meters are displayed on the leftmost edge of the Device View.InterfaceAdded a Resync External Hardware option for sending resync messages to clock-synced hardware. When Sync is enabled for a device, you can set the resync behavior using the drop-down menu in the MIDI port’s output via the Link, Tempo & MIDI Preferences. In the same Preferences page, you can also enable the Show Resync Button option, and a Resync External Hardware indicator will be displayed in Live’s Control Bar.Added a Playback menu, which contains commands related to playback and recording.The Master Track was renamed to "Main Track", and the Master routing target was renamed to "Main".The View menu now has a Scene Tempo and Time Signature entry, which shows or hides scene tempo and time signature values in the Main Track.Live's demo Set can now be loaded using the new Load Demo Set entry in the Help menu.UsingMenu Meter on the Mac App Store
Menu Search Personal menu Account Wishlist (0) Menu Close Divisions Back Car Wash / Truck Wash / Mobile Cleaning Agricultural Industrial Supply Lawn / Turf Deice / Anti-ice Petroleum / DEF Manufacturers Quick Order Resources Back Podcasts Videos Blog Trade Shows Pump Repair Service SDS Safety Data Sheets Tech Library Schematics New Back All New Products New Carwash Products New Ag Products New Industrial Products New Petroleum Products Specials Back Flyers Closeouts Rebuilt Items Catalogs Back View All Catalogs Catalog Request Agricultural Supply Air Equipment & Pneumatics Anhydrous Ammonia (NH3) Equipment & Parts Car Wash Equipment & Supplies Chemical Injectors, Dispensers & Mixing Systems Couplings & Adapters Deicing / Anti-Ice Engines, Motors & Power Transmission Filters, Strainers & Screens Fittings Heating & Cooling Systems Hose, Tubing, Reels & Accessories Lighting & Electrical Meters & Gauges Nozzles & Spray Tips Petroleum Equipment Pipe & Pipe Fittings Plant Automation & Equipment Pressure Washers & Cleaning Equipment Pumps & Pump Systems Repair Parts Safety & Security Gas & Service Station Supplies Sprayers & Spray Equipment Tank Truck Equipment Tanks & Tank Accessories Tools & Material Handling Valves & Actuators All Categories Back Agricultural Supply Air Equipment & Pneumatics Anhydrous Ammonia (NH3) Equipment & Parts Car Wash Equipment & Supplies Chemical Injectors, Dispensers & Mixing Systems Couplings & Adapters Deicing / Anti-Ice Engines, Motors & Power Transmission Filters, Strainers & Screens Fittings Heating & Cooling Systems Hose, Tubing, Reels & Accessories Lighting & Electrical Meters & Gauges Nozzles & Spray Tips Petroleum Equipment Pipe & Pipe Fittings Plant Automation & Equipment Pressure Washers & Cleaning Equipment Pumps & Pump Systems Repair Parts Safety & Security Gas & Service Station Supplies Sprayers & Spray Equipment Tank Truck Equipment Tanks & Tank Accessories Tools & Material Handling Valves & Actuators Divisions Back Car Wash / Truck. Fork of MenuMeters. - yujitach-menu-meters/README.md at main sheeeng/yujitach-menu-meters Was this helpful? Export as PDF. SETTINGS AND MENUS; Meter Menus; Settings MenuResponse times - Menu - CDI Meters
Control is only present on parameter tracks.Output selector: Opens the output menu to select the audio output device mapping. This control is only present on the top-level (master) track.Selector buttons share a mostly unified set of control actions:Clicking a selector with no device mapping assigned opens the respective device selection menu. Selectors are displayed transparent when they have no mapping assigned.Clicking a selector with a mapping, be it an instrument or effect, assigned opens the plugin editor window.Right-clicking a selector opens the respective device options menu.Both left- and right-clicking an Input selector opens the input menu. Likewise, both left- and right-clicking a Parameter selector opens the parameter menu.Clicking a Bounce selector opens the bounce menu, also available as a submenu of the track context menu.Clicking the X bypass button at the right edge of a selector, or Shift+clicking a selector bypasses the assigned device mapping. For input mappings, this only disables monitoring - audio and MIDI signals received by inputs can still be recorded even when the input is bypassed. Bypassing instruments and effects renders the respective devices inactive. There is no bypass button on Parameter selectors - you can mute the parameter track to disable reading automation data. On Bounce selectors, the bypass button is replaced by a B button to control bounce playback.Alt+clicking a selector unassigns the device mapping.To change the order of effects, simply rearrange the effect selectors by drag-and-drop.Tracks configured for audio processing display a level meter on the right side of the track header. Depending on track height and vertical zoom settings, indicator lines are shown on the meter, at -6, -12, and -24 dB. You can choose to use horizontal meters, or no meters at all, using the Tracks Region Properties dialog.Appropriate track controls are also available in the rack in the track inspector, as well as on mixer strips.5.3. Track PropertiesThe Track Properties dialog can be opened using any of the following ways:Selecting Track Properties from the Track menu or the source options menu.Double-clicking the track header.Pressing Alt+Enter when the track has focus.Clicking the ... button in the track panel in the trackComments
HDPQ Guide or HDPQ Visa. This power supply provides a pass through 12VDC output for connection to power the instrument and a 3VDC isolated output to power flex type current probes only. Page 55 CH 2/ Voltage Measurement Cables and Current Probe Connections The following figure shows how to connect a current probe to channel A for current Single phase current probe monitoring of a single phase line. connection example The current probe may be connected to the return line if desired to measure the return current when checking for load current leakage, loop current relationships, etc. Page 56 This page intentionally left blank. 2-16 PowerMeterStore 1.877.766.5412 www. .com Shop for Power Metering products online at:... Page 57: Chapter 3 - Real Time Data C H A P T E R Real Time Data Overview HDPQ Xplorer allows you to view power quality phenomena as it happens, when it Introduction happens. The instrument is able to capture and process data in real time, and allows you to view it in Dial Meters (graphical), Tabular Meters (textual), Scope Mode, Dashboard, Harmonics and Phasor display. Page 58 Overview, continued Access to real time data Action... Result... (continued) 3rd: Real-Time Data icon is also accessible on the taskbar of most typical screens, where shortcuts to common instrument functions are found. Example: You can access Real- Time Data from the taskbar of the Communications setup screen. Page 59: Section A -Dial Meters CH 3/ Real Time Data Section A Dial Meters Overview Dial Meters allow you to define the parameters and create dial-type readings of each Introduction channel or parameter. The readings are updated at approximately once every three seconds. The Dial Meters screen can be displayed by pressing Dial Meters from the Real-Time Dial meters Data menu. Page 60 Dial Meters - Overview, continued metered parameters pops up showing groupings and arrangements of parameter/ Function keys (continued) channel combinations. Check your desired parameter/channel, then click on Exit to view the selections made. Refer to Section B Text Display Meters for the list of parameters available for display. Page 61: Section B -Text Display Meters The Exit key returns to the Real Time Data menu. HDPQ Xplorer is designed to provide setup as well as data display. Metered parameters are available for display regardless if they are being journalled under Start Menu >... Page 62: Standard Meter Tab Standard Meter Tab Standard Meter Tab At start-up, text display meter defaults in the Standard tab featuring the basic power Standard meter list quality parameters available as shown below. HDPQ-307 Standard Tab Parameter Name Label Fx: Volts & Amps Voltage (L-N) line-neutral Voltage (L-L) line-line... Page 63 CH 3/ Real Time Data Standard meter Standard Tab
2025-04-15The frequency changes in real time.SLOW: A normal analyzer setting which will take a second or so to react but will show a much smoother and less distracting curve.HOLD AVG: Extremely slow, good to see the overall frequency distribution of a whole song or finding resonances in a drum kit. Click somewhere on the frequency display to reset it.HOLD PEAK: Fast (zero) attack time, but extremely slow release.User Interface Weiss/Dunkel: Sets a bright (Weiss) or dark (Dunkel) user interface.Band Menu: By default, the band menu is activated by left-clicking on the EQ curve’s handle. This can be changed to be either on right-click, on mouse over or to always show the band menu (PERSISTENT).These options are automatically saved for all instances of Weiss EQ MP.Window Zoom In the top right corner of the window you have three buttons: “-“, “+” and “A”. Use these to zoom in/out vertically in the EQ curve display. This does not affect the frequency analyzer.Zoom in (“+”) or out (“-“) in the dB range of the EQ curves. “A” activates automatic zoom.MeteringThe meters to the left display the input levels, and those to the right show the output. Meters always show LEFT and RIGHT levels, regardless of the MID/SIDE configuration.The black meters shows the peak levels and peak hold (black line) and the gray meter (with white line) shows the RMS.The numbers above the meters display the peak hold value (dBFS) and below is the RMS dBFS value, averaged between the two input channels.EQ Bands vs. Frequency AnalyzerThe EQ Bands and Frequency Analyzer uses two different vertical scales, since EQ changes are often small compared to the incoming audio. On the left side of the display is the vertical scale for the EQ curve, which is adjustable with the Zoom function (“+”, “-“ and “A”).On the right y-axis is the scale for the frequency analyzer, from +18 dB to -72 dB. It’s this mouse position read-out you see together with the frequency and musical note in the lower right corner.Extended FeaturesA whole range of added control can be accessed with Extended Features. Please see the separate "Extended Features" manual for more information.CreditsBjörn Rödseth – DSP programmingAnton Eriksson – DSP programmingFilip Thunström – UI programmingJohan Bremin – Quality assurance, presetsTobias Menguser – PresetsNiklas Odelholm – Product design
2025-04-01Your FPV journey.Self-level modeis the easiest to fly, because when you leave the stick at the center and not controlling it, your drone just level itself and stays there. But Most advanced pilots would tell you they fly in Acro mode ALL THE TIME. Here are some of the advantages of Acro mode.Manual modeis useful for acrobatics such as flips or rolls, or FPV when smooth and fast control is desired. The picture below is what we set on our own Radiolink AT9 Radio.Radiolink AT9SS 10 Channel 2.4GHz RadioRadiolink AT9SS 10 Channel radio is a newly released radio from Radiolink. It can support SBUS, PPM and PWM signal. The controllable range of the radio is about 900 meters ground and 1500 meters air. The radiolink AT9SS can be used to control the multirotors, helicopters,airplanes, fixed wing,RC car and RC boat. One of the main feature is the multilanguage menu: English, Spanish, German, Italian, French, Turkish, Russian, Korean and Chinese are available in the menu SpecificationFrequency: 2.4GHz ISM band (2400MHz to 2483.5MHz)Modulation mode: QPSKChannel bandwidth: 5.0 MHz and 250KbpsSpread spectrum: DSSS&FHSSAdjacent channel rejection: >38dbmTransmitter power: less than 100mW (20dbm )Operating current: 90mA@12VOperating voltage: 7.4~18.0VControl distance: More than 900 meters ground, 1500 meters air (the actual controldistance depends on the flying environment)Channel: 10 channels,5-10 channels are customizedCompatible model: include all 120 degree and 90 degree swash-plate helicopter, all fix wings, glider and multi-rotorSimulator model: under the simulator model the transmitter action turn off, change to power saving modelScreen: 2.8 inches 16 colorful screen, 240*320 pixelsSupport receivers: R9DS(S-BUS&PWM), R10DS and R6DSSize: AT9SS- 183 x 100 x 193mm, R9DS- 41 x 23 x 14mmWeight: 0.88kgHigh safety ARRIS 4S 1500mah Lipo BatteryARRIS 4S 1500mAh 50C lipo battery is specially designed for FPV racer. The price of this battery is much higher than the similar batteries
2025-04-14