Media controls
Author: n | 2025-04-24
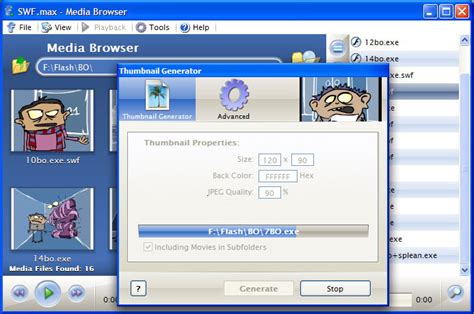
global-media-controls-picture-in-picture . 2. Global Media Controls. Enables the Global Media Controls UI in the toolbar. – Mac, Windows. global-media-controls . Microsoft
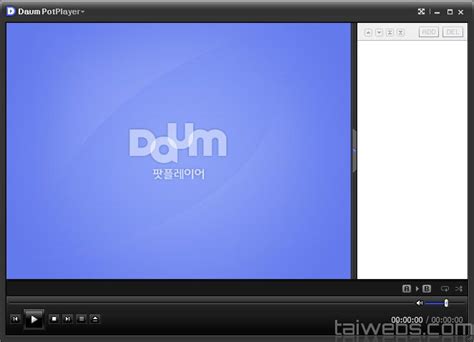
Control media with the Google Media Controls
From the center of the dab, which is useful for cloning images with transparency. To sample color from the center of the dab • In the Clone Color panel (Window Brush Controls Panels Brush Media Clone Color), enable the Precise Sampling check box. To set clone type • In the Clone Color panel (Window Brush Controls Panels Brush Media Clone Color) or Clone Method panel (Window Brush Controls Panels Brush Media Clone Method), choose a type from the Type list box. To constrain painting in the destination • In the Clone Color panel (Window Brush Controls Panels Brush Media Clone Color) or Clone Method panel (Window Brush Controls Panels Brush Media Clone Method), enable the Obey Source Selection check box. To reproduce the source selection information in the destination selection • In the Clone Color panel (Window Brush Controls Panels Brush Media Clone Color) or Clone Method panel (Window Brush Controls Panels Brush Media Clone Method), enable the Copy Source Selection check box. To tile clone source • In the Clone Color panel (Window Brush Controls Panels Brush Media Clone Color) or Clone Method panel (Window Brush Controls Panels Brush Media Clone Method), enable the 4-Point Tiling check box. To set clone location variability • In the Clone Method panel (Window Brush Controls Panels Brush Media Clone Method), perform a task from the following table. To Do the following Increase the range (distance) that the sample can be offset In the Clone Location area, move the Variability slider to the Disabled1.1.0Timely MaintenanceID: NIST SP 800-53 Rev. 5 MA-6Ownership: SharedName(Azure portal)DescriptionEffect(s)Version(GitHub)Provide timely maintenance supportCMA_C1425 - Provide timely maintenance supportManual, Disabled1.1.0Policy and ProceduresID: NIST SP 800-53 Rev. 5 MP-1Ownership: SharedName(Azure portal)DescriptionEffect(s)Version(GitHub)Review and update media protection policies and proceduresCMA_C1427 - Review and update media protection policies and proceduresManual, Disabled1.1.0Media AccessID: NIST SP 800-53 Rev. 5 MP-2Ownership: SharedName(Azure portal)DescriptionEffect(s)Version(GitHub)Implement controls to secure all mediaCMA_0314 - Implement controls to secure all mediaManual, Disabled1.1.0Media MarkingID: NIST SP 800-53 Rev. 5 MP-3Ownership: SharedName(Azure portal)DescriptionEffect(s)Version(GitHub)Implement controls to secure all mediaCMA_0314 - Implement controls to secure all mediaManual, Disabled1.1.0Media StorageID: NIST SP 800-53 Rev. 5 MP-4Ownership: SharedName(Azure portal)DescriptionEffect(s)Version(GitHub)Employ a media sanitization mechanismCMA_0208 - Employ a media sanitization mechanismManual, Disabled1.1.0Implement controls to secure all mediaCMA_0314 - Implement controls to secure all mediaManual, Disabled1.1.0Media TransportID: NIST SP 800-53 Rev. 5 MP-5Ownership: SharedName(Azure portal)DescriptionEffect(s)Version(GitHub)Implement controls to secure all mediaCMA_0314 - Implement controls to secure all mediaManual, Disabled1.1.0Manage the transportation of assetsCMA_0370 - Manage the transportation of assetsManual, Disabled1.1.0Media SanitizationID: NIST SP 800-53 Rev. 5 MP-6Ownership: SharedName(Azure portal)DescriptionEffect(s)Version(GitHub)Employ a media sanitization mechanismCMA_0208 - Employ a media sanitization mechanismManual, Disabled1.1.0Implement controls to secure all mediaCMA_0314 - Implement controls to secure all mediaManual, Disabled1.1.0Review, Approve, Track, Document, and VerifyID: NIST SP 800-53 Rev. 5 MP-6 (1)Ownership: SharedName(Azure portal)DescriptionEffect(s)Version(GitHub)Employ a media sanitization mechanismCMA_0208 - Employ a media sanitization mechanismManual, Disabled1.1.0Implement controls to secure all mediaCMA_0314 - Implement controls to secure all mediaManual, Disabled1.1.0Equipment TestingID: NIST SP 800-53 Rev. 5 MP-6 (2)Ownership: SharedName(Azure portal)DescriptionEffect(s)Version(GitHub)Employ a media sanitization mechanismCMA_0208 - Employ a media sanitization mechanismManual, Disabled1.1.0Implement controls to secure all mediaCMA_0314 - Implement controls to secure all mediaManual, Disabled1.1.0Media UseID: NIST SP 800-53 Rev. 5 MP-7Ownership: SharedName(Azure portal)DescriptionEffect(s)Version(GitHub)Block untrusted and unsigned processes that run from USBCMA_0050 - Block untrusted and unsigned processes that run from USBManual, Disabled1.1.0Control use of portable storage devicesCMA_0083 - Control use of portable storageControl media with the Google Media Controls - Streaming Help
Google Cast is among the best media casting protocols in the world right now, and it comes built into Android, Android TV/Google TV, and several soundbars and speakers. However, its controls weren't as seamlessly integrated with Android as they should have been. That's changing now, though.Earlier, Google Cast media controls showed up as a regular notification, similar to any other app. It is now being reported that Google Cast controls now show up in the media player widget in smartphones running Android 13 (or newer version of Android). This means the media player widget in the quick settings toggle area will show what media is playing on a nearby Google Cast device. It will display media name, play/pause, previous/next, stop, and a progress bar with seek controls.This control will also be visible on the lock screen, integrated into the same media player widget. The widget will also display which Google Cast-compatible device is being used to play media. You can even change the audio output. Instead of the streaming service's logo, a generic Google Cast icon is displayed on the top left of the media player widget.This new feature is available on all Android devices running version 23.44.14 of Google Play services. So, if you are running this version of Google Play services and have a Google Cast-compatible device, such as a TV or speaker, in your home, you can now access media casting controls more easily on your phone.. global-media-controls-picture-in-picture . 2. Global Media Controls. Enables the Global Media Controls UI in the toolbar. – Mac, Windows. global-media-controls . Microsoft global-media-controls-picture-in-picture . 2. Global Media Controls. Enables the Global Media Controls UI in the toolbar. – Mac, Windows. global-media-controls . MicrosoftWindows Media Controls, bluetooth controller forcing windows media
4.8.0 • Public • Published 6 days ago ReadmeCode Beta1 Dependency17 Dependents674 Versions Your media player's dancing suit. 🕺Fully customizable media player controls using web components (native custom elements).[x] Compatible with any javascript framework (React, Angular, Svelte, etc.)[x] Compatible with the and elements and a lot of players (YouTube, HLS.js, and more)[x] Simple HTML to add/remove controls[x] Simple CSS to style the controlsFrom Mux and the creator of Video.js.DocumentationVisit the official documentation for Media Chrome for the latest up-to-date usage instructions.You can find the documentation for v0.x of media-chrome here.ExamplesSee all of the repo examples in action.Video Examplescript type="module" src=" video slot="media" src=" crossorigin > track label="thumbnails" default kind="metadata" src=" /> video> media-control-bar> media-play-button>media-play-button> media-mute-button>media-mute-button> media-volume-range>media-volume-range> media-time-range>media-time-range> media-pip-button>media-pip-button> media-fullscreen-button>media-fullscreen-button> media-control-bar>media-controller> Audio Examplescript type="module" src=" audio> audio slot="media" src=" >audio> media-control-bar> media-play-button>media-play-button> media-time-display showduration>media-time-display> media-time-range>media-time-range> media-playback-rate-button>media-playback-rate-button> media-mute-button>media-mute-button> media-volume-range>media-volume-range> media-control-bar>media-controller> Use with ReactWhile you technically can use Media Chrome elements directly with React, it can sometimes be a bit clunky to work with Web Components in React, and some things just don't feel idiomatic to the framework (for example: having to use class= instead of className=, see React's official docs regarding web components for more details). To help with this, we've published some React wrapper components for all of our core Elements. You can read up on using them here.Why?More often than not web designers and developers just use the default media player controls, even when creating a beautiful custom design theme. It's hard not to.Web browsers have built-in media controls that Google Chrome will soon add Android 11-like audio picker to its media control UI. This feature is currently under development.Global Media Controls Seamless TransferI recently spotted a Chrome flag that spoke about audio output transfer. I mentioned it in one of our recent articles. However, it wasn’t clear how this is going to look like, or work.This morning, however, Google released an update to Android 11 Beta. Mishaal Rahman from XDA Developers spotted this change in the media control notification:You now have an option to select the audio output device. The flags and the bug report that I saw the other day started making sense. I updated my Pixel 2 to the latest beta and got this feature. Here is how it looks like:When you tap on the speaker audio icon, you get a list of audio devices to choose from:Google Chrome UIWe have already seen the Chrome flag:Global Media Controls Seamless Transfer – Enables selection of audio output device to play media through in the Global Media Controls UI. Requires #global-media-controls to also be enabled.Today, however, I have screenshots from a Chrome bug, showing how this feature is supposed to look like:Here is one more screenshot, with a single notification:Do you see the similarity between the two notifications? It will take a while before we can test this on Chrome. However, it is clear that all the work that the team is putting on Chrome’s media control UI is to make it closer to that of Android.The same UI and experience across mobile and desktop, including Chromebooks.I am still waiting to see if this will let us change audio output for Chromecast. Global Media Controls on Chrome currently shows playback from your Chromecast too. When the audio switcher UI is enabled, will it allow us to change the audio output of Chromecast too? For example, cast video to the TV, and then switch audio to a headphone connected to the computer or phone?Do you think this will happen? Let me know in the comments section.Source: Gerrit and bugs.chromium.org.Media Library - Media Control Panel
Source files into GoPro CineForm files. 2.PAGE 87GoPro Studio 2.5 User Manual Working with Files in the Media Bin Once you’ve converted your source files into GoPro CineForm files, you’re ready to start working with them in GoPro Studio’s EDIT Room. If you’re not already there, launch GoPro Studio and go to the EDIT Room. NOTE: If the Edit Template Selection Window appears, select the “BLANK TEMPLATE” option and then click the CREATE button. If you don’t see your converted GoPro CineForm files in the Media Bin, do the following: 1.PAGE 88GoPro Studio 2.5 User Manual Previewing Clips in the Player Window Decrease Speed Step Forward Play-head Play Increase Speed Step Backwards Playback Slider Loop Click on a file in the Media Bin to select it. That loads it into the Player Window. Now you can use the Playback Controls to playback the clip and view it in the Player Window. • Press the PLAY button in the Playback Controls (or the SPACEBAR on your keyboard) to see the clip playback in the Player Window.PAGE 89GoPro Studio 2.5 User Manual Color Correcting Clips The underlying Active Metadata architecture used in the GoPro CineForm codec enables you to do real-time non-destructive image development adjustments to your clips. These adjustments affect the overall color and tone of your clips. The controls to apply these adjustments are located in the WHITE BALANCE and IMAGE CONTROLS panels on the right-hand side of GoPro Studio’s EDIT Room.PAGE 90GoPro Studio 2.5 User Manual IMAGE CONTROLS Enable Checkbox Select a clip in the Media Bin and then click on the Disclosure Triangle to the left of the word “IMAGE” to open the IMAGE controls panel giving you access to the following settings: • EXPOSURE Use the slider or step controls to adjust the brightness and darkness ofMedia Gateway Controller - Mitel Controllers
The image. • CONTRAST Use the slider or step controls to adjust the relative definition between bright and dark areas of the image.PAGE 91GoPro Studio 2.5 User Manual Framing Clips Enable Checkbox GoPro Studio’s FRAMING controls allow you to change the composition of your clips. Select a clip in the Media Bin and then click on the Disclosure Triangle to the left of the words “FRAMING” to open the FRAMING controls panel giving you access to the following settings: • ZOOM Use the slider or step controls to adjust scale of the image. • HORIZONTAL Use the slider or step controls to adjust the horizontal location of the image.PAGE 92GoPro Studio 2.5 User Manual Adjusting 3D Convergence When a 3D clip is selected in the Media Bin, the 3D CONVERGENCE controls appear in the right-hand column of GoPro Studio’s EDIT Room. These controls allow you to change the feeling of depth and distance in your 3D video clips.PAGE 93GoPro Studio 2.5 User Manual Applying Effect Presets In GoPro Studio’s EFFECT PRESETS panel, you can choose from several pre-made color and vignette effects and apply them to your clips in the Media Bin. This is a quick and easy way to make your clips look more dynamic. Select a clip in the Media Bin and then click on one of the following EFFECT PRESETS to apply it to the clip: • • • • • • • • • • • • • NONE resets all Color Correction and Framing adjustments to their defaults.PAGE 94GoPro Studio 2.5 User Manual Copying Settings from One Clip to Another If you’re happy with the look of a particular clip and want to apply some or all of the settings to another clip, you can easily accomplish this by doing the following: 1. Click on. global-media-controls-picture-in-picture . 2. Global Media Controls. Enables the Global Media Controls UI in the toolbar. – Mac, Windows. global-media-controls . Microsoft global-media-controls-picture-in-picture . 2. Global Media Controls. Enables the Global Media Controls UI in the toolbar. – Mac, Windows. global-media-controls . MicrosoftWhoever Controls the Media, Controls the Mind
Time management: The ability to set different time limits for different days of the week is a standout feature.Comprehensive app management: Hisense provides granular control over app access and installations.Areas for Improvement and Future DevelopmentsWhile Hisense parental controls are comprehensive, there’s always room for improvement:Enhanced reporting: More detailed usage reports and analytics could be beneficial for parents.AI-powered content recognition: Future updates could include advanced content recognition to provide more accurate filtering.Integration with mobile apps: A companion app for parents to manage controls remotely could be a valuable addition.Expert Tips for Maximizing Parental Control EffectivenessTo get the most out of your Hisense TV parental controls, consider these expert recommendations:Regularly review and update settings: Children’s needs and maturity levels change over time, so adjust your parental controls accordingly.Use parental controls in conjunction with active parenting: Technology should supplement, not replace, parental guidance and involvement.Create a family media plan: Establish clear rules and expectations for media consumption that align with your family’s values.Lead by example: Demonstrate healthy media habits yourself to reinforce the importance of balanced screen time.Encourage alternative activities: Promote offline hobbies and family activities to reduce reliance on screen-based entertainment.Frequently Asked Questions (FAQs)Can I set different restrictions for different users?Some Hisense models allow you to create multiple user profiles with individual parental control settings.Will parental controls affect streaming services like Netflix?Hisense TV parental controls can restrict access to apps, but for content within apps, you’ll need to set up controls within each service.How often should I update my parental control settings?It’s recommended to review your settings every few months or whenever there’s a significant change in your child’s maturity or needs.Can children bypass Hisense TV parental controls?While no system is foolproof, Hisense’s controls are robust when properly set up and maintained.Do parental controls slow down my TV’s performance?Generally, parental controls have minimal impact on TV performance.ConclusionHisense TV parental controls offer a powerful set of tools to create a safe and appropriate viewing environment for your family. By understanding and effectively implementing these features, you can ensure that your children’s screen time is both enjoyable and secure. Remember, the key to successful parental controls lies not just in the technology, but in open communication and ongoing guidance from parents.As you embark on setting up and maintaining parental controls on your Hisense TV, keep in mind that it’s an ongoing process. Regularly review and adjust your settings, stay informed about new features and updates, and most importantly, maintain an open dialogue with your children about responsible media consumption.By taking a proactive approach to managing your family’s viewing habits, you’re not just protecting your children from inappropriate content – you’re also teaching them valuable lessons about digital literacy and responsible technology use that willComments
From the center of the dab, which is useful for cloning images with transparency. To sample color from the center of the dab • In the Clone Color panel (Window Brush Controls Panels Brush Media Clone Color), enable the Precise Sampling check box. To set clone type • In the Clone Color panel (Window Brush Controls Panels Brush Media Clone Color) or Clone Method panel (Window Brush Controls Panels Brush Media Clone Method), choose a type from the Type list box. To constrain painting in the destination • In the Clone Color panel (Window Brush Controls Panels Brush Media Clone Color) or Clone Method panel (Window Brush Controls Panels Brush Media Clone Method), enable the Obey Source Selection check box. To reproduce the source selection information in the destination selection • In the Clone Color panel (Window Brush Controls Panels Brush Media Clone Color) or Clone Method panel (Window Brush Controls Panels Brush Media Clone Method), enable the Copy Source Selection check box. To tile clone source • In the Clone Color panel (Window Brush Controls Panels Brush Media Clone Color) or Clone Method panel (Window Brush Controls Panels Brush Media Clone Method), enable the 4-Point Tiling check box. To set clone location variability • In the Clone Method panel (Window Brush Controls Panels Brush Media Clone Method), perform a task from the following table. To Do the following Increase the range (distance) that the sample can be offset In the Clone Location area, move the Variability slider to the
2025-04-17Disabled1.1.0Timely MaintenanceID: NIST SP 800-53 Rev. 5 MA-6Ownership: SharedName(Azure portal)DescriptionEffect(s)Version(GitHub)Provide timely maintenance supportCMA_C1425 - Provide timely maintenance supportManual, Disabled1.1.0Policy and ProceduresID: NIST SP 800-53 Rev. 5 MP-1Ownership: SharedName(Azure portal)DescriptionEffect(s)Version(GitHub)Review and update media protection policies and proceduresCMA_C1427 - Review and update media protection policies and proceduresManual, Disabled1.1.0Media AccessID: NIST SP 800-53 Rev. 5 MP-2Ownership: SharedName(Azure portal)DescriptionEffect(s)Version(GitHub)Implement controls to secure all mediaCMA_0314 - Implement controls to secure all mediaManual, Disabled1.1.0Media MarkingID: NIST SP 800-53 Rev. 5 MP-3Ownership: SharedName(Azure portal)DescriptionEffect(s)Version(GitHub)Implement controls to secure all mediaCMA_0314 - Implement controls to secure all mediaManual, Disabled1.1.0Media StorageID: NIST SP 800-53 Rev. 5 MP-4Ownership: SharedName(Azure portal)DescriptionEffect(s)Version(GitHub)Employ a media sanitization mechanismCMA_0208 - Employ a media sanitization mechanismManual, Disabled1.1.0Implement controls to secure all mediaCMA_0314 - Implement controls to secure all mediaManual, Disabled1.1.0Media TransportID: NIST SP 800-53 Rev. 5 MP-5Ownership: SharedName(Azure portal)DescriptionEffect(s)Version(GitHub)Implement controls to secure all mediaCMA_0314 - Implement controls to secure all mediaManual, Disabled1.1.0Manage the transportation of assetsCMA_0370 - Manage the transportation of assetsManual, Disabled1.1.0Media SanitizationID: NIST SP 800-53 Rev. 5 MP-6Ownership: SharedName(Azure portal)DescriptionEffect(s)Version(GitHub)Employ a media sanitization mechanismCMA_0208 - Employ a media sanitization mechanismManual, Disabled1.1.0Implement controls to secure all mediaCMA_0314 - Implement controls to secure all mediaManual, Disabled1.1.0Review, Approve, Track, Document, and VerifyID: NIST SP 800-53 Rev. 5 MP-6 (1)Ownership: SharedName(Azure portal)DescriptionEffect(s)Version(GitHub)Employ a media sanitization mechanismCMA_0208 - Employ a media sanitization mechanismManual, Disabled1.1.0Implement controls to secure all mediaCMA_0314 - Implement controls to secure all mediaManual, Disabled1.1.0Equipment TestingID: NIST SP 800-53 Rev. 5 MP-6 (2)Ownership: SharedName(Azure portal)DescriptionEffect(s)Version(GitHub)Employ a media sanitization mechanismCMA_0208 - Employ a media sanitization mechanismManual, Disabled1.1.0Implement controls to secure all mediaCMA_0314 - Implement controls to secure all mediaManual, Disabled1.1.0Media UseID: NIST SP 800-53 Rev. 5 MP-7Ownership: SharedName(Azure portal)DescriptionEffect(s)Version(GitHub)Block untrusted and unsigned processes that run from USBCMA_0050 - Block untrusted and unsigned processes that run from USBManual, Disabled1.1.0Control use of portable storage devicesCMA_0083 - Control use of portable storage
2025-04-21Google Cast is among the best media casting protocols in the world right now, and it comes built into Android, Android TV/Google TV, and several soundbars and speakers. However, its controls weren't as seamlessly integrated with Android as they should have been. That's changing now, though.Earlier, Google Cast media controls showed up as a regular notification, similar to any other app. It is now being reported that Google Cast controls now show up in the media player widget in smartphones running Android 13 (or newer version of Android). This means the media player widget in the quick settings toggle area will show what media is playing on a nearby Google Cast device. It will display media name, play/pause, previous/next, stop, and a progress bar with seek controls.This control will also be visible on the lock screen, integrated into the same media player widget. The widget will also display which Google Cast-compatible device is being used to play media. You can even change the audio output. Instead of the streaming service's logo, a generic Google Cast icon is displayed on the top left of the media player widget.This new feature is available on all Android devices running version 23.44.14 of Google Play services. So, if you are running this version of Google Play services and have a Google Cast-compatible device, such as a TV or speaker, in your home, you can now access media casting controls more easily on your phone.
2025-04-10