Masking lightroom
Author: o | 2025-04-24
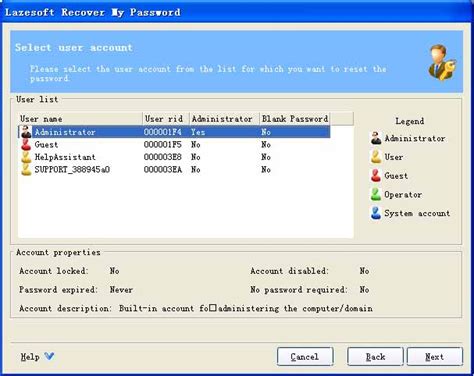
In this tutorial we discuss selections in lightroom and how to mask in lightroom, Auto masking works really well for more simple masks in lightroom, but if y
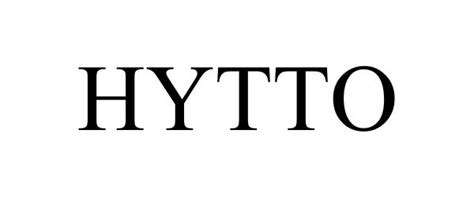
Lightroom for iPad masks - Essentials of Masking in - LinkedIn
25 December, 2023 1 category Contents1 โปรแกรมใดบ้างที่น่าสนใจที่สุดในการดาวน์โหลดตอนนี้? Adobe Lightroom Classic 2022 v11.5.0 (Full) ฟรีถาวร แต่งไฟล์Raw1.1 ที่ไหนจะสามารถค้นหาแหล่งดาวน์โหลดโปรแกรมฟรีที่น่าเชื่อถือได้?1.1.1 มีวิธีไหนที่จะดาวน์โหลดโปรแกรมฟรีใหม่ล่าสุดได้โดยไม่ต้องรับผลกระทบจากไวรัส?1.1.1.1 แอปพลิเคชัน อันตราย ล่าสุด1.2 สร้าง QR code ง่ายๆ ฟรี!!! จาก Googleโปรแกรมใดบ้างที่น่าสนใจที่สุดในการดาวน์โหลดตอนนี้? Adobe Lightroom Classic 2022 v11.5.0 (Full) ฟรีถาวร แต่งไฟล์Rawที่ไหนจะสามารถค้นหาแหล่งดาวน์โหลดโปรแกรมฟรีที่น่าเชื่อถือได้?มีวิธีไหนที่จะดาวน์โหลดโปรแกรมฟรีใหม่ล่าสุดได้โดยไม่ต้องรับผลกระทบจากไวรัส?แอปพลิเคชัน อันตราย ล่าสุดสร้าง QR code ง่ายๆ ฟรี!!! จาก Googleโปรแกรมใดบ้างที่น่าสนใจที่สุดในการดาวน์โหลดตอนนี้? Adobe Lightroom Classic 2022 v11.5.0 (Full) ฟรีถาวร แต่งไฟล์Rawในยุคที่เทคโนโลยีก้าวล้ำไปอย่างรวดเร็ว การดาวน์โหลดโปรแกรมฟรี Adobe Lightroom Classic 2022 v11.5.0 (Full) ฟรีถาวร แต่งไฟล์Raw ตัวเต็มถาวรเป็นเรื่องสำคัญที่ทุกคนต้องพิจารณาอย่างรอบคอบ แต่ก่อนที่จะก้าวไปสู่การดาวน์โหลด การเลือกโปรแกรมที่ดีและปลอดภัยเป็นสิ่งสำคัญมาก ด้วยจำนวนมากของแหล่งดาวน์โหลดที่มีอยู่ในเว็บโลก การค้นหาแหล่งดาวน์โหลดที่น่าเชื่อถืออาจจะเป็นทางท้าทาย ดังนั้น วันนี้เราจะมาดูกันวิธีการดาวน์โหลดโปรแกรมฟรีตัวเต็มถาวรอย่างปลอดภัยอย่างละเอียดที่ไหนจะสามารถค้นหาแหล่งดาวน์โหลดโปรแกรมฟรีที่น่าเชื่อถือได้?เมื่อคุณกำลังมองหาแหล่งดาวน์โหลดโปรแกรมฟรีที่น่าเชื่อถือ มีหลายวิธีที่คุณสามารถใช้ ตั้งแต่การเรียกค้นผ่านเครื่องมือค้นหาที่น่าเชื่อถือจนถึงการเข้าชมเว็บไซต์ของผู้ผลิตโปรแกรมตรงๆ หรือผ่านทางแหล่งที่นำเสนอรีวิวจากผู้ใช้จริงที่ให้ข้อมูลและความคิดเห็นที่น่าเชื่อถือ การเลือกแหล่งดาวน์โหลดที่เหมาะสมสำหรับความต้องการของคุณเป็นสิ่งสำคัญมีวิธีไหนที่จะดาวน์โหลดโปรแกรมฟรีใหม่ล่าสุดได้โดยไม่ต้องรับผลกระทบจากไวรัส?การดาวน์โหลดโปรแกรมฟรีใหม่ล่าสุดโดยไม่ต้องกังวลเรื่องไวรัสเป็นสิ่งสำคัญ ซึ่งมีหลายวิธีที่คุณสามารถใช้ เช่นการดาวน์โหลดจากแหล่งที่เชื่อถือได้เท่านั้น รวมถึงการใช้โปรแกรมป้องกันไวรัสที่มีความน่าเชื่อถือและมีประสิทธิภาพ อีกทั้งควรจำไว้ว่าการเลือกดาวน์โหลดจากแหล่งที่มีความน่าเชื่อถือเป็นสิ่งสำคัญอย่างยิ่งดาวน์โหลด Adobe Photoshop Lightroom Classic 2022 (x64) Pre-activated ตัวเต็มถาวร ฟรีโปรแกรมแต่งรูปไฟล์ RAW ไฟล์เดียวไม่ต้อง Crack เวอร์ชั่นล่าสุดพร้อมวิธีติดตั้งคุณยังสามารดาวน์โหลด Lightroom Premium APK ได้ฟรีสารบัญเนื้อหาAdobe Photoshop Lightroom Classic 2022 คือโปรแกรมสำหรับผู้ที่ชื่นชอบการถ่ายภาพและตกแต่งภาพโดยเฉพาะ มีเครื่องมือแต่งรูปที่มีประสิทธิภาพ สามารถตกแต่งภาพถ่ายของเราให้ได้รูปภาพที่สวยระดับโปรออกมาเพียงแค่ไม่กี่ คลิกเท่านั้น โปรแกรมแต่งรูป Lightroom ให้คุณได้แต่งไฟล์ภาพจากไฟล์ RAW เพิ่มความงดงาม ความคม แสงเงา ไวท์บาลานซ์ โทนสี และอื่นๆ ได้ตามใจชอบ และสามารถบันทึกการตั้งค่าสีแบบนี้ เพื่อเก็บเอาไว้ใช้แต่งรูปอื่นในภายหลังได้ และยังสามารถปรับเปลี่ยนรูปภาพใส่ฟิลเตอร์ได้รวดเร็ว เช่น ภาพขาวดำ Sepia หรือฟิลเตอร์แบบอื่นๆ ท่านที่ชอบถ่ายภาพและตกแต่งภาพลองนำไปใช้ดู รับรองไม่ผิดหวังครับสัมผัสประสบการณ์การแก้ไขขั้นสูงด้วย Maskingใช้เครื่องมือ Masking ขั้นสูงที่รวมการควบคุม Color และ Luminance Range เพื่อแก้ไขพื้นที่เฉพาะอย่างที่คุณจินตนาการได้ เข้าถึงเครื่องมือ Brush, Linear และ Radial Gradient ในแผง Masking แบบลอยเลือกวัตถุหรือท้องฟ้าในภาพโดยอัตโนมัติตอนนี้คุณสามารถเลือกวัตถุหรือท้องฟ้าในภาพของคุณได้โดยอัตโนมัติ ด้วยการเลือกเพียงคลิกเดียวนี้ คุณสามารถกำหนดพื้นที่และปรับปรุงการแก้ไขเพื่อดึงเอาสิ่งที่คุณต้องการออกมาได้อย่างแท้จริง ค้นหาเครื่องมือขั้นสูงเหล่านี้และอื่นๆ ในแผงการกำบังใหม่ปรับปรุงเวิร์กโฟลว์ข้อมูลเมตาควบคุมวิธีอัปเดตและแสดงข้อมูลเมตาของคุณได้มากขึ้น คุณสามารถปรับแต่งและจัดเรียงข้อมูลเมตาได้ตามต้องการในแผงข้อมูลเมตา โหมดแก้ไขอย่างเดียวใหม่ช่วยเพิ่มความเร็วในการแก้ไขข้อมูลเมตาเป็นชุดสำหรับหลายภาพรองรับกล้องและเลนส์ใหม่การปรับปรุงอื่น ๆระบบปฏิบัติการ : Windows 11/Windows 10 (เฉพาะ 64Bit เท่านั้น)License : Fullขนาด : 1.4 GBประเภทไฟล์ : RARรหัสผ่าน : mawtoสถานะ : ทดสอบแล้ววิธีการติดตั้ง : มีเว็บฝากไฟล์: Send.cmปรับปรุงคลิงค์เมื่อ : 20/8/2022จำเป็นต้องอ่าน : วิธีดาวน์โหลดแนะนำให้ลง Adblock Plus ในเว็บเบราเซอร์ ก่อนดาวน์โหลดไฟล์ได้รับความนิยมหมวดหมู่โปรแกรมเรื่องล่าสุดแอปพลิเคชัน อันตราย ล่าสุดระวังอย่าโหลด แอปพลิเคชัน iOS,Android อาจสูญเงินและข้อมูลส่วนตัวคลิกที่นี้สร้าง QR code ง่ายๆ ฟรี!!! จาก Googleสร้าง QR code ง่ายๆ ฟรี จาก Google เพียงคุณใส่ ข้อมูบที่ต้องการสร้าง QR code แล้วกดGenerate ระบบก็จะสร้าง QR Cod ให้คุณได้เลย คลิกที่นี้ Post navigation
Lightroom mask, select the opposite - Essentials of Masking in
Want to make adjustments to. Select the body part(s) you would like to make adjustments to. Open the mask in the Masks panel, and then select Add to further add areas to the selection or Subtract to erase areas of the automatic selection. Use the editing sliders in the right panel to make adjustments to the selection. Select Objects Select Objects lets you make precise local adjustments to one or more objects in a photo. In Lightroom Classic, open the photo you want to edit. Select Masking > Objects. Do one of the following to make a selection:Brush Select: Roughly brush over the object you want to select.Rectangle Select: Make a box over the object you want to select. Lightroom Classic will analyze the object based on your selection and automatically create a mask. Open the mask in the Masks panel, and then select Add to further add areas to the selection or Subtract to erase areas of the automatic selection. Use the editing sliders in the right panel to make adjustments to your selection. Select Background Select the background in your photo in just one click and make adjustments to enhance just the selected part. Use the Select Background mask to automatically select the background and make complex adjustments using the editing controls. In Lightroom Classic, open the photo you want to edit. In the right panel, select Masking > Background. Lightroom Classic will run an analysis and automatically select the background for you. You can view the selection as an overlay (red, by default) and a mask is created in the Masks panel. Once you're happy with the selection, use the editing sliders on the right to make local adjustments. To know more about masking in Lightroom Classic, see Masking. Support for new cameras and lenses Check outLightroom Depth Range Mask - Essentials of Masking in
Start With Adobe Lightroom Classic Photo Editing and Empower Your First Masterpieces With the Luminar Neo PluginWhat you will learnWhat plugins are and how they can assist in photo editing with Lightroom ClassicVariety of popular plugins for Lightroom ClassicHow to start with plugins for Lightroom Classic (installing and beginning the work)The interface of Lightroom Classic and the Luminar Neo pluginInfluence of different adjustments on photos (from basic to advanced)How to practically set up White Balance, Tone, and Presence adjustments in Lightroom Classic and enhance them with the Luminar Neo pluginThe way of using the Tone Curve, HSL/Color, Color Grading, and Detail adjustments in Lightroom Classic with the Luminar Neo pluginPossibilities of using masking in photo editing and practical experience on how to use the AI Masking Luminar Neo featureHow to work with Lens Corrections, Transform, Effects, and Calibration adjustments in Lightroom ClassicBenefits of using layers in photo editing and understanding how to use them in the Luminar Neo PluginWhy photos need to be cropped and how to do so practically with the Luminar Neo pluginHow to combine different adjustments from Lightroom Classic and the Luminar Neo pluginAI Luminar Neo plugin features to art photos or edit portrait photographyPresets as a quick way to improve photosDifferent extensions for the Luminar Neo pluginDescriptionWelcome to the “Enhance Lightroom Editing with the Luminar Neo Plugin” course on Skylum’s Udemy channel.This course is for everyone who would like to start making comprehensive photos in Lightroom Classic but doesn’t want to spend a lot of time on editing.Photographers, designers, SMM specialists, artists, influencers, and anyone who has wanted to start with editing for many years—it’s your time. We know that some effects might require many actions to achieve them, which could be hard for beginners without overwhelming experience. But how do you stay competitive in this realm? Just use plugins. It’s a kind of tool focused on bringing certain functions into your usual workflow.In this course, we will teach you to edit with Lightroom Classic and show you how the Luminar Neo plugin can complete your Lightroom edits or replace them with faster ones. You watch only one course but equip yourself with two powerful instruments: Lightroom Classic and the Luminar Neo plugin.THIS COURSE WILL FOCUS ON:Understanding Editing InstrumentsWe’ll begin by acquainting you with the Lightroom Classic interface, providing a firm foundation for your editing endeavors. You’ll also gain insights into the world of plugins and. In this tutorial we discuss selections in lightroom and how to mask in lightroom, Auto masking works really well for more simple masks in lightroom, but if y Adobe gave Lightroom a major masking overhaul and along with the new Lightroom masking experience came improvements to the mask overlays. Good use of maskThe Lightroom Masking Tool: A Guide to Lightroom's New
Trong bản cập nhật mới Adobe đã nâng cấp khả năng của masking trên Lightroom, cùng với đó là cả trên Adobe Camera RAW nữa.Tính năng masking thường thấy trên ứng dụng được dùng để chọn các vật thể, người hay các thứ đặc biệt trong ảnh bằng AI rồi sau đó sửa chỉnh sửa dễ dàng hơn. Trong bản cập nhật mới, Adobe đã tái thiết kế lại Lightroom và đem đến tính năng masking chọn ra các vật nhờ vào nhật diện bitmap, sử dụng AI này.Chưa dừng lại ở đó, khả năng masking của Lightroom cũng được nâng cấp với tất cả các loại mask đã được hợp nhất trong một bảng Masking duy nhất. Khi mở ra sẽ có 7 trang hướng dẫn để bạn có thể sử dụng. Tuy nhiên bạn cũng nên tìm hiểu và khám phá cũng sẽ tốt hơn. Các loại mask trong Lightroom đặc biệt có thể kết hợp với các loại mask khác để cho phép sử dụng linh hoạt và phức tạp chỉ với vài cú click chuột. Ví dụ như bạn muốn ngọn núi có tương phản hơn, thì lúc này chọn mask Luminance Range để tách bầu trời và núi dễ hơn do hai màu khác biệt. Sau đó từ Luminance Range kết hợp thêm Radial Gradient để phần mask của vùng đất được áp dụng. Chỉ như vậy thì sẽ giúp bức ảnh nổi bật thêm.“Intersect Mask With…” là một cách hiệu quả để làm việc với các mask và tiếp tục tìm hiểu chính xác những gì cần điều chỉnh cục bộ. Giữa các phạm vi độ sáng, phạm vi màu, bộ lọc chia độ và radial filters, cộng với các lựa chọn chủ thể và bầu trời, khả năng đem đến sự tinh chỉnh mới mà không cần phải vẽ mask bằng tay như trước đây. Với khả năng mới này bạn có thể kiến tạo nhiều sự chỉnh sửa khác nhau để có một khả năng hoàn toàn mới trong quy trình làm việc của bạn. Tuy nhiên vẫn còn thiếu một chút về tính năng này trên Lightroom, đó chính là khả năng chọn feather, thay đổi độ dày đặc của các hiệu ứng lên cái viền mask như Photoshop. Tạo ra các viền mask có thể đem đến sự tự nhiên ở các viền khu vực mask có chỉnh sửa vớiLightroom: Masking from The Streamlined Lightroom Ecosystem
The video with your edit settings. To know more about video editing in Lightroom, see Edit Videos. Quickly invert masks in the Masking panel New in Lightroom desktop and mobile Lightroom now lets you invert mask groups in the Masking panel. To invert masks, follow the steps below: Open a photo in the Loupe view and click on the Masking panel. Use one of the following Masking tools to make selections: Select Subject Use this tool to automatically select a person, animal, or thing in a photo. Select Sky This tool automatically detects the sky in a photo. Brush Click and drag the Brush tool over the areas you want to edit. Specify the brush Size, Feather, Flow, and Density. Linear Gradient Click and drag the tool over the areas you want to edit. This tool is useful to edit a large portion of a photo to create a softer transition. Radial Gradient This tool helps you make local adjustments inside or outside an oval shape. Use the Feather slider to determine how soft you want the adjustments to be. Color Range Use this tool to accurately select a color in your photo that you want to edit. Luminance Range Select a point or area in a photo to make precise adjustments to specific brightness levels. Depth Range Use this tool to select areas based on their distance from the camera. This tool is enabled only for photos containing depth information. To invert a mask, click the three-dot icon besidePowerful Precise Masking on Lightroom, Lightroom Classic
Adobe Lightroom Classic 12.3 Feature IntroductionThe Mac version is currently only at version 11.5Adobe Lightroom Classic 11.5 Activate and Win/Mac Free DownloadAdobe Lightroom Classic 12.3 is a desktop photo editing software that offers a range of editing tools to help you adjust aspects of your photos such as color, brightness, contrast, and noise reduction. It also introduces new selection tools like the subject selection tool, which automatically identifies and selects elements like faces, hair, and clothing.This article provides resources for Adobe Lightroom Classic 12.3. By following the steps outlined in this article, you can download and successfully install it, allowing you to start editing your photos with Adobe Lightroom Classic 12.3.New features in Adobe Lightroom Classic 12.3 include:AI-powered noise reduction for effectively eliminating color noise from RAW images while preserving fine details.Precise image editing with the new masking features, including the subject masking tool that automatically selects facial features and hair.Ultimate control over your photos for optimal results.Content-Aware Fill in the Repair panel for removing unwanted spots and objects from your photos.Content-Aware Fill options in the Repair panel allow you to define brush size and hardness and paint over unwanted objects in your photos.New “Auto” options for automatic adjustments to exposure, white balance, and other settings.“Smart” options for auto-adjusting exposure, white balance, and other settings to better match your photos.“Color” options for modifying photo colors, including saturation, brightness, and hue.“Vignette” options for adding or removing vignette effects in your photos.“Dehaze” options for eliminating haze effects in your photos.Adobe Lightroom Classic 12.3 Information【Software Name】: Adobe Lightroom Classic 12.3【Software Language】: English / Multilingual【File Size】: Win: 1.66GB【Compression Format】: ZIP【Included Programs】: Installation File【System Requirements】: Win10, Win11【Download Location】:DownloadAdobe Lightroom Classic 12.3 Installation Stepsstep 1Run the installation file “Set-up.exe” in the “Adobe Lightroom Classic 12.3” folder. step 2Language and location can be adjusted according to your. In this tutorial we discuss selections in lightroom and how to mask in lightroom, Auto masking works really well for more simple masks in lightroom, but if yComments
25 December, 2023 1 category Contents1 โปรแกรมใดบ้างที่น่าสนใจที่สุดในการดาวน์โหลดตอนนี้? Adobe Lightroom Classic 2022 v11.5.0 (Full) ฟรีถาวร แต่งไฟล์Raw1.1 ที่ไหนจะสามารถค้นหาแหล่งดาวน์โหลดโปรแกรมฟรีที่น่าเชื่อถือได้?1.1.1 มีวิธีไหนที่จะดาวน์โหลดโปรแกรมฟรีใหม่ล่าสุดได้โดยไม่ต้องรับผลกระทบจากไวรัส?1.1.1.1 แอปพลิเคชัน อันตราย ล่าสุด1.2 สร้าง QR code ง่ายๆ ฟรี!!! จาก Googleโปรแกรมใดบ้างที่น่าสนใจที่สุดในการดาวน์โหลดตอนนี้? Adobe Lightroom Classic 2022 v11.5.0 (Full) ฟรีถาวร แต่งไฟล์Rawที่ไหนจะสามารถค้นหาแหล่งดาวน์โหลดโปรแกรมฟรีที่น่าเชื่อถือได้?มีวิธีไหนที่จะดาวน์โหลดโปรแกรมฟรีใหม่ล่าสุดได้โดยไม่ต้องรับผลกระทบจากไวรัส?แอปพลิเคชัน อันตราย ล่าสุดสร้าง QR code ง่ายๆ ฟรี!!! จาก Googleโปรแกรมใดบ้างที่น่าสนใจที่สุดในการดาวน์โหลดตอนนี้? Adobe Lightroom Classic 2022 v11.5.0 (Full) ฟรีถาวร แต่งไฟล์Rawในยุคที่เทคโนโลยีก้าวล้ำไปอย่างรวดเร็ว การดาวน์โหลดโปรแกรมฟรี Adobe Lightroom Classic 2022 v11.5.0 (Full) ฟรีถาวร แต่งไฟล์Raw ตัวเต็มถาวรเป็นเรื่องสำคัญที่ทุกคนต้องพิจารณาอย่างรอบคอบ แต่ก่อนที่จะก้าวไปสู่การดาวน์โหลด การเลือกโปรแกรมที่ดีและปลอดภัยเป็นสิ่งสำคัญมาก ด้วยจำนวนมากของแหล่งดาวน์โหลดที่มีอยู่ในเว็บโลก การค้นหาแหล่งดาวน์โหลดที่น่าเชื่อถืออาจจะเป็นทางท้าทาย ดังนั้น วันนี้เราจะมาดูกันวิธีการดาวน์โหลดโปรแกรมฟรีตัวเต็มถาวรอย่างปลอดภัยอย่างละเอียดที่ไหนจะสามารถค้นหาแหล่งดาวน์โหลดโปรแกรมฟรีที่น่าเชื่อถือได้?เมื่อคุณกำลังมองหาแหล่งดาวน์โหลดโปรแกรมฟรีที่น่าเชื่อถือ มีหลายวิธีที่คุณสามารถใช้ ตั้งแต่การเรียกค้นผ่านเครื่องมือค้นหาที่น่าเชื่อถือจนถึงการเข้าชมเว็บไซต์ของผู้ผลิตโปรแกรมตรงๆ หรือผ่านทางแหล่งที่นำเสนอรีวิวจากผู้ใช้จริงที่ให้ข้อมูลและความคิดเห็นที่น่าเชื่อถือ การเลือกแหล่งดาวน์โหลดที่เหมาะสมสำหรับความต้องการของคุณเป็นสิ่งสำคัญมีวิธีไหนที่จะดาวน์โหลดโปรแกรมฟรีใหม่ล่าสุดได้โดยไม่ต้องรับผลกระทบจากไวรัส?การดาวน์โหลดโปรแกรมฟรีใหม่ล่าสุดโดยไม่ต้องกังวลเรื่องไวรัสเป็นสิ่งสำคัญ ซึ่งมีหลายวิธีที่คุณสามารถใช้ เช่นการดาวน์โหลดจากแหล่งที่เชื่อถือได้เท่านั้น รวมถึงการใช้โปรแกรมป้องกันไวรัสที่มีความน่าเชื่อถือและมีประสิทธิภาพ อีกทั้งควรจำไว้ว่าการเลือกดาวน์โหลดจากแหล่งที่มีความน่าเชื่อถือเป็นสิ่งสำคัญอย่างยิ่งดาวน์โหลด Adobe Photoshop Lightroom Classic 2022 (x64) Pre-activated ตัวเต็มถาวร ฟรีโปรแกรมแต่งรูปไฟล์ RAW ไฟล์เดียวไม่ต้อง Crack เวอร์ชั่นล่าสุดพร้อมวิธีติดตั้งคุณยังสามารดาวน์โหลด Lightroom Premium APK ได้ฟรีสารบัญเนื้อหาAdobe Photoshop Lightroom Classic 2022 คือโปรแกรมสำหรับผู้ที่ชื่นชอบการถ่ายภาพและตกแต่งภาพโดยเฉพาะ มีเครื่องมือแต่งรูปที่มีประสิทธิภาพ สามารถตกแต่งภาพถ่ายของเราให้ได้รูปภาพที่สวยระดับโปรออกมาเพียงแค่ไม่กี่ คลิกเท่านั้น โปรแกรมแต่งรูป Lightroom ให้คุณได้แต่งไฟล์ภาพจากไฟล์ RAW เพิ่มความงดงาม ความคม แสงเงา ไวท์บาลานซ์ โทนสี และอื่นๆ ได้ตามใจชอบ และสามารถบันทึกการตั้งค่าสีแบบนี้ เพื่อเก็บเอาไว้ใช้แต่งรูปอื่นในภายหลังได้ และยังสามารถปรับเปลี่ยนรูปภาพใส่ฟิลเตอร์ได้รวดเร็ว เช่น ภาพขาวดำ Sepia หรือฟิลเตอร์แบบอื่นๆ ท่านที่ชอบถ่ายภาพและตกแต่งภาพลองนำไปใช้ดู รับรองไม่ผิดหวังครับสัมผัสประสบการณ์การแก้ไขขั้นสูงด้วย Maskingใช้เครื่องมือ Masking ขั้นสูงที่รวมการควบคุม Color และ Luminance Range เพื่อแก้ไขพื้นที่เฉพาะอย่างที่คุณจินตนาการได้ เข้าถึงเครื่องมือ Brush, Linear และ Radial Gradient ในแผง Masking แบบลอยเลือกวัตถุหรือท้องฟ้าในภาพโดยอัตโนมัติตอนนี้คุณสามารถเลือกวัตถุหรือท้องฟ้าในภาพของคุณได้โดยอัตโนมัติ ด้วยการเลือกเพียงคลิกเดียวนี้ คุณสามารถกำหนดพื้นที่และปรับปรุงการแก้ไขเพื่อดึงเอาสิ่งที่คุณต้องการออกมาได้อย่างแท้จริง ค้นหาเครื่องมือขั้นสูงเหล่านี้และอื่นๆ ในแผงการกำบังใหม่ปรับปรุงเวิร์กโฟลว์ข้อมูลเมตาควบคุมวิธีอัปเดตและแสดงข้อมูลเมตาของคุณได้มากขึ้น คุณสามารถปรับแต่งและจัดเรียงข้อมูลเมตาได้ตามต้องการในแผงข้อมูลเมตา โหมดแก้ไขอย่างเดียวใหม่ช่วยเพิ่มความเร็วในการแก้ไขข้อมูลเมตาเป็นชุดสำหรับหลายภาพรองรับกล้องและเลนส์ใหม่การปรับปรุงอื่น ๆระบบปฏิบัติการ : Windows 11/Windows 10 (เฉพาะ 64Bit เท่านั้น)License : Fullขนาด : 1.4 GBประเภทไฟล์ : RARรหัสผ่าน : mawtoสถานะ : ทดสอบแล้ววิธีการติดตั้ง : มีเว็บฝากไฟล์: Send.cmปรับปรุงคลิงค์เมื่อ : 20/8/2022จำเป็นต้องอ่าน : วิธีดาวน์โหลดแนะนำให้ลง Adblock Plus ในเว็บเบราเซอร์ ก่อนดาวน์โหลดไฟล์ได้รับความนิยมหมวดหมู่โปรแกรมเรื่องล่าสุดแอปพลิเคชัน อันตราย ล่าสุดระวังอย่าโหลด แอปพลิเคชัน iOS,Android อาจสูญเงินและข้อมูลส่วนตัวคลิกที่นี้สร้าง QR code ง่ายๆ ฟรี!!! จาก Googleสร้าง QR code ง่ายๆ ฟรี จาก Google เพียงคุณใส่ ข้อมูบที่ต้องการสร้าง QR code แล้วกดGenerate ระบบก็จะสร้าง QR Cod ให้คุณได้เลย คลิกที่นี้ Post navigation
2025-04-13Want to make adjustments to. Select the body part(s) you would like to make adjustments to. Open the mask in the Masks panel, and then select Add to further add areas to the selection or Subtract to erase areas of the automatic selection. Use the editing sliders in the right panel to make adjustments to the selection. Select Objects Select Objects lets you make precise local adjustments to one or more objects in a photo. In Lightroom Classic, open the photo you want to edit. Select Masking > Objects. Do one of the following to make a selection:Brush Select: Roughly brush over the object you want to select.Rectangle Select: Make a box over the object you want to select. Lightroom Classic will analyze the object based on your selection and automatically create a mask. Open the mask in the Masks panel, and then select Add to further add areas to the selection or Subtract to erase areas of the automatic selection. Use the editing sliders in the right panel to make adjustments to your selection. Select Background Select the background in your photo in just one click and make adjustments to enhance just the selected part. Use the Select Background mask to automatically select the background and make complex adjustments using the editing controls. In Lightroom Classic, open the photo you want to edit. In the right panel, select Masking > Background. Lightroom Classic will run an analysis and automatically select the background for you. You can view the selection as an overlay (red, by default) and a mask is created in the Masks panel. Once you're happy with the selection, use the editing sliders on the right to make local adjustments. To know more about masking in Lightroom Classic, see Masking. Support for new cameras and lenses Check out
2025-04-08Trong bản cập nhật mới Adobe đã nâng cấp khả năng của masking trên Lightroom, cùng với đó là cả trên Adobe Camera RAW nữa.Tính năng masking thường thấy trên ứng dụng được dùng để chọn các vật thể, người hay các thứ đặc biệt trong ảnh bằng AI rồi sau đó sửa chỉnh sửa dễ dàng hơn. Trong bản cập nhật mới, Adobe đã tái thiết kế lại Lightroom và đem đến tính năng masking chọn ra các vật nhờ vào nhật diện bitmap, sử dụng AI này.Chưa dừng lại ở đó, khả năng masking của Lightroom cũng được nâng cấp với tất cả các loại mask đã được hợp nhất trong một bảng Masking duy nhất. Khi mở ra sẽ có 7 trang hướng dẫn để bạn có thể sử dụng. Tuy nhiên bạn cũng nên tìm hiểu và khám phá cũng sẽ tốt hơn. Các loại mask trong Lightroom đặc biệt có thể kết hợp với các loại mask khác để cho phép sử dụng linh hoạt và phức tạp chỉ với vài cú click chuột. Ví dụ như bạn muốn ngọn núi có tương phản hơn, thì lúc này chọn mask Luminance Range để tách bầu trời và núi dễ hơn do hai màu khác biệt. Sau đó từ Luminance Range kết hợp thêm Radial Gradient để phần mask của vùng đất được áp dụng. Chỉ như vậy thì sẽ giúp bức ảnh nổi bật thêm.“Intersect Mask With…” là một cách hiệu quả để làm việc với các mask và tiếp tục tìm hiểu chính xác những gì cần điều chỉnh cục bộ. Giữa các phạm vi độ sáng, phạm vi màu, bộ lọc chia độ và radial filters, cộng với các lựa chọn chủ thể và bầu trời, khả năng đem đến sự tinh chỉnh mới mà không cần phải vẽ mask bằng tay như trước đây. Với khả năng mới này bạn có thể kiến tạo nhiều sự chỉnh sửa khác nhau để có một khả năng hoàn toàn mới trong quy trình làm việc của bạn. Tuy nhiên vẫn còn thiếu một chút về tính năng này trên Lightroom, đó chính là khả năng chọn feather, thay đổi độ dày đặc của các hiệu ứng lên cái viền mask như Photoshop. Tạo ra các viền mask có thể đem đến sự tự nhiên ở các viền khu vực mask có chỉnh sửa với
2025-04-05The video with your edit settings. To know more about video editing in Lightroom, see Edit Videos. Quickly invert masks in the Masking panel New in Lightroom desktop and mobile Lightroom now lets you invert mask groups in the Masking panel. To invert masks, follow the steps below: Open a photo in the Loupe view and click on the Masking panel. Use one of the following Masking tools to make selections: Select Subject Use this tool to automatically select a person, animal, or thing in a photo. Select Sky This tool automatically detects the sky in a photo. Brush Click and drag the Brush tool over the areas you want to edit. Specify the brush Size, Feather, Flow, and Density. Linear Gradient Click and drag the tool over the areas you want to edit. This tool is useful to edit a large portion of a photo to create a softer transition. Radial Gradient This tool helps you make local adjustments inside or outside an oval shape. Use the Feather slider to determine how soft you want the adjustments to be. Color Range Use this tool to accurately select a color in your photo that you want to edit. Luminance Range Select a point or area in a photo to make precise adjustments to specific brightness levels. Depth Range Use this tool to select areas based on their distance from the camera. This tool is enabled only for photos containing depth information. To invert a mask, click the three-dot icon beside
2025-04-01Learn about major new features and enhancements in the October 2022 release of Lightroom Classic (version 12.0). Seamlessly remove unwanted spots using Content-Aware Remove Starting with the October 2022 release of Lightroom Classic (version 12.0), you can achieve the best results by practicing ultimate image control on your photos. The new Content-Aware Remove tool in the Healing panel lets you remove unwanted spots and objects in a photo. Select the photo you want to retouch. In the Healing panel, select Content-Aware Remove. Define the Size and Opacity of the brush to make a selection. Click and drag the brush over areas you want to heal using the Content-Aware Remove tool. Lightroom Classic will analyze and fill the selection with the best-suited content from other parts of the photo. Alternatively, if you wish to manually change the sampled area that is selected by default, you can:macOS: Press Cmd + drag an area on the image while a Content-Aware Remove spot is selected.Windows: Press Ctrl + drag an area on the image while a Content-Aware Remove spot is selected. To remove all the adjustments made using the controls, select the Reset button from the menu. Automatically select people, objects, and backgrounds Reimagine editing with Select People, Select Objects, and Select Background masking features in the Masking panel. Easily make precise adjustments to one or more people, objects, and backgrounds in a photo using the mask. Select People Make local adjustments to one or more people in a photo. The Select People mask lets you edit specific parts of the body like skin, eyes, lips, teeth, and more. In the Develop module, open the photo you want to edit. Select Masking > People. Lightroom Classic will automatically detect all the people in the photo. You can select the person in the photo you
2025-04-07The Mask. Group invert Masks in Lightroom for desktop. You can also select Duplicate and Invert masks to create an inverse copy in the masks panel. For more details on Masking, see Masking. Enhanced support for Presets Easily adjust preset intensity in photos New in Lightroom desktop and mobile The Preset Amount slider gives you added control over your edits by allowing you to adjust the intensity of the preset you have applied. To use the slider, follow these steps: Open a photo in Lightroom to edit. From the Presets panel, open a preset category and apply a preset. Use the Amount slider to adjust the intensity of the preset. You can start from 0 and go up to 200. Use the Preset Amount slider to adjust the intensity of the selected preset. For more details on presets, see Edit Photos. Adaptive presets Backed by Artificial Intelligence, you can now apply different effects to different parts of the photo with just a click using Adaptive Presets. To apply Adaptive Presets, do the following: Open a photo in Lightroom to edit. From the Presets panel, select Adaptive:Sky or Adaptive:Subject preset category from Premium presets. Adaptive Presets Use the Amount slider to adjust the intensity of the preset. You can start from 0 and go up to 200. Community Search & Filter New in Lightroom desktop and mobile You can now search for tutorials, editing guides, fellow photographers, and more in the Lightroom in-app community using the new search and filter tools.
2025-03-25