Make full screen
Author: o | 2025-04-24

I believe the fake full screen is not meant to actually make the window full screen but just report to the application it is full screen. To actually make the window full screen you would want to use the full screen command.
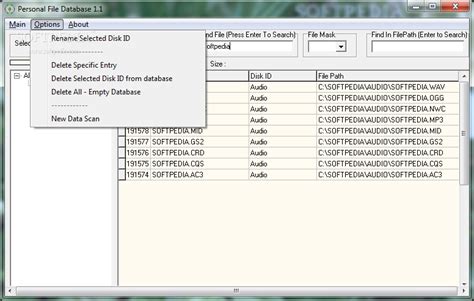
Make the screen windowed and not full screen
1. Introduction & Installation The following screencast gives introduction to the WakeupOnStandBy program and shows how to download and install it. It also briefly introduces one of our other free tools called TOff.(Make sure to view it full screen.) 2. First Run This screencast demonstrates how to run the WakeupOnStandBy program for the first time. (Make sure to view it full screen.) 3. User Interface This screencast introduces viewers to the WakeupOnStandBy program's user interface, and shows how to set a simple schedule. (Make sure to view it full screen.) 4. How To Specify Files To Run This screencast demonstrates how to specify files, programs and web pages to open during the wake event and after the waiting period in the WakeupOnStandBy program. (Make sure to view it full screen.) 5. How To View Active Schedules The following screencast demonstrates how to view active (or set) schedules in the WakeupOnStandBy program. (Make sure to view it full screen.) 6. How To Set Repeating Schedules This screencast demonstrates how to set repeating schedules in the WakeupOnStandBy program. (Make sure to view it full screen.) 7. How To Set Multiple Schedules This screencast demonstrates how to set more than one schedule at once in the WakeupOnStandBy program. (Make sure to view it full screen.) 8. How To Save Schedules This screencast demonstrates how to save & reload schedules in the WakeupOnStandBy program. (Make sure to view it full screen.) 9. Advanced Operation This screencast demonstrates how to use some advanced features in the WakeupOnStandBy program, such as the program's settings, its About window, and how to run it with command line parameters. (Make sure to view it full screen.) 10. How To Specify Multiple Files To Run At Once This screencast demonstrates how you can specify to run more than one file during the wake event, or after a waiting period in the WakeupOnStandBy program. (Make sure to view it full screen.) 11. How To Report Bugs This screencast demonstrates how we would like you to report bugs that you may encounter while running the WakeupOnStandBy program. (For additional details refer to this FAQ.) (Make sure to view it full screen.) 12. Uninstallation This screencast demonstrates how to remove the WakeupOnStandBy program from your computer. (For additional details refer to this FAQ.) (Make sure to view it full screen.) 13. User Interface Translation This screencast demonstrates how to translate the WakeupOnStandBy program to your language. It uses the trial version of the Microsoft Visual Studio Professional to illustrate the process & rules of translation. You will also need to download the translation package. (Make sure to view it full screen.) Manual To learn more see the WakeupOnStandBy program manual. FAQ Check Frequently ExtensionChrome Full Screen Shortcut for Windows PC/LaptopsIf you are using Windows PC/Laptops. Then you can use this shortcut key to enable full screen chrome. Users need to press Fn + F11. The moment you press these keys Chrome will become full screen. You can also reverse this method by pressing the same keys, and Google Chrome will be back to its standard size.Read more: [Updated 2018] Top 10 Best Methods To Speed Up Google Chrome Faster on Windows PC/Laptops – How to Make Google Chrome 5 Times FasterHow to Make Chrome open Full Screen MacYou can enable Chrome Full Screen in Mac without any Software. Users will be able to use full screen Google Chrome in MacOS. I will share shortcut keys to make Chrome open full screen in Mac. You need to press Keys Command+Shift+F. You will get a Full screen Chrome in Mac. This method is also reversible. Just press the same keys, and you will back to Google Chrome original size.Read more: How to Secure Google Chrome Browser with PasswordConclusionThis was the method to enable full screen Chrome. There may be several other methods to make Google Chrome full screen by using commands and other. But this method is fast. All you need to do is press some keys, and Google Chrome will become Fill screen. You can comment below if you face any problem related to this trick. And don’t forget to help your friends in making Full Screen in Chrome by sharing this article.Trending: HowWhat Is the Full Screen Shortcut to Make a Window Full Screen
Getting your Windows 11 into full-screen mode can make a world of difference—whether you’re gaming, watching videos, or using an app. It’s super easy to do, and there are a few methods you can try. Let’s dive into the steps and get your screen maximized!First things first, full-screen mode will take your app, game, or video and make it cover your entire screen, removing any distractions like taskbars or window borders. The following steps will show you how to make this magic happen.Step 1: Press F11Simply press the F11 key on your keyboard. This is the quickest and easiest method. It works in most web browsers and some applications. If you’re using a laptop, you might need to hold down the Fn key and then press F11.Step 2: Use the Maximize ButtonClick the maximize button (the small square) in the top-right corner of your window. You’ve likely seen this button before. Clicking it will make your window as large as it can be within the confines of your screen. It won’t hide taskbars, but it’s useful for general full-screen needs.Step 3: Utilize the Settings MenuOpen the settings menu within your specific application and look for a full-screen or maximize option.Some apps have their own unique settings. For example, many media players have a full-screen button. Just poke around the settings menu or look for the full-screen icon, often represented by a square or arrows pointing outward.Step 4: Enable Tablet ModeGo to Settings > System > Tablet and switch to Tablet Mode.Tablet Mode is designed for touchscreen devices but can be used on any Windows 11 computer. It removes the taskbar and makes apps more immersive. Just remember, it changes the entire user interface, not just one app.Step 5: Customize Display SettingsRight-click on your desktop, go to Display Settings, and adjust your screen resolution and orientation if needed.Sometimes, tweaking your display settings can provide a pseudo full-screen experience, especially if you have multiple monitors. Higher resolution can make everything look bigger and more immersive.Once you’ve completed these steps, your content should fill the screen, providing an immersive experience whether you’re gaming, working, or watching videos.Tips for Making Full Screen on Windows 11Use Keyboard Shortcuts: F11 is the simplest way to go full-screen in web browsers and some apps.Check App Settings: Many apps have built-in full-screen options.Explore Tablet Mode: If you want your whole system to go full-screen, consider switching to Tablet Mode.Adjust Display Settings: Play around with resolution and orientation for a better view.Know Your Keys: Some laptops require pressing Fn + F11 to enable full-screen.Frequently Asked QuestionsHow do I exit full-screen mode?Press the F11 key again or press the Esc key. Both actions will exit full-screen mode and return you. I believe the fake full screen is not meant to actually make the window full screen but just report to the application it is full screen. To actually make the window full screen you would want to use the full screen command.How to Make Screen Mirroring Full Screen
Maximizing your screen space can make a world of difference, whether you’re watching a movie, playing a game, or working on a project. Going full screen on Windows is a simple trick that hides all those unnecessary distractions like taskbars or browser tabs. Just press F11 on your keyboard, and voilà! Your window will expand to fill the entire screen. If you’re using an app, look for the full screen icon, often represented by two arrows pointing outwards, usually located in the upper corner of the window.In this section, you’ll learn how to make the most of your screen by going full screen in Windows. This can be particularly handy for a more immersive experience.Step 1: Use the F11 KeySimply press the F11 key on your keyboard to enter full screen mode.This handy shortcut works for most browsers and some applications. If pressing F11 doesn’t work, check if your keyboard has an “Fn” key that you need to hold down while pressing F11.Step 2: Look for the Full Screen IconFind the full screen icon, usually located in the top right corner of your window, and click it.This icon is typically two arrows pointing outward or a square. Clicking it instantly fills your screen with the content you want to view.Step 3: Use the App’s MenuOpen the app’s menu and select the full screen option.In some applications, you’ll find a full screen option under the “View” menu. This can be a reliable alternative if the F11 key doesn’t work.Step 4: Use Windows SettingsRight-click on the desktop and adjust display settings to maximize your screen.This option allows you to tweak resolution settings, giving you a better full screen experience. Make sure your display is set to its recommended resolution for the best results.Step 5: Check Keyboard ShortcutsConsult the help section of specific apps to find customized shortcut keys for full screen.Some apps have unique shortcuts tailored to their specific functions. Checking the help documentation can provide you with valuable shortcuts for a smoother experience.After you complete these actions, your screen should transition into full screen mode, providing a more immersive and focused Experience. You’ll notice all toolbars and unnecessary elements disappear, allowing the content to take center stage.Tips for Going Full Screen on WindowsCheck Compatibility: Not all apps support full screen mode, so verify if the function is available for your particular software.Explore Settings: Some applications allow you to customize full screen settings, so delve into the app’s menu for options.Use Dual Displays Wisely: Maximize productivity by using full screen on one display while keeping other tasks visible on the second.Remember to Exit: Pressing F11 again or looking for the exit full screen button will bring you back to your regular view.Update Drivers: Ensure your graphic drivers are up-to-date for the best full screen performance, especially in games.Frequently Asked QuestionsDoes full screen mode work on all types of apps?While full screen mode is common in browsers and video players, not all applications support it. Check the app’s menu or documentation for details.How do I exit full screen mode?You can exit by pressing F11 again, clicking the exit full screen icon, or pressing the “Esc” key in some cases.Can I use full screen mode with multiple monitors?Yes, you can use full screen mode on each monitor independently. Just make sure to adjust your settings for optimal use.Why doesn’t my F11 key work?Your keyboard might require you to hold down the “Fn” key while pressing F11. If it still doesn’t work, check your keyboard settings.Will full screen affect my screen resolution?No, full screen mode doesn’t change your display’s resolution. It simply enlarges the current window to cover the entire screen.SummaryPress F11 key.Click full screen icon.Select full screen in app menu.Adjust display settings.Check app shortcuts.ConclusionGoing full screen on Windows is a nifty trick that many people overlook, yet it can be a game-changer in enhancing your user experience. Whether you’re diving into a Netflix binge, immersing yourself in a game, or simply trying to focus on a document, full screen mode offers an uninterrupted view, free from the clutter of extra tabs and taskbars.Not only does it make your digital activities more immersive, but it also helps in maximizing the utility of your desktop realFull screen video previews (not making a panel full screen) - Adobe
Why can't I install Full Screen Caller ID?The installation of Full Screen Caller ID may fail because of the lack of device storage, poor network connection, or the compatibility of your Android device. Therefore, please check the minimum requirements first to make sure Full Screen Caller ID is compatible with your phone.How to download Full Screen Caller ID old versions?APKPure provides the latest version and all the older versions of Full Screen Caller ID. You can download any version you want from here: All Versions of Full Screen Caller IDWhat's the file size of Full Screen Caller ID?Full Screen Caller ID takes up around 2.7 MB of storage. It's recommended to download APKPure App to install Full Screen Caller ID successfully on your mobile device with faster speed.What language does Full Screen Caller ID support?Full Screen Caller ID supports isiZulu,中文,Việt Nam, and more languages. Go to More Info to know all the languages Full Screen Caller ID supports.Can't make zsnes full screen?
Hello friends, Today I will tell you a method on how to enable full screen chrome without any software. Users can full-screen chrome on both Windows & Mac. Users can use a small shortcut key to make Google chrome open in full screen. It will open Full-screen Chrome. This method is simple you can enable and exit Google Chrome full screen.Google Chrome is the most used Internet browser. Almost everyone uses Google to surf the internet. It is considered to be more user-friendly and safe. It gets connected with Gmail and users can use all Google product efficiently using Google Chrome. The best thing about Google Chrome is simplicity. It is so simple and easy to use, that people get addicted to chrome easily and never switch to another browser. Google also keep improving Google Chrome by doing several security changes in its Internet browser to make it more secure. It allows users to access the internet in a more safe and faster way.Read more: How to Change Language in Google ChromeUsing a Google Chrome is different and using Google Chrome in full screen is different. Yes! You heard it right. You can use full-screen chrome on your Windows PC/Laptops. Users can use Google chrome in much bigger resolution. You don’t need to download any software or any zoom. I will share a simple method to make Google Chrome full screen on your laptop.Read more: Updated 2018 – How to Set Parental Controls on Google Chrome – Chrome Parental Controls. I believe the fake full screen is not meant to actually make the window full screen but just report to the application it is full screen. To actually make the window full screen you would want to use the full screen command.Make VirtualBox Full Screen for Windows
To the windowed view.Can I make any app full-screen?Not all apps support full-screen mode, but most modern applications and web browsers do.What do I do if F11 doesn’t work?Try holding the Fn key and then pressing F11. If that doesn’t work, check the app settings or use another method like maximizing the window.Is Tablet Mode the same as full-screen?No, Tablet Mode changes the entire interface of Windows 11 to be more touch-friendly, while full-screen usually applies to a single app or window.Can I use full-screen on multiple monitors?Yes, you can. Just select the app or window on the monitor you want and then make it full-screen. Each monitor can independently go full-screen.SummaryPress F11.Click the maximize button.Use the app’s settings menu.Enable Tablet Mode.Customize display settings.ConclusionGetting the most out of your screen real estate can significantly improve your productivity and entertainment experience. Now that you know how to make full screen on Windows 11, you can switch between immersive modes and regular views with ease. Whether you’re deep into a game, working on a project, or enjoying a movie, full-screen mode removes distractions and lets you focus entirely on the task at hand.If you found this guide helpful, why not share it with friends or colleagues who could use a little screen maximization in their lives? For more in-depth tutorials, keep exploring our website, and don’t forget to check back frequently for updates and new tips on mastering Windows 11!Matt Jacobs has been working as an IT consultant for small businesses since receiving his Master’s degree in 2003. While he still does some consulting work, his primary focus now is on creating technology support content for SupportYourTech.com.His work can be found on many websites and focuses on topics such as Microsoft Office, Apple devices, Android devices, Photoshop, and more.Comments
1. Introduction & Installation The following screencast gives introduction to the WakeupOnStandBy program and shows how to download and install it. It also briefly introduces one of our other free tools called TOff.(Make sure to view it full screen.) 2. First Run This screencast demonstrates how to run the WakeupOnStandBy program for the first time. (Make sure to view it full screen.) 3. User Interface This screencast introduces viewers to the WakeupOnStandBy program's user interface, and shows how to set a simple schedule. (Make sure to view it full screen.) 4. How To Specify Files To Run This screencast demonstrates how to specify files, programs and web pages to open during the wake event and after the waiting period in the WakeupOnStandBy program. (Make sure to view it full screen.) 5. How To View Active Schedules The following screencast demonstrates how to view active (or set) schedules in the WakeupOnStandBy program. (Make sure to view it full screen.) 6. How To Set Repeating Schedules This screencast demonstrates how to set repeating schedules in the WakeupOnStandBy program. (Make sure to view it full screen.) 7. How To Set Multiple Schedules This screencast demonstrates how to set more than one schedule at once in the WakeupOnStandBy program. (Make sure to view it full screen.) 8. How To Save Schedules This screencast demonstrates how to save & reload schedules in the WakeupOnStandBy program. (Make sure to view it full screen.) 9. Advanced Operation This screencast demonstrates how to use some advanced features in the WakeupOnStandBy program, such as the program's settings, its About window, and how to run it with command line parameters. (Make sure to view it full screen.) 10. How To Specify Multiple Files To Run At Once This screencast demonstrates how you can specify to run more than one file during the wake event, or after a waiting period in the WakeupOnStandBy program. (Make sure to view it full screen.) 11. How To Report Bugs This screencast demonstrates how we would like you to report bugs that you may encounter while running the WakeupOnStandBy program. (For additional details refer to this FAQ.) (Make sure to view it full screen.) 12. Uninstallation This screencast demonstrates how to remove the WakeupOnStandBy program from your computer. (For additional details refer to this FAQ.) (Make sure to view it full screen.) 13. User Interface Translation This screencast demonstrates how to translate the WakeupOnStandBy program to your language. It uses the trial version of the Microsoft Visual Studio Professional to illustrate the process & rules of translation. You will also need to download the translation package. (Make sure to view it full screen.) Manual To learn more see the WakeupOnStandBy program manual. FAQ Check Frequently
2025-04-09ExtensionChrome Full Screen Shortcut for Windows PC/LaptopsIf you are using Windows PC/Laptops. Then you can use this shortcut key to enable full screen chrome. Users need to press Fn + F11. The moment you press these keys Chrome will become full screen. You can also reverse this method by pressing the same keys, and Google Chrome will be back to its standard size.Read more: [Updated 2018] Top 10 Best Methods To Speed Up Google Chrome Faster on Windows PC/Laptops – How to Make Google Chrome 5 Times FasterHow to Make Chrome open Full Screen MacYou can enable Chrome Full Screen in Mac without any Software. Users will be able to use full screen Google Chrome in MacOS. I will share shortcut keys to make Chrome open full screen in Mac. You need to press Keys Command+Shift+F. You will get a Full screen Chrome in Mac. This method is also reversible. Just press the same keys, and you will back to Google Chrome original size.Read more: How to Secure Google Chrome Browser with PasswordConclusionThis was the method to enable full screen Chrome. There may be several other methods to make Google Chrome full screen by using commands and other. But this method is fast. All you need to do is press some keys, and Google Chrome will become Fill screen. You can comment below if you face any problem related to this trick. And don’t forget to help your friends in making Full Screen in Chrome by sharing this article.Trending: How
2025-04-23Getting your Windows 11 into full-screen mode can make a world of difference—whether you’re gaming, watching videos, or using an app. It’s super easy to do, and there are a few methods you can try. Let’s dive into the steps and get your screen maximized!First things first, full-screen mode will take your app, game, or video and make it cover your entire screen, removing any distractions like taskbars or window borders. The following steps will show you how to make this magic happen.Step 1: Press F11Simply press the F11 key on your keyboard. This is the quickest and easiest method. It works in most web browsers and some applications. If you’re using a laptop, you might need to hold down the Fn key and then press F11.Step 2: Use the Maximize ButtonClick the maximize button (the small square) in the top-right corner of your window. You’ve likely seen this button before. Clicking it will make your window as large as it can be within the confines of your screen. It won’t hide taskbars, but it’s useful for general full-screen needs.Step 3: Utilize the Settings MenuOpen the settings menu within your specific application and look for a full-screen or maximize option.Some apps have their own unique settings. For example, many media players have a full-screen button. Just poke around the settings menu or look for the full-screen icon, often represented by a square or arrows pointing outward.Step 4: Enable Tablet ModeGo to Settings > System > Tablet and switch to Tablet Mode.Tablet Mode is designed for touchscreen devices but can be used on any Windows 11 computer. It removes the taskbar and makes apps more immersive. Just remember, it changes the entire user interface, not just one app.Step 5: Customize Display SettingsRight-click on your desktop, go to Display Settings, and adjust your screen resolution and orientation if needed.Sometimes, tweaking your display settings can provide a pseudo full-screen experience, especially if you have multiple monitors. Higher resolution can make everything look bigger and more immersive.Once you’ve completed these steps, your content should fill the screen, providing an immersive experience whether you’re gaming, working, or watching videos.Tips for Making Full Screen on Windows 11Use Keyboard Shortcuts: F11 is the simplest way to go full-screen in web browsers and some apps.Check App Settings: Many apps have built-in full-screen options.Explore Tablet Mode: If you want your whole system to go full-screen, consider switching to Tablet Mode.Adjust Display Settings: Play around with resolution and orientation for a better view.Know Your Keys: Some laptops require pressing Fn + F11 to enable full-screen.Frequently Asked QuestionsHow do I exit full-screen mode?Press the F11 key again or press the Esc key. Both actions will exit full-screen mode and return you
2025-03-30Maximizing your screen space can make a world of difference, whether you’re watching a movie, playing a game, or working on a project. Going full screen on Windows is a simple trick that hides all those unnecessary distractions like taskbars or browser tabs. Just press F11 on your keyboard, and voilà! Your window will expand to fill the entire screen. If you’re using an app, look for the full screen icon, often represented by two arrows pointing outwards, usually located in the upper corner of the window.In this section, you’ll learn how to make the most of your screen by going full screen in Windows. This can be particularly handy for a more immersive experience.Step 1: Use the F11 KeySimply press the F11 key on your keyboard to enter full screen mode.This handy shortcut works for most browsers and some applications. If pressing F11 doesn’t work, check if your keyboard has an “Fn” key that you need to hold down while pressing F11.Step 2: Look for the Full Screen IconFind the full screen icon, usually located in the top right corner of your window, and click it.This icon is typically two arrows pointing outward or a square. Clicking it instantly fills your screen with the content you want to view.Step 3: Use the App’s MenuOpen the app’s menu and select the full screen option.In some applications, you’ll find a full screen option under the “View” menu. This can be a reliable alternative if the F11 key doesn’t work.Step 4: Use Windows SettingsRight-click on the desktop and adjust display settings to maximize your screen.This option allows you to tweak resolution settings, giving you a better full screen experience. Make sure your display is set to its recommended resolution for the best results.Step 5: Check Keyboard ShortcutsConsult the help section of specific apps to find customized shortcut keys for full screen.Some apps have unique shortcuts tailored to their specific functions. Checking the help documentation can provide you with valuable shortcuts for a smoother experience.After you complete these actions, your screen should transition into full screen mode, providing a more immersive and focused
2025-04-24Experience. You’ll notice all toolbars and unnecessary elements disappear, allowing the content to take center stage.Tips for Going Full Screen on WindowsCheck Compatibility: Not all apps support full screen mode, so verify if the function is available for your particular software.Explore Settings: Some applications allow you to customize full screen settings, so delve into the app’s menu for options.Use Dual Displays Wisely: Maximize productivity by using full screen on one display while keeping other tasks visible on the second.Remember to Exit: Pressing F11 again or looking for the exit full screen button will bring you back to your regular view.Update Drivers: Ensure your graphic drivers are up-to-date for the best full screen performance, especially in games.Frequently Asked QuestionsDoes full screen mode work on all types of apps?While full screen mode is common in browsers and video players, not all applications support it. Check the app’s menu or documentation for details.How do I exit full screen mode?You can exit by pressing F11 again, clicking the exit full screen icon, or pressing the “Esc” key in some cases.Can I use full screen mode with multiple monitors?Yes, you can use full screen mode on each monitor independently. Just make sure to adjust your settings for optimal use.Why doesn’t my F11 key work?Your keyboard might require you to hold down the “Fn” key while pressing F11. If it still doesn’t work, check your keyboard settings.Will full screen affect my screen resolution?No, full screen mode doesn’t change your display’s resolution. It simply enlarges the current window to cover the entire screen.SummaryPress F11 key.Click full screen icon.Select full screen in app menu.Adjust display settings.Check app shortcuts.ConclusionGoing full screen on Windows is a nifty trick that many people overlook, yet it can be a game-changer in enhancing your user experience. Whether you’re diving into a Netflix binge, immersing yourself in a game, or simply trying to focus on a document, full screen mode offers an uninterrupted view, free from the clutter of extra tabs and taskbars.Not only does it make your digital activities more immersive, but it also helps in maximizing the utility of your desktop real
2025-04-05