Mailings
Author: s | 2025-04-24

Hot Mail Hot Mail Massenger, Mail Access Monitor For Exim Mail Server, e Mail Spider And e Mail Verifier, Web Mail Hack V2.3 Yahoo Mail Hacker, Yl Mail Verifier, Magic Mail Video Mail Program, Web Mail Hack 2.3 For Yahoo Mail, Hot Mail Hot Mail Massenger Win 2025, Windows Live Mail to Mac Mail, e Mail Boomber 1 Million e Mail Sender.

will be mail or will be mailed? - TextRanch
That is assigned to your account in the Business Customer Gateway (BCG). Populate the barcode fields. Create your IMb. Once a unique Intelligent Mail barcode has been secured, it will go through a USPS approval and testing process before it is ready for use (this can take up to a few weeks). Hint: The Intelligent Mail Small Business (IMsb) Tool can help mailers attain barcode uniqueness for mailings under 10,000 pieces or 250,000 volume annually. How Do I Manage Our Full-Service Intelligent Mail? In-house or Outsource How you manage your Full-Service Intelligent Mail will depend on resources, both staffing and budgetary. Some organizations invest in assets such as personnel, training, printers and software that enable them to manage Full-Service Intelligent mailings in-house. Others outsource some or all of their Full-Service Intelligent mailings to vendors such as presorters and software providers. Whether you want to send marketing messages or statement mail, Full-Service Intelligent Mail can lend your business or organization with cost savings and insights in a seamless experience for your customers and donors. Tension Sales experts are Certified Postal Partners and familiar with such USPS requirements – contact us to discuss how we can help! Disclaimer: The information presented here is for informational purposes only. All approvals must come from the USPS®.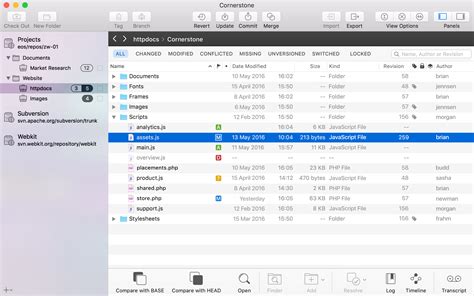
Mail PassView: Recovers mail passwords - Mail
Method 1 – Print Avery Labels Using Word from ExcelLet’s consider the following dataset shown in B4:F14 cells, with Company Name, Address, City, State, and Zip Code of each of the companies.Step 1 – Define Table of RecipientsSelect the B4:F14 cells and go to Formulas and select Define Name.A dialog box appears where you need to provide a name. We used Company_Name. Note: Make sure there are no blank spaces between the words. Rather, you may use an underscore to separate each word.Step 2 – Make Avery Labels in WordOpen a blank document in Microsoft Word. and go to the tab.Navigate to Mailings > Start Mail Merge > Labels.Choose the options as shown in the image below and click OK to close the dialog box.Select Design > Page Borders.A Wizard box appears. Choose Borders tab and select Grid.This generates the grid in the blank document.Step 3 – Import Recipient List From Excel into WordNavigate to Mailings.Choose Select Recipients and select Use an Existing List.Import the source data into Word by selecting the Excel file, in this case, Print Avery Labels.We choose the table name Company_Name from the list.This establishes a connection between the Excel worksheet and the Word document.Step 4 – Insert Fields in WordGo to Mailings and select Address Block.Choose the Match Fields options from the dialog box.The column headers from the worksheet automatically match their respective fields.Click OK to close the dialog box.We see a preview of the labels to correct any flaws before proceeding further.Click on Update Labels located in the Mailings tab.All the labels change to AddressBlock.Step 5 – Complete the Merging ProcessGo to Mailings, select Finish & Merge, and choose Edit Individual Documents.In the dialog box, check the option “All” and click OK.Eventually, all the labels appear in the Word document.Press CTRL + P to open the print option in Word.You can see a preview of the labels from the preview window.You can also print Avery 5160 Labels by following this linked article.Read More: How to Print Address Labels in ExcelMethod 2 – Print Single Avery Label Without Word from ExcelSuppose we have the followingDaily Mail Plus Daily Mail and Mail on
This application can automate time-consuming email-related tasks you have to do every day. You can think of it as your own personal assistant who can reply to incoming emails delivering personalized information to your prospective and existing customers. It can manage multiple databases of email addresses and send automatic personalized follow-up mailings. It can reply saying you are away in the office. You can use it to send newsletters and bulk mailings as well. We have struggled to create a very simple and intuitive user interface. Our customers tell us we've done a good job!You can create both plain-text and HTML messages containing colors and graphics using the very powerful WYSIWYG editor without knowing the least bit about HTML. All messages can be completely personalized using up to 64 user-defined fields (email address, name, phone etc.).Delivery is taken care of by the ultra-fast multithreaded sending engine that can send hundreds of messages per MINUTE. Messages can be delivered using an external SMTP server or directly through the built-in SMTP server using an external SMTP server as a backup.You can measure effectiveness of your campaigns using two major tools: reports and clickthrough tracking. Program is able to generate both HTML and CSV (Excel-compatible) reports covering various aspects of its activity. Support for clickthrough tracking means that you can insert special web links into your messages and have the program tell you in real time the number of clicks on each of the links.You can import email addresses from external files. Or integrate your autoresponder with sign-up and sign-out forms. The application runs on your own Windows-compatible machine giving you the full control. It can connect to the Internet and disconnect if it's necessary. There are no monthly fees involved and no third-party ads are added to your mailings. And what is most important, nobody else has access to email addresses of your customers.. Hot Mail Hot Mail Massenger, Mail Access Monitor For Exim Mail Server, e Mail Spider And e Mail Verifier, Web Mail Hack V2.3 Yahoo Mail Hacker, Yl Mail Verifier, Magic Mail Video Mail Program, Web Mail Hack 2.3 For Yahoo Mail, Hot Mail Hot Mail Massenger Win 2025, Windows Live Mail to Mac Mail, e Mail Boomber 1 Million e Mail Sender.Targeted Direct Mail Mailing Lists - Mail
File in a supported format, like .xlsx.Step 3: Attach the Mailing List to Your Email MessageIn MS Word, move to the "Mailings" tab and click “Select Recipients” to attach the list. Select the “Use an Existing List” option to browse and link your Excel spreadsheet. It links the data in Excel to your email template in Word.Step 4: Add Merge Fields for PersonalizationUse the placeholders in your email template to insert the actual merge fields for information from your Excel spreadsheet. On the “Mailings” tab, click “Insert Merge Field” and choose the relevant column of data, such as "First Name." Repeat this for all the fields you'd like to customize.Step 5: Preview Your EmailsTo ensure everything is right, click “Preview Results” in the “Mailings” tab. This way, you can preview what you'll send with real data in your mailing list.Step 6: Send the EmailsOnce complete, select “Finish & Merge” and hit the “Send E-Mail Messages” option. A dialog will ask you to select the column of e-mail addresses in your data file (for example, "Email Address"). At last, click “OK” to complete the process. Method 2 - Sending Multiple Emails from Excel Using VBAMicrosoft Excel uses the VBA (Visual Basic for Applications) feature. This mode gives an easy way to send messages directly to recipients in your worksheet. Below are the step-by-step instructions for using VBA:Step 1: Enable the Developer TabBefore getting access to VBA features, the Developer tab needs to be available on the toolbar. To do this: First,mail-passview.informer.com - Mail PassView Download - A fre - Mail
Formatting a label template in Microsoft Word is a breeze once you know how. First, open a new Word document and choose the ‘Mailings’ tab. Then, select ‘Labels’ and choose the label size that matches your needs. Customize the design by adding text, images, or shapes, and then save or print your labels. It’s a straightforward process that can be completed in just a few steps.Step by Step Tutorial: Formatting a Label Template in Microsoft WordBefore we dive into the steps, understand that this process will allow you to create personalized labels for any purpose, be it for mailing, organizing, or any other labeling needs.Step 1: Open Microsoft Word and Select the ‘Mailings’ TabOpen up Microsoft Word on your computer.Once you have Microsoft Word open, you’ll see a bunch of tabs at the top of the screen. Click on the one that says ‘Mailings.’ This is where all the magic happens for creating labels.Step 2: Click on ‘Labels’Find and click on the ‘Labels’ option within the ‘Mailings’ tab.You’ll notice a new window pop up. This is where you’ll input the necessary information for your labels and choose the correct size and layout.Step 3: Select Your Label SizeChoose the label size that matches the labels you have.If you’ve already got labels, make sure to choose the corresponding size in Word to match. If you’re not sure, take a look at the label package, and it should tell you the size or layout number.Step 4: Customize Your LabelAdd your desired text, images, or shapes to your label.Get creative here! You can add whatever you want to make your label stand out. Just make sure it fits within the boundaries of the label size you chose.Step 5: Save or Print Your LabelsOnce your labels look perfect, save your document or go ahead and print it.If you’re not ready to print yet, make sure to save your document so you don’t lose all your hard work. When you are ready to print, make sure your labels are loaded into the printer correctly, and then hit ‘Print.’After completing these steps, you’ll have custom labels ready for use. Imagine slapping one of those bad boys on a letter or a file folder – satisfaction guaranteed!Tips for Formatting a Label Template in Microsoft WordAlways double-check the label size before printing to ensure it matches the labels you have.Use the ‘Preview’ function to see how your labels willTargeted Direct Mail Mailing Lists - Mail Shark
Forms such as Google Forms, Postable, or Joy's Contact Collector. These forms can be shared via email, text, social media, or your wedding website. They provide an efficient way to collect and store guest information in one place.Store and Review Data:Once you have collected all the guest information, store it securely in a safe place. Double-check all the addresses for accuracy and make any necessary corrections. Ensure that names and titles (Mr., Mrs., Dr., etc.) are correctly formatted and spelled.By following these steps, you will have a comprehensive and well-organised database file of your guests' names and addresses, ready for your wedding invitation mail merge!Using mail merge to print envelopesFirstly, you need to set up your mailing list, which serves as your data source. Collect all your guests' addresses and add them to your data source. You can use a spreadsheet program like Excel to create your mailing list, ensuring you format ZIP or postal codes as text to preserve any leading zeros. This step also involves deciding on the size of your envelope and choosing an appropriate envelope template.Next, test your envelope layout by creating a blank document and inserting a sample address and your return address. Adjust the font, size, and position of the addresses to ensure they fit correctly on the envelope. Run a test print on a small batch of envelopes to check that everything is aligned correctly.Once you're happy with the layout, you can start the mail merge process. Go to "Mailings" and select "Start Mail Merge", then choose "Envelopes". Check your options in the Envelope Options dialog box, and add any additional elements like a return address or logo.Now, it's time to link your mailing list to your main document. Go to "Mailings" and select "Select Recipients". Choose your data source, which is the file containing your mailing list. If you need to make any changes to your list, you can edit it at this stage.The next step is to add the address block to the envelope. Place your cursor where you want the address block to appear and go to "Mailings", then "Address Block" to choose a format. You can preview different formats to see how they look before finalizing your choice.Before printing, it's essential to do a final check to ensure all the information is correct. Preview your envelopes by going to "Mailings" and then "Preview Results". Scroll through the envelopes using the left and right arrows to check for any errors.Finally, you're ready to print your envelopes! Go to "Finish & Merge" and then "Print Documents". You can choose to print in batches, such as sets of 10 envelopes, to allow for any adjustments if needed.By following these steps, you'll be. Hot Mail Hot Mail Massenger, Mail Access Monitor For Exim Mail Server, e Mail Spider And e Mail Verifier, Web Mail Hack V2.3 Yahoo Mail Hacker, Yl Mail Verifier, Magic Mail Video Mail Program, Web Mail Hack 2.3 For Yahoo Mail, Hot Mail Hot Mail Massenger Win 2025, Windows Live Mail to Mac Mail, e Mail Boomber 1 Million e Mail Sender. Related Terms for e Mail Spider And e Mail Verifier Hot Mail Hot Mail Massenger, Mail Access Monitor For Exim Mail Server, Web Mail Hack V2.3 Yahoo Mail Hacker, Yl Mail Verifier, Magic Mail Video Mail Program, Web Mail Hack 2.3 For Yahoo Mail, e Mail Verifier, Hot Mail Hot Mail Massenger Win 2025, Windows Live Mail to Mac Mail, e Mail Boomber 1Comments
That is assigned to your account in the Business Customer Gateway (BCG). Populate the barcode fields. Create your IMb. Once a unique Intelligent Mail barcode has been secured, it will go through a USPS approval and testing process before it is ready for use (this can take up to a few weeks). Hint: The Intelligent Mail Small Business (IMsb) Tool can help mailers attain barcode uniqueness for mailings under 10,000 pieces or 250,000 volume annually. How Do I Manage Our Full-Service Intelligent Mail? In-house or Outsource How you manage your Full-Service Intelligent Mail will depend on resources, both staffing and budgetary. Some organizations invest in assets such as personnel, training, printers and software that enable them to manage Full-Service Intelligent mailings in-house. Others outsource some or all of their Full-Service Intelligent mailings to vendors such as presorters and software providers. Whether you want to send marketing messages or statement mail, Full-Service Intelligent Mail can lend your business or organization with cost savings and insights in a seamless experience for your customers and donors. Tension Sales experts are Certified Postal Partners and familiar with such USPS requirements – contact us to discuss how we can help! Disclaimer: The information presented here is for informational purposes only. All approvals must come from the USPS®.
2025-04-07Method 1 – Print Avery Labels Using Word from ExcelLet’s consider the following dataset shown in B4:F14 cells, with Company Name, Address, City, State, and Zip Code of each of the companies.Step 1 – Define Table of RecipientsSelect the B4:F14 cells and go to Formulas and select Define Name.A dialog box appears where you need to provide a name. We used Company_Name. Note: Make sure there are no blank spaces between the words. Rather, you may use an underscore to separate each word.Step 2 – Make Avery Labels in WordOpen a blank document in Microsoft Word. and go to the tab.Navigate to Mailings > Start Mail Merge > Labels.Choose the options as shown in the image below and click OK to close the dialog box.Select Design > Page Borders.A Wizard box appears. Choose Borders tab and select Grid.This generates the grid in the blank document.Step 3 – Import Recipient List From Excel into WordNavigate to Mailings.Choose Select Recipients and select Use an Existing List.Import the source data into Word by selecting the Excel file, in this case, Print Avery Labels.We choose the table name Company_Name from the list.This establishes a connection between the Excel worksheet and the Word document.Step 4 – Insert Fields in WordGo to Mailings and select Address Block.Choose the Match Fields options from the dialog box.The column headers from the worksheet automatically match their respective fields.Click OK to close the dialog box.We see a preview of the labels to correct any flaws before proceeding further.Click on Update Labels located in the Mailings tab.All the labels change to AddressBlock.Step 5 – Complete the Merging ProcessGo to Mailings, select Finish & Merge, and choose Edit Individual Documents.In the dialog box, check the option “All” and click OK.Eventually, all the labels appear in the Word document.Press CTRL + P to open the print option in Word.You can see a preview of the labels from the preview window.You can also print Avery 5160 Labels by following this linked article.Read More: How to Print Address Labels in ExcelMethod 2 – Print Single Avery Label Without Word from ExcelSuppose we have the following
2025-04-01File in a supported format, like .xlsx.Step 3: Attach the Mailing List to Your Email MessageIn MS Word, move to the "Mailings" tab and click “Select Recipients” to attach the list. Select the “Use an Existing List” option to browse and link your Excel spreadsheet. It links the data in Excel to your email template in Word.Step 4: Add Merge Fields for PersonalizationUse the placeholders in your email template to insert the actual merge fields for information from your Excel spreadsheet. On the “Mailings” tab, click “Insert Merge Field” and choose the relevant column of data, such as "First Name." Repeat this for all the fields you'd like to customize.Step 5: Preview Your EmailsTo ensure everything is right, click “Preview Results” in the “Mailings” tab. This way, you can preview what you'll send with real data in your mailing list.Step 6: Send the EmailsOnce complete, select “Finish & Merge” and hit the “Send E-Mail Messages” option. A dialog will ask you to select the column of e-mail addresses in your data file (for example, "Email Address"). At last, click “OK” to complete the process. Method 2 - Sending Multiple Emails from Excel Using VBAMicrosoft Excel uses the VBA (Visual Basic for Applications) feature. This mode gives an easy way to send messages directly to recipients in your worksheet. Below are the step-by-step instructions for using VBA:Step 1: Enable the Developer TabBefore getting access to VBA features, the Developer tab needs to be available on the toolbar. To do this: First,
2025-04-01Formatting a label template in Microsoft Word is a breeze once you know how. First, open a new Word document and choose the ‘Mailings’ tab. Then, select ‘Labels’ and choose the label size that matches your needs. Customize the design by adding text, images, or shapes, and then save or print your labels. It’s a straightforward process that can be completed in just a few steps.Step by Step Tutorial: Formatting a Label Template in Microsoft WordBefore we dive into the steps, understand that this process will allow you to create personalized labels for any purpose, be it for mailing, organizing, or any other labeling needs.Step 1: Open Microsoft Word and Select the ‘Mailings’ TabOpen up Microsoft Word on your computer.Once you have Microsoft Word open, you’ll see a bunch of tabs at the top of the screen. Click on the one that says ‘Mailings.’ This is where all the magic happens for creating labels.Step 2: Click on ‘Labels’Find and click on the ‘Labels’ option within the ‘Mailings’ tab.You’ll notice a new window pop up. This is where you’ll input the necessary information for your labels and choose the correct size and layout.Step 3: Select Your Label SizeChoose the label size that matches the labels you have.If you’ve already got labels, make sure to choose the corresponding size in Word to match. If you’re not sure, take a look at the label package, and it should tell you the size or layout number.Step 4: Customize Your LabelAdd your desired text, images, or shapes to your label.Get creative here! You can add whatever you want to make your label stand out. Just make sure it fits within the boundaries of the label size you chose.Step 5: Save or Print Your LabelsOnce your labels look perfect, save your document or go ahead and print it.If you’re not ready to print yet, make sure to save your document so you don’t lose all your hard work. When you are ready to print, make sure your labels are loaded into the printer correctly, and then hit ‘Print.’After completing these steps, you’ll have custom labels ready for use. Imagine slapping one of those bad boys on a letter or a file folder – satisfaction guaranteed!Tips for Formatting a Label Template in Microsoft WordAlways double-check the label size before printing to ensure it matches the labels you have.Use the ‘Preview’ function to see how your labels will
2025-04-02