Lost access to google authenticator
Author: s | 2025-04-24
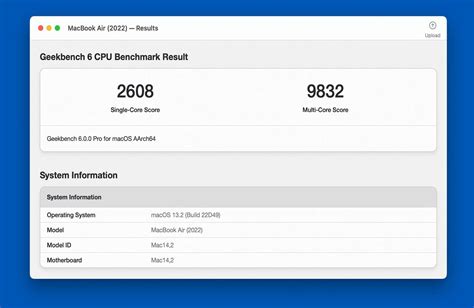
If you’ve lost access to your Google Authenticator app or it has stopped working, you can reset your Google Au How To Reset Binance 2FA Google Authenticator. If you’ve lost access to your If you’ve lost access to your Google Authenticator app or it has stopped working, you can reset your Google Au How To Reset Binance 2FA Google Authenticator. If you’ve lost access to your
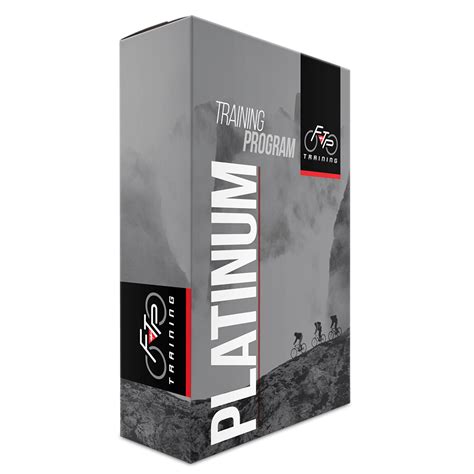
Lost access to Google Authenticator
Protecting your digital privacy with passwords is crucial for online security. While a reliable password manager helps, a two-factor authentication (2FA) app like Google Authenticator adds an extra layer of protection. However, you might get locked out of your accounts if your phone is lost or damaged. This guide shows you how to back up your Google Authenticator app so you don’t have to worry about losing access to your online accounts. Related How to activate two-factor authentication on your Google account Add an extra layer of protection to keep your personal data secure How to take a backup of Google Authenticator Google Authenticator keeps your account safe with a time-based one-time password (TOTP). It stores the codes in the cloud for easy access. Restore Google Authenticator from the cloud Google Authenticator automatically backs up all your one-time codes to your Google account. It is worth noting that it will sync codes across multiple devices only if cloud backup is on, and you have updated Google Authenticator on your device after April 2023. Download and install the Google Authenticator app. Log in to your Google account. It will automatically restore your Google Authenticator codes. If you are in a catch-22 situation where you need the Authenticator app to sign in to your Google account but don’t have your old device, try to recover your Google account. Related How to use Google's Password Checkup Because using 'Password' across different accounts isn't really a wise decision Transfer Google Authenticator codes to another phone You can transfer your Google Authenticator codes to another phone, whether you have a new device or a spare. Sign in to the Authenticator app with the same Google account to synchronize the codes across all your devices. Launch Google Authenticator on your old device. Tap the hamburger menu icon. Tap Transfer accounts. Choose Export accounts. Tap Next. You’ll see a QR code on your screen. You can take a screenshot if you do not have a new phone. Click a picture of the QR code if you cannot take a screenshot. You can print it out and keep it in a safe place. Use it if you lose your old phone. Here’s how to transfer the account to your new device: Launch Google Authenticator. Tap the hamburger menu icon. Choose Transfer accounts. Tap Import accounts. Tap Scan QR code. Point the camera at the code on the old phone. Get 2FA codes if you can’t access Google Authenticator If you can't log in to the Google Authenticator app, you can try other two-factor authentication (2FA) methods like Google backup codes. It automatically generates these codes when you set up 2FA for your Google account. As a precaution, you. If you’ve lost access to your Google Authenticator app or it has stopped working, you can reset your Google Au How To Reset Binance 2FA Google Authenticator. If you’ve lost access to your If you’ve lost access to your Google Authenticator app or it has stopped working, you can reset your Google Au How To Reset Binance 2FA Google Authenticator. If you’ve lost access to your Phone broke, lost access to google authenticator . Open Phone broke, lost access to google authenticator . Open Phone broke, lost access to google authenticator . Open Lost Access to Google Authenticator for MFA, Phone is Dead upvotes Keyword gate io google authenticator lost gate io google authenticator lost 2025 gate.io google authenticator lost 2025 Disable gate io google authentic In today’s digital age, securing your online accounts is more important than ever. One effective way to enhance your account security is by using two-factor authentication (2FA), and the Google Authenticator app is a popular choice for this purpose. This article will guide you through everything you need to know before installing the Google Authenticator app, ensuring that you can protect your accounts effectively.What is Google Authenticator?Google Authenticator is a mobile application developed by Google that provides an additional layer of security for your online accounts. It generates time-based one-time passwords (TOTP) or QR codes which are used in conjunction with your usual username and password. By requiring a second form of verification, it makes unauthorized access significantly harder for potential intruders.Two-factor authentication adds an extra level of defense beyond just a password. Even if someone manages to steal or guess your password, they will still need access to the code generated by the authenticator app on your device to gain entry into your account. This greatly reduces the risk of account breaches and identity theft.How to Install Google Authenticator Installing Google Authenticator is straightforward. First, head over to the App Store (for iOS devices) or Google Play Store (for Android devices). Search for ‘Google Authenticator’ and download it onto your device. Once installed, open the app; you’ll see options to set up new accounts either by scanning a QR code or entering a secret key provided by services that support 2FA.Setting Up Your Accounts with Google AuthenticatorTo set up an account, go into the settings of any service that supports two-factor authentication (like Gmail, Facebook, etc.). Find the option for 2FA and select ‘Set up using an app’. A QR code will typically be presented on-screen—scan this using your Google Authenticator app—or enter the provided key manually. The app will then generate a time-sensitive code each time you log in.Backup Options and TroubleshootingIt’s crucial to have backup options when using any authenticator app because if you lose access to it (e.g., losing your phone), regaining access can be challenging without backup codes provided during setup. Always keep these codesComments
Protecting your digital privacy with passwords is crucial for online security. While a reliable password manager helps, a two-factor authentication (2FA) app like Google Authenticator adds an extra layer of protection. However, you might get locked out of your accounts if your phone is lost or damaged. This guide shows you how to back up your Google Authenticator app so you don’t have to worry about losing access to your online accounts. Related How to activate two-factor authentication on your Google account Add an extra layer of protection to keep your personal data secure How to take a backup of Google Authenticator Google Authenticator keeps your account safe with a time-based one-time password (TOTP). It stores the codes in the cloud for easy access. Restore Google Authenticator from the cloud Google Authenticator automatically backs up all your one-time codes to your Google account. It is worth noting that it will sync codes across multiple devices only if cloud backup is on, and you have updated Google Authenticator on your device after April 2023. Download and install the Google Authenticator app. Log in to your Google account. It will automatically restore your Google Authenticator codes. If you are in a catch-22 situation where you need the Authenticator app to sign in to your Google account but don’t have your old device, try to recover your Google account. Related How to use Google's Password Checkup Because using 'Password' across different accounts isn't really a wise decision Transfer Google Authenticator codes to another phone You can transfer your Google Authenticator codes to another phone, whether you have a new device or a spare. Sign in to the Authenticator app with the same Google account to synchronize the codes across all your devices. Launch Google Authenticator on your old device. Tap the hamburger menu icon. Tap Transfer accounts. Choose Export accounts. Tap Next. You’ll see a QR code on your screen. You can take a screenshot if you do not have a new phone. Click a picture of the QR code if you cannot take a screenshot. You can print it out and keep it in a safe place. Use it if you lose your old phone. Here’s how to transfer the account to your new device: Launch Google Authenticator. Tap the hamburger menu icon. Choose Transfer accounts. Tap Import accounts. Tap Scan QR code. Point the camera at the code on the old phone. Get 2FA codes if you can’t access Google Authenticator If you can't log in to the Google Authenticator app, you can try other two-factor authentication (2FA) methods like Google backup codes. It automatically generates these codes when you set up 2FA for your Google account. As a precaution, you
2025-04-12In today’s digital age, securing your online accounts is more important than ever. One effective way to enhance your account security is by using two-factor authentication (2FA), and the Google Authenticator app is a popular choice for this purpose. This article will guide you through everything you need to know before installing the Google Authenticator app, ensuring that you can protect your accounts effectively.What is Google Authenticator?Google Authenticator is a mobile application developed by Google that provides an additional layer of security for your online accounts. It generates time-based one-time passwords (TOTP) or QR codes which are used in conjunction with your usual username and password. By requiring a second form of verification, it makes unauthorized access significantly harder for potential intruders.Two-factor authentication adds an extra level of defense beyond just a password. Even if someone manages to steal or guess your password, they will still need access to the code generated by the authenticator app on your device to gain entry into your account. This greatly reduces the risk of account breaches and identity theft.How to Install Google Authenticator Installing Google Authenticator is straightforward. First, head over to the App Store (for iOS devices) or Google Play Store (for Android devices). Search for ‘Google Authenticator’ and download it onto your device. Once installed, open the app; you’ll see options to set up new accounts either by scanning a QR code or entering a secret key provided by services that support 2FA.Setting Up Your Accounts with Google AuthenticatorTo set up an account, go into the settings of any service that supports two-factor authentication (like Gmail, Facebook, etc.). Find the option for 2FA and select ‘Set up using an app’. A QR code will typically be presented on-screen—scan this using your Google Authenticator app—or enter the provided key manually. The app will then generate a time-sensitive code each time you log in.Backup Options and TroubleshootingIt’s crucial to have backup options when using any authenticator app because if you lose access to it (e.g., losing your phone), regaining access can be challenging without backup codes provided during setup. Always keep these codes
2025-04-10Secure your Google account loginGoogle Authenticator is a mobile app that provides users with the ability to create 2-step verification when signing into their Google account from a location other than their trusted computer. Whether in a public place or using a friend’s computer, Google Authenticator makes logging in more secure and harder for others to hack your account, even if they find out your password.Secure loginsGoogle Authenticator makes logging in almost anywhere safe by using two different things: your password, which you know, and your phone, which you have. Authenticator generates a code that will appear within the application that will be used to login to your Google account from a public place after entering your password. Because of this, even if your password is stolen or cracked, your account cannot be entered without your phone.Easy to useGoogle Authenticator provides high security to your Google account but is surprisingly simple and easy to use. Even without a data connection, Google Authenticator can generate verification codes that can be used immediately. With a dark theme, support for Android Wear and automatic setup via QR code, it’s a breeze to start using Google Authenticator to make your browsing safe.PROSUse without data connectionSecures your Google account loginCONSRequires access to your cameraQR codes are not backed up if phone's restoredAlso available in other platformsGoogle Authenticator for iPhoneProgram available in other languagesดาวน์โหลด Google Authenticator [TH]Ladda ner Google Authenticator [SV]Google Authenticator 다운로드 [KO]Tải xuống Google Authenticator [VI]下载Google Authenticator [ZH]تنزيل Google Authenticator [AR]Télécharger Google Authenticator [FR]Google Authenticator herunterladen [DE]Скачать Google Authenticator [RU]Descargar Google Authenticator [ES]Google Authenticator indir [TR]Unduh Google Authenticator [ID]Alternatives to Google AuthenticatorExplore MoreRelated ArticlesLatest articlesLaws concerning the use of this software vary from country to country. We do not encourage or condone the use of this program if it is in violation of these laws.
2025-04-13E.g. Authy, Microsoft Authenticator or Google Authenticator as a second factor. Password quality indicator The password quality bar and entropy indicator update as you type, helping you create strong, industry-grade passwords with ease. Included: Steganos Shredder Securely delete files with no way for anyone to recover them - and wipe your HDD or SSD's free space. Supports portable storage media The Portable Safe allows you to transport data safely and securely. You can set up a portable safe on any USB data carrier (e.g. USB stick, portable hard disk) or burn it to optical media such as CD or DVD. If the data carrier is lost, unauthorized third parties cannot access your data due to the encryption. What our customers say DK D. Knopp I find the product easy to use and safe. KE K. E. I like the ease of use and would therefore not change anything about the product. OK O. Kollar I like: The option of a portable safe and secure data storage.
2025-04-05With Two Factor Authentication (TFA), secure access to OpUtils by adding an additional level of user authentication. TFA requires the user to provide a unique Time-based One Time Password (TOTP) generated through authenticator apps or a One Time Password (OTP) sent to the user's configured Email address. This helps you secure your OpUtils console from unauthorized access. Setting up TFA for OpUtils Setting up authenticator apps Troubleshooting stepsSetting up TFA for OpUtils: Go to Settings > General Settings > and click on User Management. Click on the Two Factor Authentication tab. Select the "Enable Two Factor Authentication (TFA)" option. Choose the required Authentication Modeas Authenticator Apps (TOTP) or Email. Note: Supported authenticator apps include but are not limited to Google Authenticator, Microsoft Authenticator, Duo, etc. In case of TOTP, The server time and the mobile device time must be in sync. On enabling Email authentication, OTP is sent to the user's configured email address. To use Email authentication, Mail Server Settings should have been configured appropriately. Under the Allow the browser to be trusted forfield, specify the number of days for which the browser can be trusted and the user need not provide TOTP/OTP while logging in. Note: This will be applicable if the user, on logging in, checks the option to trust the browser. Click Save.Setting up authenticator appsIf 'Authenticator Apps' is chosen as the mode of Authentication, all users will be prompted to set up their Authenticator app during their next login.During next login, install and follow the steps shown on screen to configure your desired Authenticator app on your mobile device.Enter the OTP generated in the Authenticator app/Email to login.Troubleshooting steps: In the case of TOTP based authentication, Since TOTP is time based, the time in the configured mobile device must be in sync with the server time. In the event that a new TOTP secret is required due to the loss of the mobile device configured or for any other such reason, the Admin User can go to Settings -> General Settings -> Authentication and click on the 'Reset TOTP secret' icon under 'Actions' for the respective User. If the default 'admin' user is unable to login to the product, and has lost the configured mobile device, contact our support at [email protected] to reset the TOTP secret for the default 'admin' user. In the case of Email based authentication, When the mode of Authentication is chosen as 'Email' then the OTP will be sent via Email to the User's configured Email ID. So please ensure that you have configured the correct Email ID. The admin user has the privileges to configure the correct Email ID, if the configured Email ID was not correct. If the users are unable to receive the OTP via Email due to change in mail server configuration, contact support at [email protected] to disable TFA.
2025-04-06