Look up passwords on chrome
Author: s | 2025-04-24
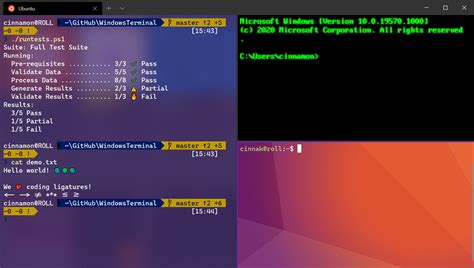
Here's how to look up passwords in Chrome on a Mac. Open Chrome Chrome menu Preferences Autofill Passwords. Scroll down to the Saved Passwords section. Click the eye icon next to the account whose password you want to view. In the pop-up window
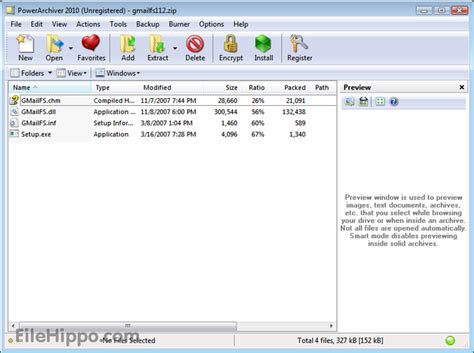
How To Look Up Saved Passwords In Chrome
You can save your contact, payment and sign-in info to Chrome. If something doesn't work when you let Chrome remember your info, try these fixes. Fix issues with passwordsChrome doesn’t offer to save your passwordsYou can save your password to Chrome even if you aren't automatically asked to when you fill in a form. On your computer, open Chrome. Enter your info on the website that you want to save the password for. To the right of the address bar, select Password Save.If you don't see the Key icon, delete your password and try to sign in again.Edit or delete your saved passwordsStop Chrome from offering to save your passwords Chrome doesn't suggest your saved passwords Click on the text field for your password. You'll see a list of suggestions based on your saved info.If you still don't see suggestions, Chrome might not be able to detect the correct fields on the website.You can look up your saved info by following these steps: On your computer, open Chrome. At the top right, click Profile Passwords . To the right of the website, click Preview .Fix issues with payment and contact infoYou can save, edit or delete your payment info in Chrome.Chrome doesn't offer to save your payment or address infoIf you’re signed in to Chrome, you can use your card by adding it to Google Pay: Go to pay.google.com. Add your info: Find out what it means to save your payment methods to Google Pay.Add or change payment info that you’ve saved in ChromeEdit your saved payment infoStop Chrome from offering to save your payment infoChrome doesn't suggest your saved payment methods Click on the text field for your payment method. You'll see a list of suggestions based on your saved info.If you still don't see suggestions, Chrome might not be able to detect the correct fields on the website. You can look up your saved info by following these steps: On your computer, open Chrome. At the top right, click Profile Payment methods .Fix payment errorsIf you’re having issues buying something online, it could be an issue with your card or the site.Unrecognised $0 or $1 charge on your credit cardGoogle Pay confirms that your credit card is valid with a temporary $0 or $1 charge. It will disappear after one to seven working days, depending on your bank.'GOOGLE *TEMPORARY HOLD' appears on my card statement When you automatically enter or save a card in Chrome, Google may do a low-value credit card authorisation. This is a security measure to make sure that you’re the legitimate owner of the card. The authorisation is cancelled by Google shortly. 'Login not secure' or 'Payment not secure' errorIf you see a 'Login not secure' or 'Payment not secure' message, look at the security status:Related resources Manage passwords Use passwords across your devices Fill in forms automatically in Chrome Was this helpful?How can we improve it?. Here's how to look up passwords in Chrome on a Mac. Open Chrome Chrome menu Preferences Autofill Passwords. Scroll down to the Saved Passwords section. Click the eye icon next to the account whose password you want to view. In the pop-up window Here's how to look up passwords in Chrome on a Mac. Open Chrome Chrome menu Preferences Autofill Passwords. Scroll down to the Saved Passwords section. Click the eye icon next to the account whose password you want to view. In the pop-up window But what if you need to look up a password you've saved in Chrome? Follow these steps to view your saved passwords on Chrome: Open Chrome and click on the three dots in the top right How to Find Saved Passwords: A Simple Guide How to Look Up Saved Passwords? Saved passwords are a convenience, but what if you forget them? Here's how you can easily look them up: Chrome: Go to Settings Passwords. Click on 'Eye' icon to view saved passwords. Accidentally deleted your passwords from Google Chrome? Don’t panic! It’s possible to recover them, but it may require some tech savvy. In this article, we’ll walk you through the steps to retrieve your lost passwords. By the end, you’ll have all your login info back in your hands. Step by Step Tutorial on How to Recover Deleted Passwords from Google ChromeBefore we dive into the steps, let’s understand what we’re trying to achieve. Recovering deleted passwords in Google Chrome involves accessing your Google account and using built-in features of the browser. Let’s get started.Step 1: Check if Your Passwords are Synced with GoogleFirst things first, check if your passwords are synced with your Google account.If you had previously enabled password sync in Chrome, your deleted passwords might still be available on Google’s servers. To check this, visit passwords.google.com and sign in with your Google account. If your passwords are there, you can easily recover them.Step 2: Use Chrome’s Password ManagerIf your passwords are not synced, the next step is to try Chrome’s built-in password manager.In Chrome, go to Settings > Passwords. Here you will see a list of all the passwords you have saved in Chrome. If you find your deleted passwords here, you can easily restore them. If not, proceed to the next step.Step 3: Restore from a BackupIf the above steps don’t work, you might need to restore your passwords from a backup.If you have a backup of your Chrome data, you can restore it to retrieve your passwords. This can be a little tricky, so you might need to look up detailed instructions on how to restore from a backup for your specific operating system.After you complete these steps, you should have recovered your deleted passwords. If the passwords are still missing, it may be time to reset them on the individual websites.Tips for Recovering Deleted Passwords from Google ChromeAlways sync your passwords with your Google account for easy recovery.Regularly backup your Chrome data to avoid loss of passwords.Check if your device has a restore point before the passwords were deleted.Use a password manager to keep aComments
You can save your contact, payment and sign-in info to Chrome. If something doesn't work when you let Chrome remember your info, try these fixes. Fix issues with passwordsChrome doesn’t offer to save your passwordsYou can save your password to Chrome even if you aren't automatically asked to when you fill in a form. On your computer, open Chrome. Enter your info on the website that you want to save the password for. To the right of the address bar, select Password Save.If you don't see the Key icon, delete your password and try to sign in again.Edit or delete your saved passwordsStop Chrome from offering to save your passwords Chrome doesn't suggest your saved passwords Click on the text field for your password. You'll see a list of suggestions based on your saved info.If you still don't see suggestions, Chrome might not be able to detect the correct fields on the website.You can look up your saved info by following these steps: On your computer, open Chrome. At the top right, click Profile Passwords . To the right of the website, click Preview .Fix issues with payment and contact infoYou can save, edit or delete your payment info in Chrome.Chrome doesn't offer to save your payment or address infoIf you’re signed in to Chrome, you can use your card by adding it to Google Pay: Go to pay.google.com. Add your info: Find out what it means to save your payment methods to Google Pay.Add or change payment info that you’ve saved in ChromeEdit your saved payment infoStop Chrome from offering to save your payment infoChrome doesn't suggest your saved payment methods Click on the text field for your payment method. You'll see a list of suggestions based on your saved info.If you still don't see suggestions, Chrome might not be able to detect the correct fields on the website. You can look up your saved info by following these steps: On your computer, open Chrome. At the top right, click Profile Payment methods .Fix payment errorsIf you’re having issues buying something online, it could be an issue with your card or the site.Unrecognised $0 or $1 charge on your credit cardGoogle Pay confirms that your credit card is valid with a temporary $0 or $1 charge. It will disappear after one to seven working days, depending on your bank.'GOOGLE *TEMPORARY HOLD' appears on my card statement When you automatically enter or save a card in Chrome, Google may do a low-value credit card authorisation. This is a security measure to make sure that you’re the legitimate owner of the card. The authorisation is cancelled by Google shortly. 'Login not secure' or 'Payment not secure' errorIf you see a 'Login not secure' or 'Payment not secure' message, look at the security status:Related resources Manage passwords Use passwords across your devices Fill in forms automatically in Chrome Was this helpful?How can we improve it?
2025-04-17Accidentally deleted your passwords from Google Chrome? Don’t panic! It’s possible to recover them, but it may require some tech savvy. In this article, we’ll walk you through the steps to retrieve your lost passwords. By the end, you’ll have all your login info back in your hands. Step by Step Tutorial on How to Recover Deleted Passwords from Google ChromeBefore we dive into the steps, let’s understand what we’re trying to achieve. Recovering deleted passwords in Google Chrome involves accessing your Google account and using built-in features of the browser. Let’s get started.Step 1: Check if Your Passwords are Synced with GoogleFirst things first, check if your passwords are synced with your Google account.If you had previously enabled password sync in Chrome, your deleted passwords might still be available on Google’s servers. To check this, visit passwords.google.com and sign in with your Google account. If your passwords are there, you can easily recover them.Step 2: Use Chrome’s Password ManagerIf your passwords are not synced, the next step is to try Chrome’s built-in password manager.In Chrome, go to Settings > Passwords. Here you will see a list of all the passwords you have saved in Chrome. If you find your deleted passwords here, you can easily restore them. If not, proceed to the next step.Step 3: Restore from a BackupIf the above steps don’t work, you might need to restore your passwords from a backup.If you have a backup of your Chrome data, you can restore it to retrieve your passwords. This can be a little tricky, so you might need to look up detailed instructions on how to restore from a backup for your specific operating system.After you complete these steps, you should have recovered your deleted passwords. If the passwords are still missing, it may be time to reset them on the individual websites.Tips for Recovering Deleted Passwords from Google ChromeAlways sync your passwords with your Google account for easy recovery.Regularly backup your Chrome data to avoid loss of passwords.Check if your device has a restore point before the passwords were deleted.Use a password manager to keep a
2025-04-12Make sure Sync is turned on. In Chrome on desktop, you can do this by clicking your profile photo in the top-right corner of the screen and signing in to your Google Account if you haven’t done so already. If you’re logged in, make sure you see Sync is turned on. If it isn’t, click that button to enable it. Similarly, in Google Chrome on Android, you can head into the settings and make sure Sync is enabled by tapping the three-dot menu and then tapping Settings.Adding passwords manuallyCurrently, Google doesn’t offer a way to add credentials directly to Password Manager. There is a workaround, however. If you want to save your credentials manually, you can head to a website and enter those credentials, at which point chrome will allow you to save the username and password. Here’s how:On desktop, open up Google Chrome.Head to the wesbite you want to add credentials for.Enter your current credentials but do not log in.After entering your username and password, you’ll see a little key icon in the address bar at the top of the screen. Click it.The box that appears will ask you to save your password and username. Tap the eye icon in the password box and confirm it’s the correct password.Tap Save.Adding passwords via auto-saveThe next method is our go-to when saving passwords in Google Chrome. It requires little to no effort on your part and is extremely easy to use. Chrome has a feature on Android and Chrome that offers to save passwords for you when creating an account somewhere or logging in for the first time on Chrome. Here’s how to enable it on your Android device:Open Google Chrome on your Android device.Tap the three-dot menu at the top right of the screen.Tap Settings.Find Passwords, and tap it.At the top, toggle Save passwords on.The process is very similar on Chrome for desktop:Open Chrome on desktop.Click the three-dot menu at the top-right corner of the window.Click Settings.On the menu to the left, click Autofill, and then click Passwords.Toggle Offer to the save passwords on.When this option is enabled, whenever you enter credentials Chrome doesn’t recognize, it will offer to save the password and username in Password Manager, where it’s easy to access.Finding and editing passwordsIn the Passwords section of Chrome’s settings, you’ll also notice a Saved Passwords section. Here, you can look for passwords by clicking the eye icon on
2025-04-21