Logitech receiver
Author: m | 2025-04-24

Logitech keyboards come with different types of USB receivers, including: Logitech Unifying Receiver: This receiver is used by many Logitech keyboards, including the popular K120 and K400 models.; Logitech Wireless-MultiEx Receiver: This receiver is used by more advanced Logitech keyboards, like the K800 and K810 models.; Logitech K811 Receiver: This receiver is Logitech Unifying Usb Receiver; Logitech Wingman; Logitech Wingman Extreme; Logitech Wireless Keyboard Receiver In Computer Keyboard Mouse Bundles; Logitech Wireless Mouse Receiver In Computer Keyboard Mouse Bundles; Logitech Wireless Mouse Receiver In other Computer Keyboards, Mice Pointers; Logitech X 530; Logitech X 540; Logitech Z 2300
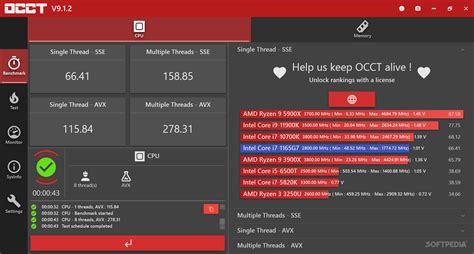
Bolt USB Receiver Logitech Bolt, USB Receiver, W (Logitech
Logitech’s Unifying Receiver is a convenient device that allows users to connect multiple Logitech peripherals, such as mice and keyboards, to a single USB receiver. However, users occasionally encounter the frustrating “driver is unavailable” issue, preventing their Logitech devices from functioning correctly.In this article, we will delve into the potential causes behind this problem and explore solutions to fix Logitech Unifying Receiver Driver is Unavailable.Several factors may contribute to the Logitech Unifying Receiver driver becoming unavailable. Common causes include Windows updates, conflicts with other drivers or software, and issues with the USB port or receiver itself.Windows Updates: Some users have reported that certain Windows updates can interfere with the Logitech Unifying Receiver driver, leading to its unavailability. This often occurs after the installation of specific updates, such as KB4074588.Driver Conflicts: Conflicts with other device drivers or software on the system can result in the Logitech Unifying Receiver driver becoming inaccessible.USB Port Issues: Problems with the USB port, such as connectivity issues or power supply problems, may prevent the Logitech Unifying Receiver from functioning correctly.How To Fix Logitech Unifying Receiver Driver is Unavailable?Users who have encountered the “driver is unavailable” issue with Logitech Unifying Receivers have shared various solutions. While individual cases may vary, the following methods have proven effective for some users:1. Uninstall Problematic UpdatesChances are that certain Windows updates can interfere with this tool. You need to uninstall it from your PC. Follow these steps to do it:Press the Windows key + R to open the Run dialog.Type “appwiz.cpl” and press Enter to access the Programs and Features window.Click on “View installed updates” on the left side of the window.Look for the specific update causing issues, such as KB4074588.Right-click on the problematic update and select “Uninstall.”2. Download Logitech SetPoint SoftwareThe solution to fix the driver unavailable in the Logitech Logitech keyboards come with different types of USB receivers, including: Logitech Unifying Receiver: This receiver is used by many Logitech keyboards, including the popular K120 and K400 models.; Logitech Wireless-MultiEx Receiver: This receiver is used by more advanced Logitech keyboards, like the K800 and K810 models.; Logitech K811 Receiver: This receiver is With the rise of wireless technology, managing multiple devices like keyboards, mice, and other peripherals can become a hassle. Logitech has simplified this with its Logitech Unifying Software, a program designed to connect and control multiple Logitech devices through a single receiver. By allowing users to pair up to six compatible devices on one USB receiver, the Unifying Software enhances efficiency, reduces clutter, and provides an easy-to-use solution for both home and office setups.What is Logitech Unifying Software?The Convenience of a Single ReceiverHow to Set Up and Use Logitech Unifying SoftwareCompatibility and Device ManagementReliable Connectivity and SecurityAdvantages of Logitech Unifying SoftwareConclusionPlease follow us on Facebook and Twitter.What is Logitech Unifying Software?At its core, the Logitech Unifying Software is a free utility tool that enables users to connect several Logitech wireless devices to one USB receiver. Logitech’s proprietary Unifying Receiver uses a tiny, convenient dongle that plugs into your computer’s USB port and pairs with multiple wireless devices simultaneously. This tool works with Logitech devices marked with the “Unifying” logo a small orange star which indicates compatibility. Users can manage, add, or remove connected devices with ease, eliminating the need to use a separate receiver for each device.The Convenience of a Single ReceiverOne of the greatest advantages of the Logitech Unifying Software is the ability to reduce USB port usage. Many laptops and desktop computers come with only a limited number of USB ports, so a single receiver that can handle multiple devices saves valuable port space. This is especially useful in workplaces or home setups where external storage drives, charging cables, and other peripherals compete for space.Furthermore, a single receiver means less clutter and fewer pieces of hardware to manage. Instead of having to deal with multiple dongles for each device, you can operate everything with one small receiver. It’sComments
Logitech’s Unifying Receiver is a convenient device that allows users to connect multiple Logitech peripherals, such as mice and keyboards, to a single USB receiver. However, users occasionally encounter the frustrating “driver is unavailable” issue, preventing their Logitech devices from functioning correctly.In this article, we will delve into the potential causes behind this problem and explore solutions to fix Logitech Unifying Receiver Driver is Unavailable.Several factors may contribute to the Logitech Unifying Receiver driver becoming unavailable. Common causes include Windows updates, conflicts with other drivers or software, and issues with the USB port or receiver itself.Windows Updates: Some users have reported that certain Windows updates can interfere with the Logitech Unifying Receiver driver, leading to its unavailability. This often occurs after the installation of specific updates, such as KB4074588.Driver Conflicts: Conflicts with other device drivers or software on the system can result in the Logitech Unifying Receiver driver becoming inaccessible.USB Port Issues: Problems with the USB port, such as connectivity issues or power supply problems, may prevent the Logitech Unifying Receiver from functioning correctly.How To Fix Logitech Unifying Receiver Driver is Unavailable?Users who have encountered the “driver is unavailable” issue with Logitech Unifying Receivers have shared various solutions. While individual cases may vary, the following methods have proven effective for some users:1. Uninstall Problematic UpdatesChances are that certain Windows updates can interfere with this tool. You need to uninstall it from your PC. Follow these steps to do it:Press the Windows key + R to open the Run dialog.Type “appwiz.cpl” and press Enter to access the Programs and Features window.Click on “View installed updates” on the left side of the window.Look for the specific update causing issues, such as KB4074588.Right-click on the problematic update and select “Uninstall.”2. Download Logitech SetPoint SoftwareThe solution to fix the driver unavailable in the Logitech
2025-03-26With the rise of wireless technology, managing multiple devices like keyboards, mice, and other peripherals can become a hassle. Logitech has simplified this with its Logitech Unifying Software, a program designed to connect and control multiple Logitech devices through a single receiver. By allowing users to pair up to six compatible devices on one USB receiver, the Unifying Software enhances efficiency, reduces clutter, and provides an easy-to-use solution for both home and office setups.What is Logitech Unifying Software?The Convenience of a Single ReceiverHow to Set Up and Use Logitech Unifying SoftwareCompatibility and Device ManagementReliable Connectivity and SecurityAdvantages of Logitech Unifying SoftwareConclusionPlease follow us on Facebook and Twitter.What is Logitech Unifying Software?At its core, the Logitech Unifying Software is a free utility tool that enables users to connect several Logitech wireless devices to one USB receiver. Logitech’s proprietary Unifying Receiver uses a tiny, convenient dongle that plugs into your computer’s USB port and pairs with multiple wireless devices simultaneously. This tool works with Logitech devices marked with the “Unifying” logo a small orange star which indicates compatibility. Users can manage, add, or remove connected devices with ease, eliminating the need to use a separate receiver for each device.The Convenience of a Single ReceiverOne of the greatest advantages of the Logitech Unifying Software is the ability to reduce USB port usage. Many laptops and desktop computers come with only a limited number of USB ports, so a single receiver that can handle multiple devices saves valuable port space. This is especially useful in workplaces or home setups where external storage drives, charging cables, and other peripherals compete for space.Furthermore, a single receiver means less clutter and fewer pieces of hardware to manage. Instead of having to deal with multiple dongles for each device, you can operate everything with one small receiver. It’s
2025-04-15Best bet at resolving the problem is to use the USB Unifying receiver that came with your Logitech mouse. You can also use one from any other Logitech peripherals you own. Unifying receivers help devices establish a more robust connection than Bluetooth. However, a Unifying receiver will require a USB-A to USB-C adapter or a compatible USB Hub to connect with your Mac. You must also use the Logitech Unifying Multi-Connect Utility (which you can access via Logi Options+) to link your Logitech Mouse to your Apple silicon Mac via the Unifying receiver. If you didn't receive a USB Unifying receiver (the Logitech MX Master for Mac doesn't include one in its packaging), you must buy it separately from the Logitech store. Use Your Mac With a Lag-Free Logitech Mouse The suggestions and solutions above should help you get your Logitech mouse working without lagging on your M1 or M2 Mac. Making the switch to Logi Options+ alone will make a major difference, so don't forget to try that. However, third-party mice don't always get on well with macOS. Sometimes, you need to rely on other tricks to get them working properly.
2025-04-13Connecting devices easier but also ensures reliable connectivity. The Unifying Receiver operates on a 2.4 GHz wireless frequency, providing a strong and secure connection with a range of up to 30 feet. This extended range makes it suitable for various environments, from compact workstations to larger office spaces. Logitech has also implemented encryption within the Unifying Software to protect the data transmitted between the receiver and devices, ensuring that personal or professional information remains secure.Advantages of Logitech Unifying SoftwareThe Logitech Unifying Software offers several advantages that make it a valuable tool for both casual users and professionals:Efficient Use of USB Ports: With one receiver for multiple devices, you save space for other peripherals.Convenience and Mobility: A single receiver can be used across multiple devices, making it easier to set up on new computers or workstations.Device Management: The software’s intuitive interface allows users to organize and rename connected devices, providing a streamlined experience.Reliable Connection: With 2.4 GHz wireless technology and secure data encryption, you get a stable, secure connection every time.ConclusionImage source: LogitechWhy Choose Logitech Unifying Software? The Logitech Unifying Software is a practical, user-friendly tool for anyone who relies on multiple Logitech peripherals. It simplifies the setup and management of devices, making it ideal for busy professionals, tech enthusiasts, and frequent travelers who want a hassle-free way to keep their workstations organized. With its single-receiver solution, device management options, and reliable connectivity, Logitech Unifying Software is a smart choice for anyone looking to reduce clutter and improve productivity. If you’re tired of juggling multiple dongles or struggling with limited USB ports, Logitech’s Unifying Software is well worth considering.
2025-04-04Are you tired of dealing with the hassle of a receiver for your Logitech Bluetooth mouse? Do you want to free up a valuable USB port on your computer? Connecting your Logitech Bluetooth mouse without a receiver is a great way to simplify your workspace and reduce clutter. In this article, we will walk you through the process of connecting your Logitech Bluetooth mouse without a receiver, and provide you with some helpful tips and tricks along the way.Understanding Bluetooth TechnologyLogitech Bluetooth Mouse TechnologyConnecting Your Logitech Bluetooth Mouse Without a ReceiverStep 1: Put Your Mouse in Pairing ModeStep 2: Enable Bluetooth on Your ComputerStep 3: Pair Your Mouse with Your ComputerBenefits of Connecting Your Logitech Bluetooth Mouse Without a ReceiverCommon Issues with Connecting Logitech Bluetooth Mice Without a ReceiverConclusionWhat is the purpose of this guide?What are the system requirements for connecting a Logitech Bluetooth mouse?How do I put my Logitech Bluetooth mouse in pairing mode?How do I pair my Logitech Bluetooth mouse with my device?What if my device doesn’t detect my Logitech Bluetooth mouse?Can I pair my Logitech Bluetooth mouse with multiple devices?How do I troubleshoot common issues with my Logitech Bluetooth mouse?Understanding Bluetooth TechnologyBefore we dive into the process of connecting your Logitech Bluetooth mouse without a receiver, it’s essential to understand how Bluetooth technology works. Bluetooth is a wireless personal area network (PAN) technology that allows devices to communicate with each other over short distances, typically within a range of 30 feet. Bluetooth devices use radio waves to transmit data between devices, and they operate on the 2.4 GHz frequency band.Bluetooth devices have two primary modes of operation: device discovery and connection establishment. During device discovery, a Bluetooth device searches for other devices in range and identifies their presence. Once a device is discovered, the connection establishment process begins, where the devices negotiate the connection parameters, such as data transfer rate and encryption.Logitech Bluetooth Mouse TechnologyLogitech Bluetooth mice use a proprietary technology called Logitech Advanced 2.4 GHz wireless technology. This technology provides a reliable and secure connection between the mouse and the computer, with a range of up to 10 meters. Logitech Bluetooth mice also use a technology called “dual connectivity,” which allows them to connect to two devices simultaneously.Now that we have a basic understanding of Bluetooth technology and Logitech Bluetooth mouse technology, let’s move on to the process of connecting your Logitech Bluetooth mouse without a receiver.Step 1: Put Your Mouse in Pairing ModeThe first step in connecting your Logitech Bluetooth mouse without a receiver is to put your mouse in pairing mode. To do this, follow these steps:Turn on your mouse by switching it on.Press and hold the pairing button on the bottom of the
2025-04-20