Logitech flow download
Author: S | 2025-04-25
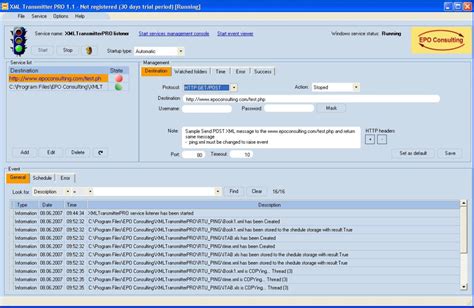
Setting-up Logitech Flow. Enabling Logitech Flow is quick and easy. To set-up Logitech Flow: Download and Install Logitech Optionsdownload Logitech Options and install it on your Setting-up Logitech Flow. Enabling Logitech Flow is quick and easy. To set-up Logitech Flow: Download and Install Logitech Optionsdownload Logitech Options and install it on your

Logitech Flow – Logitech Support Download
Register Setup Product Info & Specs Downloads --> Warranty Spare Parts Contact Us There are no FAQs for this Product Please contact your local reseller or salesperson for details on spare part availability. You’ll need to first make sure your mouse is compatible with Logitech Flow. You can find the list of supported devices here.To set up Logitech Flow:Download and install Logitech Options on the computers you want to use Flow on. You can get Logitech Options from your product’s Download page. NOTE: Logitech Options must be installed and Flow enabled on all the computers that you want to use Flow on. Pair your mouse using Bluetooth or the Unifying receiver to other computers — Logitech Flow uses Logitech Easy-Switch™ technology to switch between the computers in your Logitech Flow configuration. See Connect your Logitech Bluetooth device for more information. NOTE: You'll need to pair your mouse with the computers that you want to use Flow on before you can enable Flow.Connect the computers to the same network — make sure all your computers are connected to the same wireless or wired network. In office environments, where network ports can be blocked, you might need to talk to your network administrator if Logitech Flow cannot establish a connection.To enable Logitech Flow:When you enable Logitech Flow your computer will find other computers on the network that are paired to the same mouse. You’ll need to wait for the connection process to take place before you can start using Flow. If auto-discovery cannot find other computers on your network, make sure that Logitech Flow is enabled on your other computer(s). You’ll need to have an active internet connection for the initial connection to be established.Click Enable Flow to initialize the connection between your Flow computers. After you enable Logitech Flow, it will automatically search for another computer. Once your connection is successful, click Continue to start using Logitech Flow. 0"> Frequently Asked Questions There are no Downloads for this Product There are no Downloads for this Version. 0"> --> 0"> Product Specific Phone Numbers 0"> Main Phone Numbers Setting-up Logitech Flow. Enabling Logitech Flow is quick and easy. To set-up Logitech Flow: Download and Install Logitech Optionsdownload Logitech Options and install it on your Mit Ihren Logitech Flow Computern besteht.Hinweis: Vergewissern Sie sich, dass Ihre Tastatur verbunden und als Gerät in Logitech Options aufgelistet ist. Sofern sie nicht aufgelistet ist, versuchen Sie, zwischen Computern zu wechseln und Logitech Options erneut zu starten.Von Logitech Flow unterstützte Tastaturen: Eine Liste der von Logitech Flow unterstützten Tastaturen finden Sie hier. StatussymbolDas Statussymbol bietet umfangreiche Funktionalität und ermöglicht das schnelle Überprüfen des Status der Einrichtung und des Übertragungsfortschritts von Logitech Flow. Damit können Sie Logitech Flow schnell deaktivieren und erneut aktivieren. Das Symbol passt sich dem aktuellen Status an:PC-Statussymbole Logitech Flow ist aktiviert und die Maus ist an diesen Computer angeschlossen. Logitech Flow ist aktiviert und die Maus ist an einen anderen Computer angeschlossen. Logitech Flow ist deaktiviert. Sie können nicht automatisch zwischen Computern wechseln oder Inhalte zwischen ihnen übertragen. Bei Logitech Flow ist ein Problem aufgetreten und es funktioniert nicht ordnungsgemäß. Stellen Sie sicher, dass Ihre Computer mit demselben Netzwerk verbunden sind. Mac-Statussymbole Logitech Flow ist aktiviert und die Maus ist an diesen Computer angeschlossen. Logitech Flow ist aktiviert und die Maus ist an einen anderen Computer angeschlossen. Logitech Flow ist deaktiviert. Sie können nicht automatisch zwischen Computern wechseln oder Inhalte zwischen ihnen übertragen. Bei Logitech Flow ist ein Problem aufgetreten und es funktioniert nicht ordnungsgemäß. Stellen Sie sicher, dass Ihre Computer mit demselben Netzwerk verbunden sind. Fehlerbehebung Ich erhalte die Nachricht, dass Logitech Flow keine Verbindung mit anderen Computern erkennen oder aufbauen konnte. Was kann ich tun?Logitech Flow benötigt Ihr Netzwerk für die Ersteinrichtung und regelmäßige Verwendung. Führen Sie die nachfolgend beschriebenen Schritte aus, um Logitech Flow nutzen zu können:Schritt 1: Stellen Sie sicher, dass Ihre Maus auf allen Computern in Logitech Options angezeigt wird.Schritt 2: Stellen Sie sicher, dass Ihre Computer mit demselben Netzwerk verbunden sind.Schritt 3: Stellen Sie sicher, dass der Kommunikationskanal für LogitechComments
Register Setup Product Info & Specs Downloads --> Warranty Spare Parts Contact Us There are no FAQs for this Product Please contact your local reseller or salesperson for details on spare part availability. You’ll need to first make sure your mouse is compatible with Logitech Flow. You can find the list of supported devices here.To set up Logitech Flow:Download and install Logitech Options on the computers you want to use Flow on. You can get Logitech Options from your product’s Download page. NOTE: Logitech Options must be installed and Flow enabled on all the computers that you want to use Flow on. Pair your mouse using Bluetooth or the Unifying receiver to other computers — Logitech Flow uses Logitech Easy-Switch™ technology to switch between the computers in your Logitech Flow configuration. See Connect your Logitech Bluetooth device for more information. NOTE: You'll need to pair your mouse with the computers that you want to use Flow on before you can enable Flow.Connect the computers to the same network — make sure all your computers are connected to the same wireless or wired network. In office environments, where network ports can be blocked, you might need to talk to your network administrator if Logitech Flow cannot establish a connection.To enable Logitech Flow:When you enable Logitech Flow your computer will find other computers on the network that are paired to the same mouse. You’ll need to wait for the connection process to take place before you can start using Flow. If auto-discovery cannot find other computers on your network, make sure that Logitech Flow is enabled on your other computer(s). You’ll need to have an active internet connection for the initial connection to be established.Click Enable Flow to initialize the connection between your Flow computers. After you enable Logitech Flow, it will automatically search for another computer. Once your connection is successful, click Continue to start using Logitech Flow. 0"> Frequently Asked Questions There are no Downloads for this Product There are no Downloads for this Version. 0"> --> 0"> Product Specific Phone Numbers 0"> Main Phone Numbers
2025-04-06Mit Ihren Logitech Flow Computern besteht.Hinweis: Vergewissern Sie sich, dass Ihre Tastatur verbunden und als Gerät in Logitech Options aufgelistet ist. Sofern sie nicht aufgelistet ist, versuchen Sie, zwischen Computern zu wechseln und Logitech Options erneut zu starten.Von Logitech Flow unterstützte Tastaturen: Eine Liste der von Logitech Flow unterstützten Tastaturen finden Sie hier. StatussymbolDas Statussymbol bietet umfangreiche Funktionalität und ermöglicht das schnelle Überprüfen des Status der Einrichtung und des Übertragungsfortschritts von Logitech Flow. Damit können Sie Logitech Flow schnell deaktivieren und erneut aktivieren. Das Symbol passt sich dem aktuellen Status an:PC-Statussymbole Logitech Flow ist aktiviert und die Maus ist an diesen Computer angeschlossen. Logitech Flow ist aktiviert und die Maus ist an einen anderen Computer angeschlossen. Logitech Flow ist deaktiviert. Sie können nicht automatisch zwischen Computern wechseln oder Inhalte zwischen ihnen übertragen. Bei Logitech Flow ist ein Problem aufgetreten und es funktioniert nicht ordnungsgemäß. Stellen Sie sicher, dass Ihre Computer mit demselben Netzwerk verbunden sind. Mac-Statussymbole Logitech Flow ist aktiviert und die Maus ist an diesen Computer angeschlossen. Logitech Flow ist aktiviert und die Maus ist an einen anderen Computer angeschlossen. Logitech Flow ist deaktiviert. Sie können nicht automatisch zwischen Computern wechseln oder Inhalte zwischen ihnen übertragen. Bei Logitech Flow ist ein Problem aufgetreten und es funktioniert nicht ordnungsgemäß. Stellen Sie sicher, dass Ihre Computer mit demselben Netzwerk verbunden sind. Fehlerbehebung Ich erhalte die Nachricht, dass Logitech Flow keine Verbindung mit anderen Computern erkennen oder aufbauen konnte. Was kann ich tun?Logitech Flow benötigt Ihr Netzwerk für die Ersteinrichtung und regelmäßige Verwendung. Führen Sie die nachfolgend beschriebenen Schritte aus, um Logitech Flow nutzen zu können:Schritt 1: Stellen Sie sicher, dass Ihre Maus auf allen Computern in Logitech Options angezeigt wird.Schritt 2: Stellen Sie sicher, dass Ihre Computer mit demselben Netzwerk verbunden sind.Schritt 3: Stellen Sie sicher, dass der Kommunikationskanal für Logitech
2025-04-14SKIP TO MAIN CONTENT Options+ for personal & professional Do even more with Options+ Easier and more productive is the goal. How you do it is up to you. The Logi Options+ App is the next-gen of Logitech Options that enables even more customization of all your supported personal workspace devices including Logitech mice, keyboards, lights, webcams, and touchpads. Get the best of Logitech Options, upgraded with a fresh, easy-to-use interface, and our latest features to work even smarter. Customize your devices Logi Options+ lets you configure your mouse buttons, keyboard keys, and touchpad to your preference, adjust your lights and webcams to always look your best. Let your work flow Use the Logi Options+ Flow feature, to control multiple computers and operating systems. Seamlessly transfer text, images, and files between them—just copy on one and paste to the other. You can even use Flow between Windows® and macOS®. Your devices, tuned for your apps Assign actions to Logitech devices as you prefer. Use the preset settings or define for your most used apps, like Google Chrome, Edge, Safari, Zoom, Word, PowerPoint, Excel, Photoshop, Premiere Pro, Final Cut Pro, and Microsoft Teams. G HUB for gaming & streaming Total gear control with G HUB Logitech G HUB gives you a single portal for optimizing and customizing all your supported Logitech G gear: mice, keyboards, headsets, speakers, and webcams. Configure. Share. Win. Download profiles from your fellow players, gaming pros and popular streamers. It’s an easy way to try new mouse, keybind, and macros to enhance your game. Control your stream Program buttons with in-app actions and create your own macros to launch media and switch scenes. Use your gaming gear to take command of OBS Studio for a faster and more seamless stream. Colorize and sync your gear Choose from numerous animation effects, download lighting profiles from the community, and create your own advanced effects with Logitech G LIGHTSYNC for keyboards, mice, headsets, and speakers. All Software & Downloads FAQ
2025-04-04Für dieses Produkt sind keine Downloads vorhanden Für dieses Produkt sind keine häufig gestellten Fragen vorhanden Für dieses Produkt sind keine Dokumente verfügbar. Falls Sie Fragen haben, können Sie die Themenbereiche auf der linken Seite durchsuchen. Für dieses Produkt sind keine Ersatzteile verfügbar Für dieses Produkt sind keine Videos verfügbar Für diese Software gibt es keine FAQ. Für diese Software sind keine Dokumente verfügbar. Falls Sie Fragen haben, können Sie die Themenbereiche auf der linken Seite durchsuchen. Für diese Software sind keine Videos verfügbar. Einleitung in Logitech FlowEinrichten von Logitech FlowVerwenden von Logitech FlowFehlerbehebung Einleitung in Logitech FlowMit Logitech Flow können Sie automatisch zwischen Computern wechseln, indem Sie den Mauszeiger zum Bildschirmrand bewegen. Sie können außerdem Texte, Bilder und Dateien von einem Ihrer Computer auf einen anderen kopieren bzw. verschieben. Wenn Sie über eine unterstützte Logitech Tastatur verfügen, kann Ihre Tastatur der Maus folgen, wodurch Sie volle Kontrolle haben.Einrichten von Logitech FlowDas Aktivieren von Logitech Flow funktioniert ganz schnell und einfach. So funktioniert die Einrichtung von Logitech Flow:Download und Installation von Logitech Options – Laden Sie Logitech Options herunter und führen Sie die Installation auf Ihren Computern durch.Pairing der Maus mit anderen Computern – Logitech Flow verwendet die Logitech Easy-Switch™ Technologie zum Umschalten zwischen mehreren Computern. Die Verbindung der Maus mit den Computern erfolgt über Unifying oder Bluetooth. Sie können zwei oder drei verschiedene Computer für Ihre Logitech Flow Konfiguration verwenden.Verbinden der Computer mit demselben Netzwerk – Vergewissern Sie sich, dass alle Computer mit demselben kabellosen oder kabelgebundenen Netzwerk verbunden sind. In Büroumgebungen, wo Netzwerkanschlüsse blockiert sein können, müssen Sie sich unter Umständen an Ihren Netzwerkadministrator wenden, falls Logitech Flow keine Verbindung herstellen kann.Aktivieren von Logitech Flow – Sobald Sie Logitech Flow aktivieren, erkennt Ihr Computer andere Computer im Netzwerk, die mit derselben Maus verbunden sind. Warten Sie, bis der
2025-04-13Verbindungsprozess erfolgt, damit Sie Logitech Flow verwenden können. Wenn die automatische Erkennung andere Computer in Ihrem Netzwerk nicht erkennen kann, müssen Sie Logitech Flow möglicherweise auf dem/den anderen Computer(n) aktivieren. Stellen Sie sicher, dass Sie über eine aktive Internetverbindung verfügen, damit der erstmalige Verbindungsaufbau funktioniert.Wenn während des Einrichtungsvorgangs Probleme auftreten, finden Sie weitere Hilfe im Fehlerbehebungsabschnitt dieses Dokuments.Verwenden von Logitech FlowNach der Einrichtung von Logitech Flow können Sie automatisch zwischen den einzelnen Geräten umschalten, indem Sie einfach den Mauszeiger zum Bildschirmrand bewegen. Um das Verhalten von Logitech Flow Ihren jeweiligen Anforderungen entsprechend zu ändern, können Sie auf die Einstellungen zugreifen durch Öffnen von Logitech Options und Auswählen der Registerkarte „Flow“. Sie können die Registerkarte „Flow“ auch aufrufen, indem Sie die Option „Einstellungen öffnen“ auf dem Statussymbol für Logitech Flow auswählen.Aktivieren/Deaktivieren der Umschaltfunktion – Sie können Logitech Flow jederzeit aktivieren oder deaktivieren. Ihre jeweilige Computereinrichtung bzw. Ihre jeweiligen Computereinstellungen gehen dadurch nicht verloren. Dies ist ideal, wenn Sie Logitech Flow vorübergehend deaktivieren möchten. Verwalten Ihrer ComputerSie können Ihre Computereinrichtung neu anordnen, um sie an Ihr Desktop-Layout anzupassen, indem Sie die jeweiligen Geräte im Drag&Drop-Verfahren an der vorgesehenen Position einfügen.Logitech Flow unterstützt zwei oder drei Computer, abhängig davon, wie viele mit Easy-Switch kompatible Geräte von Ihrer Maus unterstützt werden. Sie können einen zusätzlichen Computer hinzufügen, indem Sie auf die Schaltfläche „Computer hinzufügen“ klicken. Vergewissern Sie sich, dass der Einrichtungsvorgang für jeden Computer ordnungsgemäß abgeschlossen wurde, bevor Sie auf die Schaltfläche „Computer hinzufügen“ klicken.Klicken Sie zum Anzeigen weiterer Details zu den Computern oder zum Deaktivieren und/oder Entfernen von Computern auf die Schaltfläche (mehr).Deaktivieren – Deaktiviert vorübergehend einen Computer, bis Sie ihn erneut aktivieren. Dies ist ideal, wenn Sie die Möglichkeit zum automatischen Wechseln zu diesem Computer vorübergehend nicht nutzen möchten.Entfernen – Entfernt einen Computer dauerhaft aus Logitech Flow. Dadurch können Sie nicht mehr
2025-04-24