Logitech driver updates
Author: d | 2025-04-24
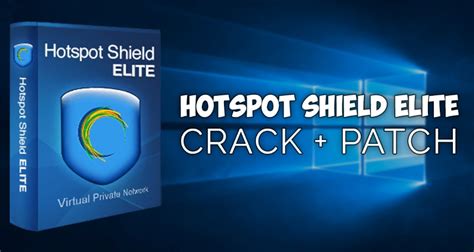
Driver update tool: Download and install a driver update tool, such as Logitech Update or Driver Talent. Updating Logitech Mouse Drivers. Method 1: Using the Logitech 1: Update Logitech C615 HD Webcam Drivers Automatically; 2: Download Logitech C615 Driver from Logitech Support; 3: Update Logitech C615 Webcam Drivers in
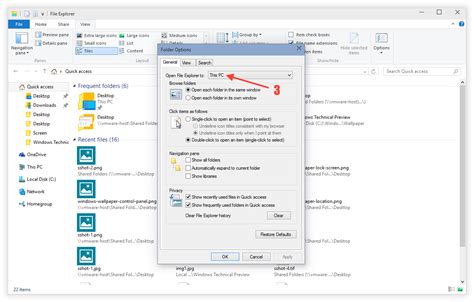
Logitech ThunderPad Drivers Download - Update Logitech
Logitech’s Unifying Receiver is a convenient device that allows users to connect multiple Logitech peripherals, such as mice and keyboards, to a single USB receiver. However, users occasionally encounter the frustrating “driver is unavailable” issue, preventing their Logitech devices from functioning correctly.In this article, we will delve into the potential causes behind this problem and explore solutions to fix Logitech Unifying Receiver Driver is Unavailable.Several factors may contribute to the Logitech Unifying Receiver driver becoming unavailable. Common causes include Windows updates, conflicts with other drivers or software, and issues with the USB port or receiver itself.Windows Updates: Some users have reported that certain Windows updates can interfere with the Logitech Unifying Receiver driver, leading to its unavailability. This often occurs after the installation of specific updates, such as KB4074588.Driver Conflicts: Conflicts with other device drivers or software on the system can result in the Logitech Unifying Receiver driver becoming inaccessible.USB Port Issues: Problems with the USB port, such as connectivity issues or power supply problems, may prevent the Logitech Unifying Receiver from functioning correctly.How To Fix Logitech Unifying Receiver Driver is Unavailable?Users who have encountered the “driver is unavailable” issue with Logitech Unifying Receivers have shared various solutions. While individual cases may vary, the following methods have proven effective for some users:1. Uninstall Problematic UpdatesChances are that certain Windows updates can interfere with this tool. You need to uninstall it from your PC. Follow these steps to do it:Press the Windows key + R to open the Run dialog.Type “appwiz.cpl” and press Enter to access the Programs and Features window.Click on “View installed updates” on the left side of the window.Look for the specific update causing issues, such as KB4074588.Right-click on the problematic update and select “Uninstall.”2. Download Logitech SetPoint SoftwareThe solution to fix the driver unavailable in the Logitech. Driver update tool: Download and install a driver update tool, such as Logitech Update or Driver Talent. Updating Logitech Mouse Drivers. Method 1: Using the Logitech 1: Update Logitech C615 HD Webcam Drivers Automatically; 2: Download Logitech C615 Driver from Logitech Support; 3: Update Logitech C615 Webcam Drivers in 1: Update Logitech C615 HD Webcam Drivers Automatically; 2: Download Logitech C615 Driver from Logitech Support; 3: Update Logitech C615 Webcam Drivers in 1: Update Logitech C615 HD Webcam Drivers Automatically; 2: Download Logitech C615 Driver from Logitech Support; 3: Update Logitech C615 Webcam Drivers in Device Manager; Method 1: Update Logitech C615 HD 1: Update Logitech C615 HD Webcam Drivers Automatically; 2: Download Logitech C615 Driver from Logitech Support; 3: Update Logitech C615 Webcam Drivers in Device Manager; Method 1: Update Logitech C615 HD Steps:1. Visit the Logitech website2. Following that in the search bar, enter Logitech G Pro Wireless Superlight.3. Select the product from the results.4. You’ll now be redirected to the official product page. Here, click on Downloads.5. Next, click Show All Downloads.6. Select the operating system and the bit you are using.7. You’ll now get a list of all the old and latest drivers. Search for the latest one and click on Download Now.8. Wait for the download to finish.9. Double-click the setup file to install the driver update and follow the on-screen instructions.10. Once done, restart the system to apply changes.Following these steps, you can easily update Logitech G Pro Wireless Gaming drivers.Also Read: How To Update Logitech G Pro Keyboard DriverMethod 2: Update the Logitech G Pro Wireless Driver through Device ManagerThis one is another manual method for updating drivers. Here, instead of visiting the manufacturer’s website, we will use Windows built-in functionality Device Manager.1. Right-click the Windows start menu icon > select Device Manager.2. Double-click the .3. Right-click Logitech G Pro X SUPERLIGHT Wireless Gaming Mouse > Update driver.4. Choose Search automatically for drivers.5. Wait for the Device Manager to look for available updates. Suppose you get the message that the best drivers for your device are already installed; please check for any available Windows Updates and optional updates.6. Download and install Windows Update. After that, click View Optional updates and install the latest driver updates.7. Restart your computer, and this is it. Using these simple steps, you can update your Advanced Driver Manager.Also Read –Fix Logitech G Pro Wireless Drivers – Windows 11,10Method 3: Download the Logitech G Pro X Superlight Wireless Gaming Mouse Drivers Using Advanced Driver Updater (Recommended)If the above two methods are overwhelming and you fear downloading incompatible drivers, try the best driver updating tool. Advanced Driver Updater for Windows, you can easily update drivers.Also, to use Advanced Driver Updater and update drivers, you don’t need to provide any information. The driver updater smartly detects outdated drivers and helps update them. You can use either the Free or Registered versions of Advanced Driver Updater.TheComments
Logitech’s Unifying Receiver is a convenient device that allows users to connect multiple Logitech peripherals, such as mice and keyboards, to a single USB receiver. However, users occasionally encounter the frustrating “driver is unavailable” issue, preventing their Logitech devices from functioning correctly.In this article, we will delve into the potential causes behind this problem and explore solutions to fix Logitech Unifying Receiver Driver is Unavailable.Several factors may contribute to the Logitech Unifying Receiver driver becoming unavailable. Common causes include Windows updates, conflicts with other drivers or software, and issues with the USB port or receiver itself.Windows Updates: Some users have reported that certain Windows updates can interfere with the Logitech Unifying Receiver driver, leading to its unavailability. This often occurs after the installation of specific updates, such as KB4074588.Driver Conflicts: Conflicts with other device drivers or software on the system can result in the Logitech Unifying Receiver driver becoming inaccessible.USB Port Issues: Problems with the USB port, such as connectivity issues or power supply problems, may prevent the Logitech Unifying Receiver from functioning correctly.How To Fix Logitech Unifying Receiver Driver is Unavailable?Users who have encountered the “driver is unavailable” issue with Logitech Unifying Receivers have shared various solutions. While individual cases may vary, the following methods have proven effective for some users:1. Uninstall Problematic UpdatesChances are that certain Windows updates can interfere with this tool. You need to uninstall it from your PC. Follow these steps to do it:Press the Windows key + R to open the Run dialog.Type “appwiz.cpl” and press Enter to access the Programs and Features window.Click on “View installed updates” on the left side of the window.Look for the specific update causing issues, such as KB4074588.Right-click on the problematic update and select “Uninstall.”2. Download Logitech SetPoint SoftwareThe solution to fix the driver unavailable in the Logitech
2025-04-11Steps:1. Visit the Logitech website2. Following that in the search bar, enter Logitech G Pro Wireless Superlight.3. Select the product from the results.4. You’ll now be redirected to the official product page. Here, click on Downloads.5. Next, click Show All Downloads.6. Select the operating system and the bit you are using.7. You’ll now get a list of all the old and latest drivers. Search for the latest one and click on Download Now.8. Wait for the download to finish.9. Double-click the setup file to install the driver update and follow the on-screen instructions.10. Once done, restart the system to apply changes.Following these steps, you can easily update Logitech G Pro Wireless Gaming drivers.Also Read: How To Update Logitech G Pro Keyboard DriverMethod 2: Update the Logitech G Pro Wireless Driver through Device ManagerThis one is another manual method for updating drivers. Here, instead of visiting the manufacturer’s website, we will use Windows built-in functionality Device Manager.1. Right-click the Windows start menu icon > select Device Manager.2. Double-click the .3. Right-click Logitech G Pro X SUPERLIGHT Wireless Gaming Mouse > Update driver.4. Choose Search automatically for drivers.5. Wait for the Device Manager to look for available updates. Suppose you get the message that the best drivers for your device are already installed; please check for any available Windows Updates and optional updates.6. Download and install Windows Update. After that, click View Optional updates and install the latest driver updates.7. Restart your computer, and this is it. Using these simple steps, you can update your Advanced Driver Manager.Also Read –Fix Logitech G Pro Wireless Drivers – Windows 11,10Method 3: Download the Logitech G Pro X Superlight Wireless Gaming Mouse Drivers Using Advanced Driver Updater (Recommended)If the above two methods are overwhelming and you fear downloading incompatible drivers, try the best driver updating tool. Advanced Driver Updater for Windows, you can easily update drivers.Also, to use Advanced Driver Updater and update drivers, you don’t need to provide any information. The driver updater smartly detects outdated drivers and helps update them. You can use either the Free or Registered versions of Advanced Driver Updater.The
2025-03-31Manual Logitech PS/2 Keyboard Device Driver Update Steps: The default driver versions for Logitech PS/2 Keyboard devices can be obtained through %%os%% or through Windows® update. Using these pre-installed drivers can support the main functions of your Mouse. Click here to see how to install the built-in drivers. How to Automatically Update Logitech PS/2 Keyboard Drivers: Recommendation: If you are a novice computer user with no experience updating drivers, we recommend using DriverDoc [Download DriverDoc - Product by Solvusoft] to help you update your TARGA GmbH Mouse driver. DriverDoc is a utility that automatically downloads and updates your PS/2 Keyboard drivers, ensuring you are installing the correct driver version for your operating system. The biggest benefit of using DriverDoc is having access to more than 2,150,000 drivers (updated daily) ensuring that all of your PC's drivers remain up-to-date, not just your Mouse. Optional Offer for DriverDoc by Solvusoft | EULA | Privacy Policy | Terms | Uninstall Author: TARGA GmbH Classification: Mouse Style: Logitech Series: PS/2 Keyboard Operating Systems: Windows XP, Vista, 7, 8, 10, 11 Optional Offer for DriverDoc by Solvusoft | EULA | Privacy Policy | Terms | Uninstall PS/2 Keyboard Update FAQ Why Do Most Users Skip PS/2 Keyboard Driver Updates? Mainly, users avoid updating PS/2 Keyboard drivers because they don't want to risk screwing up their hardware. When Do I Update PS/2 Keyboard Drivers? Most computer professionals recommend updating your PS/2 Keyboard device drivers after major Windows updates. What's the Function of the TARGA GmbH Mouse Driver? Drivers are essentially small software applictions which allow your PS/2 Keyboard device to "talk" to the operating system and enable hardware functionality. How Can I Update PS/2 Keyboard Drivers? Manual driver updates for Logitech PS/2 Keyboard hardware can be done through Device Manager, while automatic updates can be completed with a driver update software. The Challenges of Driver Maintenance Logitech PS/2 Keyboard errors can be rooted in an outdated or corrupted device driver. When the operating system that your device depends on gets an update, drivers can suddenly stop working with it. Don't worry, because these PC problems will probably be fixed after updating your Mouse drivers. Finding the correct Mouse driver directly on the manufacturer's website for your hardware might seem futile. Although you might have plenty of experience in handling Logitech PS/2 Keyboard drivers, there still is a lot of time involved in this update process. Using defective or non-functional drivers will cause more damage and errors on your machine. For the time and effort involved in the driver update process, we highly suggest using driver utility software. A driver update tool provides you with new driver versions for your hardware, and can also save a backup of current drivers before making any changes. Using a backup driver system helps you to rollback any driver to the previous version if a problem arises. Top 5 Logitech Drivers (33 Models) Corded Optical Wheel Mouse Corded USB Wheel Mouse Cordless USB Keyboard Cordless USB Mouse Cordless USB Mouse &
2025-04-12