Linux mint google drive
Author: o | 2025-04-25
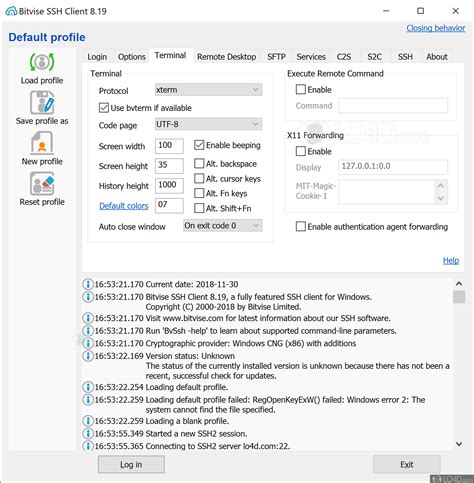
For any other issues, search the GNOME, Linux Mint and Google Drive support forums which offer lots of helpful tips. Final Thoughts on Using Google Drive on Linux Mint. Create a Windows 11 bootable USB flash drive Create a Linux Mint 21 bootable USB flash drive Install PacketTracer 8.2.2 on Linux Mint 21 Install Google Chrome browser on Linux Mint 21 Prereqs. a PC (BIOS/UEFI) running Linux Mint 21; Download and import Google's signed key.

Google Drive for Linux Mint
Google hakkında pek çok şey söyleyebilirsiniz. Ve gerçekten de bu internet hizmetleri devi hakkında pek çok farklı görüş var. Google’ın pek çok ürünü ücretsizdir ve elbette ücretsizin bu durumda gerçekten ücretsiz olmadığını da biliyoruz; ancak kullanıcı olarak siz, Google’ın reklam mantığının internetteki davranışınıza uyum sağlayabilmesi için biraz gizlilik vererek ödeme yaparsınız. . Ancak gerçek şu ki, bu dünyadaki insanların büyük bir kısmı Google’ın sunduğu ürünlerden memnun kullanıcılar ve dolayısıyla bunun için gizliliklerinden bir miktar feragat etmeye hazırlar. Yani muhtemelen siz de bir Google kullanıcısısınızdır, örneğin Android telefonunuz aracılığıyla veya yalnızca Google Drive ofis paketi aracılığıyla ve aynı zamanda bir Linux meraklısıysanız, o zaman büyük olasılıkla Google Drive’ı Linux kurulumunuza bağlamak istersiniz. Bu yazıda Linux Mint’te Google Drive’ın nasıl kurulacağını ve kurulacağını anlatıyoruz. Ancak Ubuntu kullanıcıları ve diğer Ubuntu tabanlı dağıtımların kullanıcıları da eşit temelden dolayı bu makaleden faydalanacaktır.Linux için yerel Google masaüstü istemcisi yokGoogle, macOS ve Windows için yerel bir yedekleme ve senkronizasyon masaüstü istemci çözümü sağlar. Bu yazılım, bilgisayarınızdaki veya diğer cihazlarınızdaki dosyaları Google Drive bulutuna yedeklemenizi sağlar. Bulut işlevi aracılığıyla cihazlarınız arasında kolayca senkronize edildikleri için dosyalarınızı Google Drive’ı kullanarak herhangi bir cihazda veya bilgisayarda bulabilirsiniz. Ne yazık ki Google şu ana kadar hep başarısız oldu ya da Linux için bir masaüstü istemcisi geliştirmekle ilgilenmedi. Elbette web tarayıcınız aracılığıyla Google Drive’ın çevrimiçi sürümüne kolayca gidebilirsiniz, ancak bu makalede elde etmek istediğimiz şey bu değil. Google Drive’daki dosyalarımıza masaüstü ortamımız üzerinden erişebilmek istiyoruz.Linux Mint 19 veya üstünü ya da Ubuntu 18.04 veya üstünü kullanıyorsanız, Google Drive’ı Linux masaüstünüze bağlamak çocuk oyuncağıdır, çünkü ihtiyaç duyulan her şey zaten işletim sisteminde, yani Çevrimiçi Hesaplar işlevi aracılığıyla yerleşiktir. Bu durumda aşağıdaki 5. adımdan başlayın. Ancak şu anda daha eski sürümleri çalıştırıyorsanız, öncelikle Çevrimiçi Hesapları yüklemek için bazı ekstra adımlar atmanız gerekir. Öyleyse Linux Mint 18.3 veya daha düşük bir sürümü ya da Ubuntu 17.10 veya daha düşük bir sürümü çalıştırdığınızı varsayarak başlayalım.GNOME Kontrol Merkezini ve GNOME Çevrimiçi Hesaplarını kurarak başlıyoruz.1) Terminali Ctrl + Alt + T ile açın.2) Aşağıdaki komutu yazın ve Enter’a basın.sudo apt-get update3) Aşağıdaki komutu yazın ve Enter’a basın.sudo apt-get install gnome-control-center4) Aşağıdaki komutu yazın ve Enter’a basın.sudo apt-get install gnome-online-accountsArtık sonraki adımların temeli atıldı. Bu takip adımları Linux Mint ve Ubuntu’nun tüm sürümleri için gerçekleştirilmelidir.5) Uygulama Menüsünü açmak için Linux Mint başlat düğmesine tıklayın.6) “Sistem Ayarları”nı arayın.7) Açmak için Sistem Ayarları’na tıklayın.Sistem Ayarlarında “Çevrimiçi Hesaplar” seçeneğini görüyorsunuz.8) “Çevrimiçi Hesaplar”a tıklayın.9) “Google”a tıklayın.Artık Çevrimiçi Hesaplar Google ile iletişime geçecek ve giriş yapmanızı isteyecektir.10) E-posta adresinizi girin ve İleri’ye tıklayın.11) Şifrenizi girin ve İleri’ye tıklayın.Artık GNOME’un Google hesabınıza erişmek istediğini gösteren bir açılır pencereyle karşılaşacaksınız.12) İzin Ver’e tıklayın.Artık Google hesabınız için kullanılacak seçenekleri gösteren bir açılır pencere göreceksiniz.Burada mevcut seçenekleri seçebilir veya seçimi kaldırabilirsiniz. Bu seçenekler aşağıdaki masaüstü ortamında ve Of Windows 7, you’ll be able to explore what it’s like to use Linux Mint as if you had actually installed it on your system. Nothing you do in the OS persists between reboots—it’s all temporary—but this at least gives you the ability to try out this Linux distribution and see if you like it before you fully commit.For most people, I recommend creating a list of all the Windows apps you’ve installed and saving that to a cloud-storage account somewhere, along with any other critical data that fits (your documents, for example). Upload your photos to a cloud-storage service as well—either Google Photos, if that’s sufficient, or an online storage server if you need to preserve your shots in their original quality. Take all the time you need to do this part, because you only get one shot at it (unless you’ve taken the secondary step of using a service like Backblaze to automatically save all your stuff or have cloned your entire drive elsewhere).Finally, write down your Windows 7 product key. If you have no idea where or what that is, use the ProduKey utility to find it.Replacing Windows 7 with Linux MintDouble-click the (blatantly obvious) “Install Linux Mint” icon on your desktop, which should pop up this first screen: Credit: David Murphy Continue forward. Eventually, you’ll see a screen that looks something like this, which is what I like to call the “point of no return” in this process. Credit: David Murphy Sure, you could create separate partitions on your primary drive Linux Mint and Windows 7. It’s a great alternative if your system isn’t strong enough to handle a virtual machine, but you’d like the ability to use Windows 7 for tasks you can’t otherwise complete within Linux. I’m not going to get into it in this guide, but know that dual-booting both operating systems is an option. In fact, Linux Mint makes this easy for you, in a screen I can’t show you because I installed this OS on a blank virtual machine (for convenience’s sake). Yes, I’ll soon be running a VM inside aAccess Google Drive in LInux Mint - Linux Mint Forums
Uygulamalarda mevcuttur:13) Hazır olduğunuzda açılır ekranı kapatın.Google Drive artık entegre edilmiştir ve Nemo dosya yöneticisi aracılığıyla kullanılabilir. Ancak takvim öğelerinize ve kişilerinize Takvim ve Kişiler aracılığıyla da erişebilir ve bunların bakımını yapabilirsiniz. Google Drive’da sakladığınız dosyaların yerel makinenize kopyalanmadığını bilmeniz önemlidir. Yani çevrimdışı olarak da kullanabileceğiniz bir senkronizasyon klasörü yok. İnternet bağlantınız yoksa Google Drive içeriği görünmez.Google Drive klasörünüze nasıl erişilir?1) Uygulama menüsünü açmak için Linux Mint başlat düğmesine tıklayın.2) “Dosyalar”ı arayın ve Nemo dosya yöneticisini açmak için tıklayın.3) Sol tarafta Ağ’ın altına bakın. Burada Google e-posta adresinizi bulacaksınız.4) Google e-posta adresinize tıklayın.Artık Google Drive verilerinizin yüklenmesi biraz zaman alıyor. Nemo dosya yöneticisinin sağ alt köşesinde bir “Yükleniyor” durum mesajı gösteriliyor. Birkaç saniye sonra tüm klasörleriniz ve paylaşılan klasörleriniz dosya yöneticisinde görünür olacak ve dosyaları bulmak veya dosyaları taşımak için açılabilirler.Bu kadar!Yazının orijinalini buradan okuyabilirsiniz.Kariyerime 26 yıl önce başladım. Windows ve Linux sistemlerinin kurulumu, yapılandırılması, yönetimi ve bakımı dahil olmak üzere birden fazla sistem üzerinde uzmanlaştım.Açık kaynak dünyasındaki en son gelişmelerden haberdar olmaktan ve Linux hakkındaki en son araçları, özellikleri ve hizmetleri denemekten hoşlanıyorum.Son 6 yıldır sistem ve ağ yöneticisi olarak görev yapıyorum ayrıca Pardus Dönüşüm Projesini yönetiyorum ve Pardus İşletim Sisteminin yaygınlaşması adına uğraş gösteriyorum.Boş zamanlarımda açık kaynaklı uygulamaların Türkçe çevirisine katılıyorum ve The Document Foundation üyesiyim. Görüntüleme: 466. For any other issues, search the GNOME, Linux Mint and Google Drive support forums which offer lots of helpful tips. Final Thoughts on Using Google Drive on Linux Mint.Google Drive on Linux Mint - YouTube
Para instalar Chrome en Linux Mint, es esencial seguir una guía paso a paso que asegure el éxito en la instalación. A continuación, presento un breve resumen de los pasos necesarios para lograr este cometido:En primer lugar, es fundamental acceder al sitio web oficial de Google Chrome para Linux.Una vez en la página correspondiente, se debe seleccionar la opción de descarga para Linux Mint.Posteriormente, se procede a descargar el archivo de instalación en el directorio deseado.Tras finalizar la descarga, se abre una terminal y se navega hasta el directorio donde se encuentra el archivo descargado.Ahora, se ejecuta el comando de instalación con privilegios de superusuario, lo que permitirá completar la instalación de Chrome en Linux Mint.Finalmente, al culminar este proceso, Chrome estará listo para ser utilizado en el sistema operativo Linux Mint.Siguiendo estos pasos cuidadosamente, los usuarios podrán disfrutar de todas las ventajas y funcionalidades que ofrece Google Chrome en su distribución de Linux Mint. ¡Anímate a realizar la instalación y experimenta la navegación web de forma óptima!¿Qué encontraras en este artículo?Guía paso a paso para descargar Google Chrome en Linux MintGuía paso a paso para instalar Chrome por primera vezGuía paso a paso para instalar Google Chrome en Linux UbuntuGuía paso a paso para descargar Google Chrome en Linux MintPara empezar, es vital comprender que Linux Mint es una distribución de Linux basada en Ubuntu que se ha ganado una gran base de usuarios debido a su facilidad de uso y estabilidad. En este contexto, la instalación de Google Chrome en Linux Mint es una necesidad común para muchos usuarios que desean disfrutar de las características y funcionalidades que ofrece este popular navegador web.A continuación, se presenta una guía paso a paso para descargar Google Chrome en Linux Mint:Paso 1: Abre un terminal en tu sistema Linux Mint. Puedes hacerlo fácilmente utilizando la combinación de teclas Ctrl + Alt + T.Paso 2: Una vez que el terminal esté abierto, ingresa el siguiente comando para descargar el paquete .deb de Google Chrome:sudo wget comando descargará el archivo de instalación de Google Chrome en tu sistema.Paso 3: Después de que se complete la descarga, ejecuta el siguiente comando para instalar Google Chrome en Linux Mint:sudo dpkg -i google-chrome-stable_current_amd64.debEste comando instalará el navegador en tu sistema y configurará las dependencias necesarias.Paso 4: Una vez finalizada la instalación, puedes ejecutar Google Chrome desde el menú de aplicaciones de Linux Mint o iniciándolo desde la terminal con el comando google-chrome-stable.Es fundamental seguir estos pasos con precisión para asegurarse de que la instalación se realice correctamente y puedas disfrutar de todas las funcionalidades que ofrece Google Chrome en tu sistema Linux Mint.En resumen, la instalación de Google Chrome en Linux Mint no solo amplía las opciones de navegación web disponibles para los usuarios, sino que también les permite aprovechar al máximo las características avanzadas y la compatibilidad ofrecidas por este navegador.Guía paso a paso para instalar Chrome por primera vezGuía paso a paso para instalar Chrome por primera vez en Linux Mint:Para instalar Google Chrome Description Linux Mint 16 (Petra) was released on November 30, 2013, it was preceded by version 15, and was available for desktop computers. The Xfce and KDE edition was released on December 22, 2013. All editions including Cinnamon, MATE, Xfce, KDE are based on Ubuntu 13.10. 32-bit (x86) and 64-bit (x86-64) versions are available to Linux Mint 16. Compared to previous releases, this Linux Mint version contains some new features and changes, such as Cinnamon 2.0, Login Screen, Performance improvements etc.General information from Linux MintLinux Mint is a free and open source Linux distribution (or operating system) based on Ubuntu and Debian. The operating system is fully focused on desktop computers (instead of server), even no server version exists. Linux Mint comes with a beautiful and modern graphical user interface, which has the default Cinnamon desktop environment currently, while more desktop environments like Matte and KDE are supported, and are available in different installation ISO files. Like the Ubuntu Desktop, it was bundled with a wide range of useful software applications such as LibreOffice (Office software), Thunderbird (email client), Firefox (web browser), VLC media player, Backup tool, Media Player, etc. While more software is available through package manager.SpecificationAvailable in100+ languages (via language pack)CPU Platform(s)IA-32, X86-64LicenseFree and open-source softwareSystem requirementsMinimum (for all editions):x86 processor.512 MB of RAM.5 GB of free space.DVD drive or USB port.Installation instructionsStarting installer in PC (via USB)Follow the steps given below:Download the Linux Mint 16 ISO image file from the download section.Install a USB bootable creation software (such as Rufus) on your Windows PC.Plug in a USB flash drive (at least 8 GB of free space available) with your PC.Open the USB bootable creation software, and select the ISO image file of Linux Mint 16, and start the process.As soon as done, plug the bootable USB into a system where you want to install Linux Mint 16.Restart the target computer.Press the boot device menu key and select USB to boot first.Select USB device and start the Linux Mint 16 installer.Starting installer in VMwareDownload the Linux Mint 16 ISO image file from the download section.Launch the VMware Player,Google Drive - Linux Mint Forums
En su sistema Linux Mint por primera vez, es fundamental seguir cuidadosamente los siguientes pasos detallados:Abra su terminal en Linux Mint. Puede hacerlo fácilmente presionando Ctrl + Alt + T.A continuación, añada la clave de firma del repositorio de Google con el siguiente comando:wget -q -O - | sudo apt-key add -Después, agregue el repositorio de Google Chrome a su lista de fuentes de software con el comando:sudo sh -c 'echo "deb [arch=amd64] stable main" >> /etc/apt/sources.list.d/google-chrome.list'Actualice la lista de paquetes del sistema con el siguiente comando:sudo apt updateFinalmente, instale Google Chrome en Linux Mint escribiendo:sudo apt install google-chrome-stableCon estos pasos, habrá completado con éxito la instalación de Google Chrome en su sistema Linux Mint. Ahora podrá disfrutar de todas las características y ventajas que ofrece este popular navegador web en su entorno Linux.Guía paso a paso para instalar Google Chrome en Linux UbuntuPara instalar Google Chrome en Linux Ubuntu, es importante seguir una guía paso a paso para garantizar una instalación exitosa. A continuación, se presenta una explicación detallada de cómo llevar a cabo este proceso:Paso 1: Lo primero que debes hacer es abrir una terminal en tu sistema Ubuntu. Puedes hacer esto presionando las teclas Ctrl + Alt + T simultáneamente.Paso 2: Una vez que hayas abierto la terminal, debes descargar el paquete de instalación de Google Chrome. Para ello, puedes utilizar el comando wget. Por ejemplo:wget 3: Una vez completada la descarga, puedes proceder a instalar Google Chrome utilizando el gestor de paquetes dpkg. Para ello, ejecuta el siguiente comando en la terminal:sudo dpkg -i google-chrome-stable_current_amd64.debPaso 4: Es posible que surjan dependencias faltantes durante la instalación. En ese caso, puedes solucionarlas utilizando el comando apt-get. Por ejemplo:sudo apt-get install -fPaso 5: Una vez que hayas completado los pasos anteriores, habrás instalado con éxito Google Chrome en tu sistema Ubuntu. Puedes abrirlo desde el menú de aplicaciones o ejecutando el comando google-chrome en la terminal.Siguiendo esta guía paso a paso, podrás disfrutar de todas las funciones y características que ofrece Google Chrome en tu sistema Linux Ubuntu. ¡Espero que esta explicación haya sido útil y satisfactoria!La instalación de Chrome en Linux Mint es un proceso fundamental para optimizar la experiencia de navegación en este sistema operativo. Para garantizar un correcto funcionamiento, es importante seguir una guía paso a paso confiable y precisa. Sin embargo, siempre es recomendable verificar y contrastar la información proporcionada, ya que la tecnología evoluciona constantemente y los procedimientos pueden cambiar.Al dominar la instalación de Chrome en Linux Mint, se adquiere una habilidad valiosa que no solo mejora el uso diario del ordenador, sino que también amplía el conocimiento sobre sistemas operativos y navegadores web. Esta comprensión profunda puede ser beneficiosa en diversos aspectos de la vida digital actual.Por lo tanto, les animo a explorar con curiosidad y determinación el proceso de instalar Chrome en Linux Mint. Recuerden siempre cuestionar y verificar la información para asegurar un resultado exitoso. ¡Hasta pronto, exploradores digitales! Descubran más tesoros tecnológicos en nuestra extensa biblioteca virtual. ¡Feliz navegación!Google Drive for Linux Mint - YouTube
Outdated. See AMD: Installing Linux Mint 19Contents1 Prepare installation media2 Base installation of Linux Mint3 ATI Catalyst video driver4 RadeonSI open-source video driver5 Kodi and VLC6 See alsoPrepare installation media A USB DVD-ROM drive or a USB Flash drive of at least 2GB should be used as installation media Download Linux Mint 17.3 "Rosa" - Cinnamon (64-bit)" For installation with a USB DVD-ROM - flash the downloaded image directly onto a DVD For installation with a USB Flash drive, please follow How to install Linux Mint via USB tutorialBase installation of Linux Mint Follow the standard Linux Mint installation procedure - choose timezone, partitions, username, password etc. Disconnect the installation media and reboot. Login using previously selected username and password.ATI Catalyst video driver fglrx is a proprietary ATI Catalyst video driver for Linux fglrx drivers above the version 13.350 aren't compatible to fitlet. Don't use it!RadeonSI open-source video driver RadeonSI exceed the ATI Catalyst video driver in many benchmark tests RadeonSI provides HW video acceleration for wider range of video codecssudo apt-get install mesa-vdpau-drivers-lts-vivid vdpau-va-driver vainfo vdpauinfocd /usr/lib/x86_64-linux-gnu/dri/sudo ln -s vdpau_drv_video.so radeonsi_drv_video.so Run vainfo and vdpauinfo commands to view list of supported accelerated profilesKodi and VLC Kodi (formerly known as XBMC) and VLC are well known free and open-source multimedia players Both of them use HW accelerated video decoding and give excellent playback quality Both of them compatible with the most popular video formatssudo add-apt-repository ppa:team-xbmc/ppasudo apt-get updatesudo apt-get install kodi vlc Kodi will support HW video acceleration out of the box In VLC you need to select Tools->Preferences->Input and Codecs->Hardware-accelerated decoding->Video Acceleration (VA) APISee also AHCI Link Power Management Watchdog GPIO. For any other issues, search the GNOME, Linux Mint and Google Drive support forums which offer lots of helpful tips. Final Thoughts on Using Google Drive on Linux Mint.[SOLVED] Access to Google Drive not working on Mint - Linux Mint
And install it. Compatible with MacOS 10.13 and later.Choose files you want to syncIf it's your first time using Insync, you'll need to select the location of your Base Folder. This is where all synced files will be located.Selective Sync 2.0 will let you choose the files you want to sync whether it's a local file or a cloud file.Access your Google Drive or OneDrive files on FinderSynced files are safely tucked in your Base Folder!Note: you'll have one Base Folder per account. So if you add a Google Account and a Microsoft Account to Insync, you'll have a Base Folder for each.In addition to Windows and Mac, Insync can be used in any other platform?Insync can also be used in the Linux platform.How to sync Google Drive & OneDrive on Linux?Sign in OneDriveDownload and install Insync to sign in OneDrive with your Microsoft Account.Insync works on Ubuntu, Linux Mint, Fedora, and Debian! It also supports file manager integration for Caja, Dolphin, Nautilus, Nemo, and Thunar.Use Cloud Selective SyncTo sync a OneDrive file down to your Linux desktop, use Cloud Selective Sync.Simply click the Cloud Selective Sync icon on the upper right section of the interface and select the files or folders you want to sync.Then click Sync!Note: to sync a local folder up to OneDrive, use Local Selective Sync.Access OneDrive on Linux desktopSynced OneDrive files and folders will be patiently waiting for you in your Base Folder!How to set up Insync on Windows?Sign in with Google Drive or OneDriveDownload Insync and install. Compatible with Windows 7 and later.Once you install it, you'll be prompted to sign in via Google Drive or OneDrive.Sync your files with Selective Sync 2.0Use Local Selective Sync to sync any local file and folders up to the cloud.Use Cloud Selective Sync to sync any cloud file and folder down to your desktop.Access Google Drive & OneDrive on Windows ExplorerSynced files will be safely tucked in your Base Folder in file explorer.How to use Docs Conversion?- Go to the Docs Conversion tabInstall Insync and go to Account Settings to access the Docs Conversion tab.- Select aComments
Google hakkında pek çok şey söyleyebilirsiniz. Ve gerçekten de bu internet hizmetleri devi hakkında pek çok farklı görüş var. Google’ın pek çok ürünü ücretsizdir ve elbette ücretsizin bu durumda gerçekten ücretsiz olmadığını da biliyoruz; ancak kullanıcı olarak siz, Google’ın reklam mantığının internetteki davranışınıza uyum sağlayabilmesi için biraz gizlilik vererek ödeme yaparsınız. . Ancak gerçek şu ki, bu dünyadaki insanların büyük bir kısmı Google’ın sunduğu ürünlerden memnun kullanıcılar ve dolayısıyla bunun için gizliliklerinden bir miktar feragat etmeye hazırlar. Yani muhtemelen siz de bir Google kullanıcısısınızdır, örneğin Android telefonunuz aracılığıyla veya yalnızca Google Drive ofis paketi aracılığıyla ve aynı zamanda bir Linux meraklısıysanız, o zaman büyük olasılıkla Google Drive’ı Linux kurulumunuza bağlamak istersiniz. Bu yazıda Linux Mint’te Google Drive’ın nasıl kurulacağını ve kurulacağını anlatıyoruz. Ancak Ubuntu kullanıcıları ve diğer Ubuntu tabanlı dağıtımların kullanıcıları da eşit temelden dolayı bu makaleden faydalanacaktır.Linux için yerel Google masaüstü istemcisi yokGoogle, macOS ve Windows için yerel bir yedekleme ve senkronizasyon masaüstü istemci çözümü sağlar. Bu yazılım, bilgisayarınızdaki veya diğer cihazlarınızdaki dosyaları Google Drive bulutuna yedeklemenizi sağlar. Bulut işlevi aracılığıyla cihazlarınız arasında kolayca senkronize edildikleri için dosyalarınızı Google Drive’ı kullanarak herhangi bir cihazda veya bilgisayarda bulabilirsiniz. Ne yazık ki Google şu ana kadar hep başarısız oldu ya da Linux için bir masaüstü istemcisi geliştirmekle ilgilenmedi. Elbette web tarayıcınız aracılığıyla Google Drive’ın çevrimiçi sürümüne kolayca gidebilirsiniz, ancak bu makalede elde etmek istediğimiz şey bu değil. Google Drive’daki dosyalarımıza masaüstü ortamımız üzerinden erişebilmek istiyoruz.Linux Mint 19 veya üstünü ya da Ubuntu 18.04 veya üstünü kullanıyorsanız, Google Drive’ı Linux masaüstünüze bağlamak çocuk oyuncağıdır, çünkü ihtiyaç duyulan her şey zaten işletim sisteminde, yani Çevrimiçi Hesaplar işlevi aracılığıyla yerleşiktir. Bu durumda aşağıdaki 5. adımdan başlayın. Ancak şu anda daha eski sürümleri çalıştırıyorsanız, öncelikle Çevrimiçi Hesapları yüklemek için bazı ekstra adımlar atmanız gerekir. Öyleyse Linux Mint 18.3 veya daha düşük bir sürümü ya da Ubuntu 17.10 veya daha düşük bir sürümü çalıştırdığınızı varsayarak başlayalım.GNOME Kontrol Merkezini ve GNOME Çevrimiçi Hesaplarını kurarak başlıyoruz.1) Terminali Ctrl + Alt + T ile açın.2) Aşağıdaki komutu yazın ve Enter’a basın.sudo apt-get update3) Aşağıdaki komutu yazın ve Enter’a basın.sudo apt-get install gnome-control-center4) Aşağıdaki komutu yazın ve Enter’a basın.sudo apt-get install gnome-online-accountsArtık sonraki adımların temeli atıldı. Bu takip adımları Linux Mint ve Ubuntu’nun tüm sürümleri için gerçekleştirilmelidir.5) Uygulama Menüsünü açmak için Linux Mint başlat düğmesine tıklayın.6) “Sistem Ayarları”nı arayın.7) Açmak için Sistem Ayarları’na tıklayın.Sistem Ayarlarında “Çevrimiçi Hesaplar” seçeneğini görüyorsunuz.8) “Çevrimiçi Hesaplar”a tıklayın.9) “Google”a tıklayın.Artık Çevrimiçi Hesaplar Google ile iletişime geçecek ve giriş yapmanızı isteyecektir.10) E-posta adresinizi girin ve İleri’ye tıklayın.11) Şifrenizi girin ve İleri’ye tıklayın.Artık GNOME’un Google hesabınıza erişmek istediğini gösteren bir açılır pencereyle karşılaşacaksınız.12) İzin Ver’e tıklayın.Artık Google hesabınız için kullanılacak seçenekleri gösteren bir açılır pencere göreceksiniz.Burada mevcut seçenekleri seçebilir veya seçimi kaldırabilirsiniz. Bu seçenekler aşağıdaki masaüstü ortamında ve
2025-04-12Of Windows 7, you’ll be able to explore what it’s like to use Linux Mint as if you had actually installed it on your system. Nothing you do in the OS persists between reboots—it’s all temporary—but this at least gives you the ability to try out this Linux distribution and see if you like it before you fully commit.For most people, I recommend creating a list of all the Windows apps you’ve installed and saving that to a cloud-storage account somewhere, along with any other critical data that fits (your documents, for example). Upload your photos to a cloud-storage service as well—either Google Photos, if that’s sufficient, or an online storage server if you need to preserve your shots in their original quality. Take all the time you need to do this part, because you only get one shot at it (unless you’ve taken the secondary step of using a service like Backblaze to automatically save all your stuff or have cloned your entire drive elsewhere).Finally, write down your Windows 7 product key. If you have no idea where or what that is, use the ProduKey utility to find it.Replacing Windows 7 with Linux MintDouble-click the (blatantly obvious) “Install Linux Mint” icon on your desktop, which should pop up this first screen: Credit: David Murphy Continue forward. Eventually, you’ll see a screen that looks something like this, which is what I like to call the “point of no return” in this process. Credit: David Murphy Sure, you could create separate partitions on your primary drive Linux Mint and Windows 7. It’s a great alternative if your system isn’t strong enough to handle a virtual machine, but you’d like the ability to use Windows 7 for tasks you can’t otherwise complete within Linux. I’m not going to get into it in this guide, but know that dual-booting both operating systems is an option. In fact, Linux Mint makes this easy for you, in a screen I can’t show you because I installed this OS on a blank virtual machine (for convenience’s sake). Yes, I’ll soon be running a VM inside a
2025-04-21Uygulamalarda mevcuttur:13) Hazır olduğunuzda açılır ekranı kapatın.Google Drive artık entegre edilmiştir ve Nemo dosya yöneticisi aracılığıyla kullanılabilir. Ancak takvim öğelerinize ve kişilerinize Takvim ve Kişiler aracılığıyla da erişebilir ve bunların bakımını yapabilirsiniz. Google Drive’da sakladığınız dosyaların yerel makinenize kopyalanmadığını bilmeniz önemlidir. Yani çevrimdışı olarak da kullanabileceğiniz bir senkronizasyon klasörü yok. İnternet bağlantınız yoksa Google Drive içeriği görünmez.Google Drive klasörünüze nasıl erişilir?1) Uygulama menüsünü açmak için Linux Mint başlat düğmesine tıklayın.2) “Dosyalar”ı arayın ve Nemo dosya yöneticisini açmak için tıklayın.3) Sol tarafta Ağ’ın altına bakın. Burada Google e-posta adresinizi bulacaksınız.4) Google e-posta adresinize tıklayın.Artık Google Drive verilerinizin yüklenmesi biraz zaman alıyor. Nemo dosya yöneticisinin sağ alt köşesinde bir “Yükleniyor” durum mesajı gösteriliyor. Birkaç saniye sonra tüm klasörleriniz ve paylaşılan klasörleriniz dosya yöneticisinde görünür olacak ve dosyaları bulmak veya dosyaları taşımak için açılabilirler.Bu kadar!Yazının orijinalini buradan okuyabilirsiniz.Kariyerime 26 yıl önce başladım. Windows ve Linux sistemlerinin kurulumu, yapılandırılması, yönetimi ve bakımı dahil olmak üzere birden fazla sistem üzerinde uzmanlaştım.Açık kaynak dünyasındaki en son gelişmelerden haberdar olmaktan ve Linux hakkındaki en son araçları, özellikleri ve hizmetleri denemekten hoşlanıyorum.Son 6 yıldır sistem ve ağ yöneticisi olarak görev yapıyorum ayrıca Pardus Dönüşüm Projesini yönetiyorum ve Pardus İşletim Sisteminin yaygınlaşması adına uğraş gösteriyorum.Boş zamanlarımda açık kaynaklı uygulamaların Türkçe çevirisine katılıyorum ve The Document Foundation üyesiyim. Görüntüleme: 466
2025-04-14Para instalar Chrome en Linux Mint, es esencial seguir una guía paso a paso que asegure el éxito en la instalación. A continuación, presento un breve resumen de los pasos necesarios para lograr este cometido:En primer lugar, es fundamental acceder al sitio web oficial de Google Chrome para Linux.Una vez en la página correspondiente, se debe seleccionar la opción de descarga para Linux Mint.Posteriormente, se procede a descargar el archivo de instalación en el directorio deseado.Tras finalizar la descarga, se abre una terminal y se navega hasta el directorio donde se encuentra el archivo descargado.Ahora, se ejecuta el comando de instalación con privilegios de superusuario, lo que permitirá completar la instalación de Chrome en Linux Mint.Finalmente, al culminar este proceso, Chrome estará listo para ser utilizado en el sistema operativo Linux Mint.Siguiendo estos pasos cuidadosamente, los usuarios podrán disfrutar de todas las ventajas y funcionalidades que ofrece Google Chrome en su distribución de Linux Mint. ¡Anímate a realizar la instalación y experimenta la navegación web de forma óptima!¿Qué encontraras en este artículo?Guía paso a paso para descargar Google Chrome en Linux MintGuía paso a paso para instalar Chrome por primera vezGuía paso a paso para instalar Google Chrome en Linux UbuntuGuía paso a paso para descargar Google Chrome en Linux MintPara empezar, es vital comprender que Linux Mint es una distribución de Linux basada en Ubuntu que se ha ganado una gran base de usuarios debido a su facilidad de uso y estabilidad. En este contexto, la instalación de Google Chrome en Linux Mint es una necesidad común para muchos usuarios que desean disfrutar de las características y funcionalidades que ofrece este popular navegador web.A continuación, se presenta una guía paso a paso para descargar Google Chrome en Linux Mint:Paso 1: Abre un terminal en tu sistema Linux Mint. Puedes hacerlo fácilmente utilizando la combinación de teclas Ctrl + Alt + T.Paso 2: Una vez que el terminal esté abierto, ingresa el siguiente comando para descargar el paquete .deb de Google Chrome:sudo wget comando descargará el archivo de instalación de Google Chrome en tu sistema.Paso 3: Después de que se complete la descarga, ejecuta el siguiente comando para instalar Google Chrome en Linux Mint:sudo dpkg -i google-chrome-stable_current_amd64.debEste comando instalará el navegador en tu sistema y configurará las dependencias necesarias.Paso 4: Una vez finalizada la instalación, puedes ejecutar Google Chrome desde el menú de aplicaciones de Linux Mint o iniciándolo desde la terminal con el comando google-chrome-stable.Es fundamental seguir estos pasos con precisión para asegurarse de que la instalación se realice correctamente y puedas disfrutar de todas las funcionalidades que ofrece Google Chrome en tu sistema Linux Mint.En resumen, la instalación de Google Chrome en Linux Mint no solo amplía las opciones de navegación web disponibles para los usuarios, sino que también les permite aprovechar al máximo las características avanzadas y la compatibilidad ofrecidas por este navegador.Guía paso a paso para instalar Chrome por primera vezGuía paso a paso para instalar Chrome por primera vez en Linux Mint:Para instalar Google Chrome
2025-04-11Description Linux Mint 16 (Petra) was released on November 30, 2013, it was preceded by version 15, and was available for desktop computers. The Xfce and KDE edition was released on December 22, 2013. All editions including Cinnamon, MATE, Xfce, KDE are based on Ubuntu 13.10. 32-bit (x86) and 64-bit (x86-64) versions are available to Linux Mint 16. Compared to previous releases, this Linux Mint version contains some new features and changes, such as Cinnamon 2.0, Login Screen, Performance improvements etc.General information from Linux MintLinux Mint is a free and open source Linux distribution (or operating system) based on Ubuntu and Debian. The operating system is fully focused on desktop computers (instead of server), even no server version exists. Linux Mint comes with a beautiful and modern graphical user interface, which has the default Cinnamon desktop environment currently, while more desktop environments like Matte and KDE are supported, and are available in different installation ISO files. Like the Ubuntu Desktop, it was bundled with a wide range of useful software applications such as LibreOffice (Office software), Thunderbird (email client), Firefox (web browser), VLC media player, Backup tool, Media Player, etc. While more software is available through package manager.SpecificationAvailable in100+ languages (via language pack)CPU Platform(s)IA-32, X86-64LicenseFree and open-source softwareSystem requirementsMinimum (for all editions):x86 processor.512 MB of RAM.5 GB of free space.DVD drive or USB port.Installation instructionsStarting installer in PC (via USB)Follow the steps given below:Download the Linux Mint 16 ISO image file from the download section.Install a USB bootable creation software (such as Rufus) on your Windows PC.Plug in a USB flash drive (at least 8 GB of free space available) with your PC.Open the USB bootable creation software, and select the ISO image file of Linux Mint 16, and start the process.As soon as done, plug the bootable USB into a system where you want to install Linux Mint 16.Restart the target computer.Press the boot device menu key and select USB to boot first.Select USB device and start the Linux Mint 16 installer.Starting installer in VMwareDownload the Linux Mint 16 ISO image file from the download section.Launch the VMware Player,
2025-04-13