Lightroom tutorial
Author: m | 2025-04-24
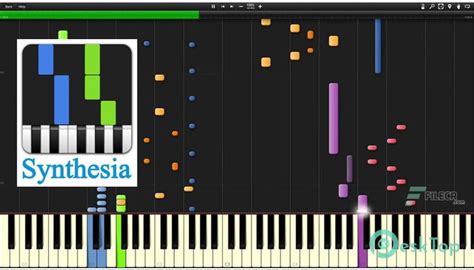
Lightroom CC tutorial How to make contact sheets In Lightroom 6. Lightroom CC tutorial Snapshots Virtual Copies and Stacking in Lightroom 6. Lightroom CC tutorial
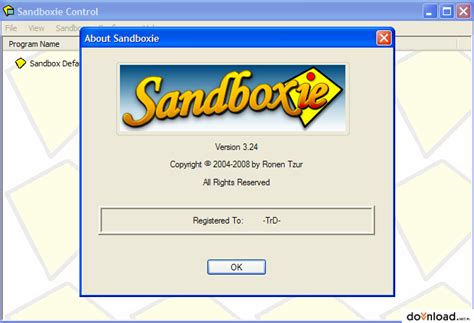
Lightroom Tutorials - Professional Tutorials for
Adding and Editing Watermarks - Tutorial Video Collection Privacy Settings - Tutorial Video Proofing with Favorites - Tutorial Video Limiting Downloads - Tutorial Video Creating Collection Presets - Tutorial Video How do I install the Lightroom Plugin? - Tutorial Video How do I upload from Lightroom - Tutorial Video How do I view my client's Favorites in Lightroom? - Tutorial Video Creating and sharing a Mobile Gallery App - Tutorial Video The Pixieset Lightroom plugin allows you to streamline your workflow by uploading directly from Lightroom Classic to Pixieset. If you have not yet installed the plugin, you can watch our tutorial video for installing the Pixieset Lightroom plugin. This video will show you the process of creating a collection and uploading via the plugin. Here the chapter timestamps if you want to jump to a particular part of the video:0:00: Introduction0:14: Create new collection and sets0:39: How to upload1:56: Replacing existing uploads with edits2:34: Access the main dashboardRelated Articles:How do I install the Lightroom Plugin? - Tutorial VideoHow do I view my client's Favorites in Lightroom?How do I check my Lightroom Pixieset Plugin Export Settings? Adobe Lightroom Classic is the industry standard for photo editing. The software is for photographers who seek to streamline their workflow while pushing creative boundaries. With its robust set of tools neatly divided into modules, Lightroom Classic accommodates the full spectrum of photo processing, from the initial import to final edits. This article is an overview of my Ultimate Lightroom Video Tutorials on my Photography YouTube Channel. The first part of the tutorial focuses on the Library Module where you will learn efficient photo management and organization. The second part of the tutorial explores the Develop Module and the nuanced photo editing that happens within. Designed to be accessible enough for beginners yet rich with deep dives for the experienced, these videos will serve as your compass in navigating Lightroom Classic's expansive landscape. Importing and Cataloging in Lightroom Classic If you are brand new to using Lightroom, it’s a good idea to watch the “How To Properly Set Up A Lightroom Catalog” tutorial. This short video is one of the most important Lightroom tutorials that you will ever watch and is currently my most popular. The foundation of a well-organized photo library starts the moment you import your images into Lightroom Classic. The tutorial meticulously walks through the import dialog box emphasizing strategies for file management. Part 1: The Ultimate Lightroom Classic Library Module Tutorial – Complete Guide The Lightroom Library is where all of the photo organization happens within the software. It is very important to understand how Lightroom handles and organizes your photos so you can take advantage of the software’s most powerful features. The Ultimate Lightroom Classic Library Tutorial covers the topic listed below. Catalog: Learn how Lightroom organizes your photos into a single catalog. Folders: Folders are where your photos are stored on the hard drive. This tutorial will give you useful tips and tricks when it comes to dealing with the folder structure for your photos. Managing Collections The power of Lightroom Classic's collections lies in their ability to organize images without duplicating files, preserving precious disk space. Collection Creation: Whether it's a standard collection for a specific project or smart collections that automatically update based on criteria, understanding how to create and manage collections is key. Collection Sets: Collection Sets are for overarching organization, collection sets act as folders for related collections, perfect for large projects or categorizing images by year or theme. Smart Collections: Smart collections automate the grouping of images based on predefined criteria (e.g., star ratings, keywords, camera settings). Smart collections are an invaluable tool for efficient image sorting. Keywording and Metadata Delving deeper into the nuances of key wording and metadata, the video highlights how you can add keywords to a single or set of photos. Keyword Best Practices: Establish a keyword hierarchy and use synonyms to ensure that images are easily retrievable. Regularly update and refine keywords to keep your library searchable and organized. Library Filter Bar: tHe filter bar is a powerful feature for searching and sorting photos.Lightroom 2025 - Lightroom and Photoshop Tutorials
As a professional photographer, often capturing a great image is only half the battle. In post-production, you can refine, enhance, and transform your images into the final product you imagined when shooting it. Adobe Lightroom is the go-to tool for many photographers and me, offering a powerful suite of features that make it possible to elevate your photos from good to great.I’m Paul, a UK-based wedding photographer, and in this guide, I’ll walk you through the essential steps and tools on how to edit photos in Lightroom. Whether you're new to Lightroom or looking for a few tips, this Lightroom editing tutorial will help streamline your workflow and produce better results.Watch Our Lightroom Editing Tutorial on YouTubeIf you prefer learning through visual demonstrations, check out our Lightroom editing tutorial on YouTube. It’s a great way to see these techniques in action and follow along step-by-step.Lightroom vs. Lightroom Classic: What is the Difference?Lightroom and Lightroom Classic are both part of Adobe's suite of photo editing tools, but they serve slightly different purposes. Lightroom (often referred to as Lightroom CC) is a cloud-based app that allows you to edit photos on multiple devices seamlessly, making it ideal for photographers who need flexibility and access from anywhere. Lightroom Classic, on the other hand, is a desktop-focused application designed for those who prefer a traditional, more robust editing workflow.For this guide, I will be using Lightroom Classic, as it provides more comprehensive features and control for professional wedding photographers.Preparing for the Editing ProcessBefore we learn how to edit photos in Lightroom, here are some basic preparations we must follow in our editing process:Back up Your ImagesBefore you begin editing, make sure your images are safely backed up. Shooting weddings means capturing some of the most important moments in people’s lives, and losing those photos could be catastrophic for your reputation and career. I always write my photos on two memory cards during the day. Once I’m back at my computer, I have three copies of each file: my working files, one backup drive, and one stored off-site, which in my case is a cloud backup.Cull Your PhotosWith thousands of images captured during a wedding, culling is a critical step. This process involves selecting the best photos from your shoot. There are several ways to efficiently cull your photos:Cull within Lightroom: Use Lightroom's rating and flagging system to quickly sort through your images. Smart Previews. Lightroom CC tutorial How to make contact sheets In Lightroom 6. Lightroom CC tutorial Snapshots Virtual Copies and Stacking in Lightroom 6. Lightroom CC tutorialBest Lightroom Tutorials Lightroom Classes for
The Lightroom Plugin included in Photomatix Pro lets you select a bracketed photos set (or single photo) in Lightroom, export it to Photomatix Pro for HDR processing, and reimport the final image into your Lightroom library.The Plugin works in Lightroom 5, Lightroom 6 and Lightroom Classic CC.Installation Instructions If you haven't downloaded Photomatix Pro yet, please do so from the download page. On Windows: If Lightroom is detected on your computer, the installer will ask to confirm that you want to install the Plugin. Make sure the box Yes, install the Lightroom Export Plugin too is checked before clicking 'Next'. On Mac: If Lightroom is installed on your computer, the Plugin should be automatically installed when you run the installer. Restart Lightroom. Select a set of bracketed photos (or one single photo) from either the Filmstrip or the Grid. Right-click on the selected photos, then choose Export > Photomatix Pro. Alternatively, choose File > Plug-in Extras > Export to Photomatix Pro. If you have a Creative Cloud subscription, make sure to use the Lightroom Classic CC application to use the plugin.In case you would neither see 'Export to Photomatix Pro' under 'Plug-in Extras' nor 'Photomatix Pro' under the 'Export' item of the contextual menu, then follow these steps to install the Plugin manually.Important note: If you have chosen the option to automatically reimport into Lightroom but do not see the reimported image, this is normally because Lightroom is set to show images of the previous import only. To change that, look above the thumbnails on the FilmStrip, and choose All Photographs instead of "Previous Import".Video TutorialSee the Photomatix Plugin for Lightroom web tutorialor watch its video versionVideo Tutorial--> Or see the Photomatix Plugin for Lightroom web tutorial--> Are you planning your next photo trip or a photography workshop to a dream location and wondering how to manage your Adobe Lightroom catalog while away from home? If so, you’re not alone. Judging by the number of times I have received questions about this topic, it’s a sticking point for many people. Likely because there are many ways to skin this photo feline, and the best option isn’t obvious.The good news is two-part: Firstly, it’s not as complicated as you think it is–Lightroom has built-in features to help with this scenario–and secondly, I’ve experimented with all the workflow variations and figured out the best one for you. I’m going to share that with you now.Table of ContentsLightroom Classic and Lightroom CCExternal Drive RequirementsHow Do You Use Your Laptop?Lightroom Classic Travel WorkflowStep 1 – Create a new Lightroom CatalogStep 2 – Import ImagesStep 3 – Lightroom Catalog Backup or XMP File?Step 4 – Back Home – Move Your Catalog File to External DriveStep 5 – Import and Merge CatalogsWrap UpLightroom Classic and Lightroom CCAs I write this tutorial, Adobe still offers two versions of Lightroom: Lightroom Classic, which is still what most people think of when they think of Lightroom, and Lightroom CC. This tutorial speaks specifically about Lightroom Classic catalog workflow while traveling. In the future, I plan to append a second section to the article discussing the best travel workflow for Lightroom CC users. For now, it makes sense to start the conversation with Lightroom Classic because, though very powerful, the adoption rate for Lightroom CC is low, and I rarely receive questions about it.External Drive Requirements Get yourself at least one pocket-sized SSD, like this Crucial X9.Regular readers will know that I’m always banging on about the importance of maintaining a good backup routine to protect your hard-earned, and often expensively acquired, photos. This can be a challenge while you travel. I don’t want this article to get sidetracked into discussing travel backup strategies. For now, it’s enough to say that when you’re traveling, at a bare minimum, you should be carrying an external SSD to store one copy of your photos, with a second copy on another SSD or still on your memory cards. The preferred Lightroom workflow I discuss in this article relies on an external drive.And yes, I mean an SSD (solid state drive), not a hard drive. SSDs have come down in price and increased in performance now to the point that hard drives are not the way to go. Get yourself a good USB or Thunderbolt SSD that is bus-powered (doesn’t require a separate power supply) and fits in your pocket.How Do You Use Your Laptop?Is the laptop you’re traveling with the same computer you use at home with your primary Lightroom catalog, or do you use a laptop for travel and a desktop computer at home? For this tutorial, the answer to this question doesn’t matter. I recommend using the same workflow for both scenarios. Why do I bother asking theWhat is Lightroom? - Lightroom Video Tutorial
It allows for quick filtering based on keywords, ratings, metadata, and more, making it easier to find exactly what you're looking for. Tips and Tricks Sprinkled throughout the Library Module tutorial are gems of wisdom that can revolutionize your workflow. Color Labels and Star Ratings: Assigning color labels and star ratings provides a visual cue for categorizing and prioritizing images. This can streamline the selection process for editing, organizing or exporting. Quick Develop Panel: The quick develop panel is useful for creating minor adjustments without leaving the Library Module. It offers a simplified version of the Develop Module's tools and can complete rapid edits. Keyboard Shortcuts: Emphasizing the importance of efficiency, the Library Module tutorial shares a few key keyboard shortcuts that can significantly speed up navigation and editing. For a more detailed list of shortcuts watch the “Essential Keyboard Shortcuts for Lightroom Classic” tutorial. Part 2: The Ultimate Lightroom Develop Module Tutorial – Complete Guide Transitioning to the Develop Module Tutorial, the focus shifts to the art of photo editing, where Lightroom Classic's true potential as a creative tool is unleashed. Understanding the Basics A thorough understanding of the Develop Module's interface sets the stage for effective editing. The video explores every aspect of the Develop Module. Non-Destructive Editing: Lightroom Classic's editing is entirely non-destructive, meaning the original image remains untouched, preserving the integrity of your raw files. The Develop Module Interface: The tutorial begins with an overview of the Presets, Snapshots and History tabs. Basic Adjustments: You'll learn hot to adjust the foundational elements of an image such as exposure, contrast, white balance, and saturation. The basic panel can dramatically alter the appearance of a photo with just a few simple moves of the sliders. The Histogram: Serving as a visual guide for exposure and tonal range, the histogram is a critical tool for making informed adjustments and ensures that details are preserved across shadows, midtones and highlights. Mastering Presets and Profiles Presets and profiles offer a quick way to apply complex edits or stylistic adjustments with a single click, a topic the tutorial explores in depth.Presets vs. Profiles: Understanding the difference between these two can streamline your editing process. While presets apply specific adjustment settings, profiles offer a base look that can be adjusted further.Leveraging Profiles: Profiles can serve as a starting point for editing, providing a stylized look that can then be fine-tuned to achieve the desired effect. Advanced Editing Techniques Building on basic adjustments, the tutorial delves into more advanced editing techniques that allow for creative expression and problem-solving. Tone Curve: Offering granular control over the luminance of different tonal ranges, the Tone Curve is a powerful tool for adding contrast, adjusting brightness, and creating a more dynamic image. Color Grading: Color grading allows users to tint shadows, midtones, and highlights with a color cast. Color grading can add mood and depth to images when done properly. Transform Tools: The Transform tools are useful for fixing distortions within an image. The develop module tutorial walksEditing with Lightroom - Lightroom Video Tutorial
Laptop and desktop? Thanks Reply to Ashley 8 years ago There are a couple different roundabout ways of having Lightroom work on separate computers, but natively, no it isn’t something that is supported. Here’s one way - specifically uses a Drobo 5N, but you can use any network drive if you’d like. Reply to Mykii Liu 7 years ago Are you sure Lightroom works properly if you store the catalog file on a network drive? I’ve been wanting to do this (on my Synology NAS), but all the forum posts I read on different sites all say that Lightroom does not allow for catalog files to be stored on network drives. What am I missing? Reply to James 7 years ago Hi James… There isn’t a direct way of just storing the catalog on a network drive and calling it good. Read the linked article and you’ll have an idea as to why it’s a roundabout way. Great tutorial! Any recommendation on the best way to get new photos from the iPhone to Lightroom?Thanks! Reply to James 7 years ago You can use Lightroom Mobile or simply sync with Photos and then migrate Thank you for this great tutorial. After spending hours reading other how-tos, this actually worked. Hi, thanks for the great article. I’m about to move from Aperture to Photos as I want the flexibility to easily access my photos on both my laptop (when travelling) and desktop (back at home) plus having the safety of a cloud. Lightroom CC tutorial How to make contact sheets In Lightroom 6. Lightroom CC tutorial Snapshots Virtual Copies and Stacking in Lightroom 6. Lightroom CC tutorial Filed Under: Photography Tutorials Tagged With: Adobe, Lightroom, Lightroom CC, Lightroom Tutorial, Mastering Lightroom, Tips for Beginners, Tutorial. About Spencer Cox.Lightroom Graduated Filter Tutorial – Lightroom CC / 6 Tutorial
How to Remove Virtual Copies in LightroomIs Your Lightroom Library View Cluttered with Lots of Virtual Copies?Do you have ten versions of the same image because you couldn't decide which preset or look to use? Don't worry, we have all been there!The good news is that you don't have to keep those virtual copies - you can remove them!Note: If you have not already learned how to use snapshots when editing, now is the time. Save all your versions as snapshots, then make virtual copies right before exporting. Why You Should Delete Virtual CopiesThe primary reason for removing virtual copies is to clean up your workspace so you can focus on the images that matter.After you've exported the versions you want, you only need the main version with the various snapshots, and then you can delete the pesky virtual copies.How to Remove Virtual CopiesTo remove virtual copies, you will need to first isolate the virtual copies and only the virtual copies using the filters at the top of the grid view in the Library module. (There are other ways to find virtual copies, but this is by far the easiest method).To do this, follow these simple steps:1. Click on the grid view icon or press 'g' on your keyboard.2. Look at the top area above the image thumbnails and click on 'Attribute'.3. Move your mouse to the right of the Attribute bar and where you see 'Kind,' click on the virtual copy icon (shown below).4. Once you are seeing only the virtual copies, you will need to highlight them however is easiest for you (I like to use 'CMD + a' on a Mac, or 'CTRL + a' on a PC). When the copies are highlighted, just click the delete key to remove them.Use the Same Process for Collections and CatalogFor this tutorial, I was operating in a collection, which is a virtual grouping of images that I created in Lightroom. However, the process for identifying and isolating virtual copies of the entire catalog is the same. You will just click on the 'All Photographs' in the Catalog panel.Below is a quick video showing how to isolate and remove virtual copies from collections and the catalog so you can get your own Library View cleaned up!. How to Use & Remove Virtual Copies in Lightroom - Video Tutorial More Helpful TutorialsHere are some other very helpful tutorials related to virtual copies, collections, and the Lightroom catalog.Lightroom Collections: Everything You Need to KnowWhat is a Lightroom Catalog?Snapshots vs Virtual CopiesHow to Merge Lightroom CatalogsDo you have any questions or comments on How to Remove Virtual Copies in Lightroom? Leave us a comment below - we would LOVE to hear from you - and PLEASE SHARE our tutorial using the social sharing buttons (we really appreciate it)! Amanda Padgett Lightroom Instructor Hi! I'm Amanda, a homeschooling mom of four, from South Carolina. I am passionate about photography, photo editing, and helping others learn to love their camera and editing programs.Comments
Adding and Editing Watermarks - Tutorial Video Collection Privacy Settings - Tutorial Video Proofing with Favorites - Tutorial Video Limiting Downloads - Tutorial Video Creating Collection Presets - Tutorial Video How do I install the Lightroom Plugin? - Tutorial Video How do I upload from Lightroom - Tutorial Video How do I view my client's Favorites in Lightroom? - Tutorial Video Creating and sharing a Mobile Gallery App - Tutorial Video The Pixieset Lightroom plugin allows you to streamline your workflow by uploading directly from Lightroom Classic to Pixieset. If you have not yet installed the plugin, you can watch our tutorial video for installing the Pixieset Lightroom plugin. This video will show you the process of creating a collection and uploading via the plugin. Here the chapter timestamps if you want to jump to a particular part of the video:0:00: Introduction0:14: Create new collection and sets0:39: How to upload1:56: Replacing existing uploads with edits2:34: Access the main dashboardRelated Articles:How do I install the Lightroom Plugin? - Tutorial VideoHow do I view my client's Favorites in Lightroom?How do I check my Lightroom Pixieset Plugin Export Settings?
2025-03-25Adobe Lightroom Classic is the industry standard for photo editing. The software is for photographers who seek to streamline their workflow while pushing creative boundaries. With its robust set of tools neatly divided into modules, Lightroom Classic accommodates the full spectrum of photo processing, from the initial import to final edits. This article is an overview of my Ultimate Lightroom Video Tutorials on my Photography YouTube Channel. The first part of the tutorial focuses on the Library Module where you will learn efficient photo management and organization. The second part of the tutorial explores the Develop Module and the nuanced photo editing that happens within. Designed to be accessible enough for beginners yet rich with deep dives for the experienced, these videos will serve as your compass in navigating Lightroom Classic's expansive landscape. Importing and Cataloging in Lightroom Classic If you are brand new to using Lightroom, it’s a good idea to watch the “How To Properly Set Up A Lightroom Catalog” tutorial. This short video is one of the most important Lightroom tutorials that you will ever watch and is currently my most popular. The foundation of a well-organized photo library starts the moment you import your images into Lightroom Classic. The tutorial meticulously walks through the import dialog box emphasizing strategies for file management. Part 1: The Ultimate Lightroom Classic Library Module Tutorial – Complete Guide The Lightroom Library is where all of the photo organization happens within the software. It is very important to understand how Lightroom handles and organizes your photos so you can take advantage of the software’s most powerful features. The Ultimate Lightroom Classic Library Tutorial covers the topic listed below. Catalog: Learn how Lightroom organizes your photos into a single catalog. Folders: Folders are where your photos are stored on the hard drive. This tutorial will give you useful tips and tricks when it comes to dealing with the folder structure for your photos. Managing Collections The power of Lightroom Classic's collections lies in their ability to organize images without duplicating files, preserving precious disk space. Collection Creation: Whether it's a standard collection for a specific project or smart collections that automatically update based on criteria, understanding how to create and manage collections is key. Collection Sets: Collection Sets are for overarching organization, collection sets act as folders for related collections, perfect for large projects or categorizing images by year or theme. Smart Collections: Smart collections automate the grouping of images based on predefined criteria (e.g., star ratings, keywords, camera settings). Smart collections are an invaluable tool for efficient image sorting. Keywording and Metadata Delving deeper into the nuances of key wording and metadata, the video highlights how you can add keywords to a single or set of photos. Keyword Best Practices: Establish a keyword hierarchy and use synonyms to ensure that images are easily retrievable. Regularly update and refine keywords to keep your library searchable and organized. Library Filter Bar: tHe filter bar is a powerful feature for searching and sorting photos.
2025-04-02As a professional photographer, often capturing a great image is only half the battle. In post-production, you can refine, enhance, and transform your images into the final product you imagined when shooting it. Adobe Lightroom is the go-to tool for many photographers and me, offering a powerful suite of features that make it possible to elevate your photos from good to great.I’m Paul, a UK-based wedding photographer, and in this guide, I’ll walk you through the essential steps and tools on how to edit photos in Lightroom. Whether you're new to Lightroom or looking for a few tips, this Lightroom editing tutorial will help streamline your workflow and produce better results.Watch Our Lightroom Editing Tutorial on YouTubeIf you prefer learning through visual demonstrations, check out our Lightroom editing tutorial on YouTube. It’s a great way to see these techniques in action and follow along step-by-step.Lightroom vs. Lightroom Classic: What is the Difference?Lightroom and Lightroom Classic are both part of Adobe's suite of photo editing tools, but they serve slightly different purposes. Lightroom (often referred to as Lightroom CC) is a cloud-based app that allows you to edit photos on multiple devices seamlessly, making it ideal for photographers who need flexibility and access from anywhere. Lightroom Classic, on the other hand, is a desktop-focused application designed for those who prefer a traditional, more robust editing workflow.For this guide, I will be using Lightroom Classic, as it provides more comprehensive features and control for professional wedding photographers.Preparing for the Editing ProcessBefore we learn how to edit photos in Lightroom, here are some basic preparations we must follow in our editing process:Back up Your ImagesBefore you begin editing, make sure your images are safely backed up. Shooting weddings means capturing some of the most important moments in people’s lives, and losing those photos could be catastrophic for your reputation and career. I always write my photos on two memory cards during the day. Once I’m back at my computer, I have three copies of each file: my working files, one backup drive, and one stored off-site, which in my case is a cloud backup.Cull Your PhotosWith thousands of images captured during a wedding, culling is a critical step. This process involves selecting the best photos from your shoot. There are several ways to efficiently cull your photos:Cull within Lightroom: Use Lightroom's rating and flagging system to quickly sort through your images. Smart Previews
2025-04-03The Lightroom Plugin included in Photomatix Pro lets you select a bracketed photos set (or single photo) in Lightroom, export it to Photomatix Pro for HDR processing, and reimport the final image into your Lightroom library.The Plugin works in Lightroom 5, Lightroom 6 and Lightroom Classic CC.Installation Instructions If you haven't downloaded Photomatix Pro yet, please do so from the download page. On Windows: If Lightroom is detected on your computer, the installer will ask to confirm that you want to install the Plugin. Make sure the box Yes, install the Lightroom Export Plugin too is checked before clicking 'Next'. On Mac: If Lightroom is installed on your computer, the Plugin should be automatically installed when you run the installer. Restart Lightroom. Select a set of bracketed photos (or one single photo) from either the Filmstrip or the Grid. Right-click on the selected photos, then choose Export > Photomatix Pro. Alternatively, choose File > Plug-in Extras > Export to Photomatix Pro. If you have a Creative Cloud subscription, make sure to use the Lightroom Classic CC application to use the plugin.In case you would neither see 'Export to Photomatix Pro' under 'Plug-in Extras' nor 'Photomatix Pro' under the 'Export' item of the contextual menu, then follow these steps to install the Plugin manually.Important note: If you have chosen the option to automatically reimport into Lightroom but do not see the reimported image, this is normally because Lightroom is set to show images of the previous import only. To change that, look above the thumbnails on the FilmStrip, and choose All Photographs instead of "Previous Import".Video TutorialSee the Photomatix Plugin for Lightroom web tutorialor watch its video versionVideo Tutorial--> Or see the Photomatix Plugin for Lightroom web tutorial-->
2025-03-26