Kontakter
Author: k | 2025-04-25

Kontakt 5: Kontakt 5 Kontakt 6: Kontakt Kontakt 7: Kontakt 7 Kontakt 8: Kontakt 8 Start Kontakt as a standalone application (not in your DAW). If Kontakt still crashes, proceed with Depending on the Kontakt version you are using, delete the following folder: Kontakt 5: Kontakt 5 Kontakt 6: Kontakt Kontakt 7: Kontakt 7 Kontakt 8: Kontakt 8 Start Kontakt as a standalone application (not in your
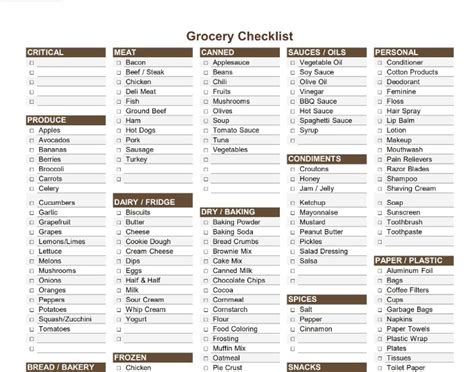
Kontakt - Kontakt Samples, Kontakt Banks, NI Kontakt
3 måder at overføre kontakter fra Outlook til iPhone Som Microsoft Outlook-bruger har du bestemt behov for at overføre alle vigtige kontakter fra Outlook til iPhone. Ved du, hvordan du overfører Outlook-kontakter til iPhone? Du har tilladelse til at eksportere kontakter fra Outlook til computeren som en CSV-fil. Men for mange iPhone-brugere ved de ikke, hvordan man kopierer disse Outlook-kontakter og sætter dem korrekt i iPhone-kontakter-appen. Dette indlæg viser dig, hvordan du gør det overfør kontakter fra Outlook til iPhone med 3 enkle løsninger. Del 1. Sådan overføres Outlook-kontakter til iPhone med iTunes Del 2. Sådan overføres Outlook-kontakter til iPhone uden iTunes Del 3. Den bedste måde at overføre kontakter fra Outlook til iPhone [Anbefalet] Del 1. Sådan overføres Outlook-kontakter til iPhone med iTunes Som en iPhone-bruger vil iTunes være det første værktøj, der kommer til dit sind, når det kommer til at overføre nogle filer. iTunes er en ganske nyttig iOS-datahåndterer og overførsel, som kan hjælpe dig med at synkronisere kontakter fra Outlook til iPhone. Her i denne del viser vi dig, hvordan du overfører Outlook-kontakter til iPhone med iTunes. Trin 1 Kør den nyeste version af iTunes på din computer og tilslut din iPhone til den med et lyn USB-kabel. For at hjælpe din computer med at genkende din iOS-enhed med succes, skal du her trykke på knappen ”Stol på denne computer” på din iPhone-skærm. Trin 2 Når din iPhone er genkendt, kan du se enhedsikonet vises under menulinjen. Klik på det. Klik derefter på fanen “Info” under Resume i venstre panel. Trin 3 I højre eksempelvindue skal du kontrollere "Synkronisere kontakter med" og derefter vælge "Outlook". Trin 4 Klik på knappen "Anvend" for at bekræfte driften af synkronisering af Outlook-kontakter til iPhone. Læs mere: Sådan redigeres en sang i iTunes iTunes giver en enkel måde at hurtigt Om den här artikeln: När du upptäcker att några kontakter saknas på din telefon, bekräfta först om de har raderats av misstag eller inte. Om ja, följ stegen för den bästa dataåterställningen för att hämta de raderade kontakterna på Android-enheter.En av de oundvikliga incidenterna som kan inträffa när vi använder våra Android-enheter är oavsiktlig radering av viktig data, som våra kontakter. Ibland har vi bara våra fingrar och våra vandrande sinnen att skylla på, och ibland gjordes det för att vi fick åtkomst till vissa appar, skaffade virus på våra Android-enheter, eller det vanligaste av dem alla: glömde att säkerhetskopiera.Oavsett orsaken kan sådana händelser leda till att vi blir ganska frustrerade och panikslagna, speciellt om vi tappade viktiga kontakter, eller hur? Fortsätt att läsa, så kan du ta reda på bästa lösningarna för hur man återställer raderade kontakter på Android-enhet.Förmodligen är de borttagna kontakterna dolda på din Android-telefonLösning 1: Hur man återställer raderade kontakter med Android Data RecoveryLösning 2: Hur man återställer borttagna kontakter från SIM-kort eller Gmail BackupVideoguide: Hur man återställer raderade kontakter från Android-enhetHur du ser till att du inte tappar värdefulla kontakter nästa gångSlutsats Förmodligen är de borttagna kontakterna dolda på din Android-telefonInnan du får panik kan det vara bra att kolla hur din Android-smarttelefon, phablet eller surfplatta lagrar dina kontakter, och kanske har informationen du behöver inte gått förlorad alls!När du inte kunde hitta kontakterna du behöver på din Android-telefon, det första som dyker upp på din hjärna att de av misstag raderas. Men oftast finns de saknade kontakterna på din telefon, och de är inte borta. Därför, innan du introducerar sätten att återställa raderade kontakter på Android, bör du följa stegen nedan för att bekräfta om du behöver dataåterställningen eller inte.Så här kontrollerar du om dina saknade kontakter är dolda steg för steg:Tryck Kontakt app på din Android-telefon.Välj i det övre högra hörnet Meny> Inställningar> Kontakter att visa.Du får se Alla kontakter senare och klicka på den.Efter att ha slutfört de tre stegen och gå tillbaka för att hitta de kontakter du behöver. Om du kunde, grattis, behöver du inte sätten att återställa data. Om du inte kunde, gå vidare och påbörja dataåterställningen.Som smartphoneanvändare bör du vara medveten om de två huvudsakliga sätten att lagra kontakter i din telefon, vilket är att lagra dem via telefonens interna minne eller på ditt SIM-kort. Om du är en av dem som älskar att placera många bitar av information om dina kontakter, så lagrar du förmodligen dina kontakter på telefonens interna lagring, eftersom lagring av kontakter på ditt sim-kort endast kommer att ha begränsade tecken. Du kan kontrollera detta genom att öppna appen Kontakter och klicka på Inställningar.Nästa sak att kontrollera är om din enhet bara visar valdaKontakt - Kontakt Samples, Kontakt Banks, NI Kontakt Sounds
Kontakter eller alla kontakter. Att hitta den här funktionen beror på vad din Android-enhet är, men på de flesta enheter behöver du bara öppna dina kontakter och se dina inställningar i dina kontakter. I inställningarna kan du välja hur dina kontakter ska visas eller inte. Se till att "Alla kontakter” är valt eller att din enhet visar både telefon- och SIM-kontakter.Lösning 1: Hur man återställer raderade kontakter på Android med Android Data RecoveryOm ovanstående lösning inte fungerade för dig, är din näst bästa insats ett dataåterställningsprogram som hjälper dig att återställa dina förlorade kontakter! De FoneDog Toolkit för Android är den bästa appen för att återställa raderade kontakter för din Android-smarttelefon, phablet eller surfplatta, från de mer populära märkena som Samsung, Lenovo och Xiaomi till de mindre kända märkena som Fairphone.Gratis nedladdningGratis nedladdningDet är inte bara kompatibelt med över 1,000 5,000 Android-enheter och över XNUMX XNUMX Android-enhetsmodeller, utan det är också väldigt, väldigt lätt att använda och enkelt problemfri! Dessutom återställer detta program inte bara raderade kontakter på Android-enheter utan det kan också återställa andra raderade filer från Android med hjälp av en PC, som din textmeddelanden, foton, videor, samtalsloggar och mer. Allt du behöver göra är att köpa och ladda ner programmet och följa sju mycket enkla steg för att återställa dina värdefulla kontakter! Följ bara stegen nedan för att börja återställa dina kontakter!Innan du introducerar hur du återställer raderade kontakter på din Android-enhet med FoneDog Android Data Recovery, kan du klicka på den här länken för att kontrollera hur detta utmärkta verktyg fungerar med sin avancerade teknik för att återställa raderade textmeddelanden på Android: Android Data Recovery Återställ raderade meddelanden, foton, kontakter, videor, WhatsApp och så vidare. Hitta snabbt förlorad och raderad data på Android med eller utan root. Kompatibel med 6000+ Android-enheter. Gratis nedladdning Gratis nedladdning Låt oss nu börja återställa kontakter på Android-telefoner med FoneDog Android Data Recovery:Ladda ner och installera FoneDog Android Data Recovery på PC eller bärbar dator.Anslut din Android-telefon och aktivera USB Debugging.Välj "Kontakter", den raderade datatypen du vill hämta.Programvaran kommer att skanna all data på din enhet senare.Välj de raderade kontakterna på din Android-telefon och vänta på återställningen.Steg 1: Ladda ner och installera FoneDog Android Toolkit på PCDu kan ladda ner FoneDog Toolkit för Android från vår nedladdningssida. Så snart du har installerat det på din PC eller bärbara dator öppnar du programmet. Om du inte har anslutit din Android-enhet till din PC eller bärbara dator än, kommer programmet att visa följande fönster för att uppmana dig att ansluta din enhet med din telefons eller surfplattas kabel.Gratis nedladdningGratis nedladdningSteg 2: Aktivera USB-felsökningOm du inte har aktiverat USB Debugging på din enhet än, kommer programmet att uppmana dig att göra detta nu. Programmet. Kontakt 5: Kontakt 5 Kontakt 6: Kontakt Kontakt 7: Kontakt 7 Kontakt 8: Kontakt 8 Start Kontakt as a standalone application (not in your DAW). If Kontakt still crashes, proceed with[Kontakt] Native.Instruments.Session.Horns.Pro.v1.5.0.KONTAKT
Synkronisere alle typer data inklusive kontakter til iOS-enhed som iPhone, iPad og iPod. Men med iTunes-synkroniseringsmåden fjerner de nye overførte data de originale. Derfor søger mange brugere på internettet efter en måde at overføre Outlook-kontakter til iPhone uden iTunes. Del 2. Sådan overføres Outlook-kontakter til iPhone uden iTunes I lighed med iTunes tilbyder iCloud også en synkroniseret måde at overføre kontakter fra Outlook til iPhone. Hvis du ikke kan lide at synkronisere data med iTunes, kan du gå til iCloud. Trin 1: Download og åbn iCloud desktop-app på din computer. Trin 2: Når du kommer ind, skal du markere indstillingen "Mail, kontakter, kalendere og opgaver" og derefter klikke på "Anvend" for at begynde at overføre Outlook-kontakter til iPhone. Del 3. Den bedste måde at overføre kontakter fra Outlook til iPhone Med de første 2-metoder kan du synkronisere Outlook-kontakter til iPhone. Men begge har nogle ulemper. Sikkert, kan du få en bedre måde at direkte kopiere kontakter fra Outlook til din iPhone eller iPad. Her anbefaler vi kraftigt en kraftfuld dataoverførsel, TransMate for at hjælpe dig med at overføre Outlook-kontaktpersoner lettere. AnyMP4 TransMate er et komplet datahåndterings- og overførselsværktøj, der kan hjælpe dig med at overføre alle typer filer inklusive Outlook-kontakter mellem computer og iOS-enheder. Det giver dig mulighed for at overføre kontakter, fotos, musik, videoer og mere blandt iOS-enheder uden iTunes. Hvad mere er, det har evnen til at overføre data mellem iPhone, iPad, iPod og Android-telefon. Du kan gratis downloade den og tage følgende guide til let at overføre Outlook-kontakter til iPhone. Trin 1 Gratis download, installer og åbn denne Outlook-kontakteroverførsel på din computer ved at klikke på download-knappen ovenfor. Det giver dig både Windows PC og Mac versioner. Sørg for at downloade den rigtige version her. Tilslut din iPhone til den med et lynkabel. Tryk på "Tillid til Problemfri metoder til at overføre kontakter fra Samsung til iPhone Skrevet af Széki / 28. april 2023 09:00 Jeg har for nylig købt en ny iPhone. Derfor planlægger jeg at give min Samsung telefon til min lillesøster. Hun er begejstret for det, så jeg vil overføre mit enhedsindhold med det samme for at give det til hende så hurtigt som muligt. Jeg har allerede flyttet næsten alt, men har svært ved at overføre mine kontakter. Kan nogen hjælpe mig med at overføre kontakter fra Samsung til iPhone? Kontakter er en af de nødvendige data, du bør overføre, når du skifter til en ny mobiltelefon. De telefonnumre, der er gemt i den, er dine midler til at kommunikere med folk omkring dig, inklusive din familie, venner, klassekammerater, arbejdskammerater og mere. De skal således altid være på toppen af dine prioriteter, når du skifter til en ny iPhone. Men selvom kontakter er værdifulde, er de også en af de sværeste at overføre. I modsætning til mediefiler kan du ikke flytte dem ved hjælp af de sædvanlige metoder, såsom USB-kabler, mere hvis du overfører fra en Android-telefon som Samsung til en iPhone. Med det i tankerne undersøgte vi mulige måder at overføre dine Samsung-kontakter til din iPhone effektivt. Som et resultat er de mest kompetente nu opført i artiklen nedenfor. Uanset om du er mere afslappet ved at bruge internettet, et tredjepartsprogram, en manuel metode osv., er forskellige teknikker forberedt til at hjælpe dig i dette indlæg. Gå ind i de følgende dele nedenfor for at løse dine overførselsproblemer. Guide liste Del 1. Overfør kontakter fra Samsung til iPhone med FoneLab HyperTrans Del 2. Overfør kontakter fra Samsung til iPhone med en Google-konto Del 3. Overfør kontakter fra Samsung til iPhone med e-mail Del 4. Overfør kontakter fra Samsung til iPhone gennem A Transfer App Del 5. Overfør kontakter fra Samsung til iPhone ved hjælp af SIM-kort Del 6. Ofte stillede spørgsmål om overførsel af kontakter fra Samsung til iPhone Del 1. Overfør kontakter fra Samsung til iPhone med FoneLab HyperTrans Med hensyn til dataoverførsel, FoneLab HyperTrans er et af tredjepartsværktøjerne, du kan stole på uden bekymringer. Andre tilbyder måske en hurtig og nem overførselsproces, men ikke alle kan overføre data mellem en Samsung og iPhone. De fleste kan kun tilbyde Samsung til Samsung eller iPhone til iPhone. Men med FoneLab HyperTrans kan du have mulighed for at overføre mellem næsten enhver Android-Kontakt vs Kontakt Player. What’s the difference? [Kontakt 6, Kontakt
Guidar dig för att kunna komma åt USB Debugging på din enhet; du behöver helt enkelt välja Android-programvaruversionen för din enhet så att du kan se instruktionerna.Om din enhet har upptäckts kommer programmet nu att försöka ansluta till din enhet. Du kan behöva vänta ett par ögonblick innan din enhet ansluts.tips: FoneDog - Android Data Recovery återställer inte bara kontakter utan också raderade textmeddelanden, raderade foton, video, dokument och så vidare.Steg 3: Välj "Kontakter" för att återställa raderade kontakterNär din enhet har anslutits kommer du att se namnet på din enhet i det övre vänstra hörnet. Programmet kommer nu att uppmana dig att välja de filtyper som du vill återställa. Till återhämta foton, Klicka på "Kontakt".Steg 4: Skanna all data på din enhetEfter att ha valt "Kontakt”, kommer programmet nu att försöka rota din enhet. Detta steg behövs eftersom det gör att programmet kan komma åt telefonens raderade data.Notera: Observera att den här processen kommer att ta några minuter att slutföra, och du bör inte försöka stoppa processen eller koppla bort din enhet när som helst under processen för att undvika att din enhet blir murad. Innan du gör detta, se till att du inte kommer att behöva din enhet under de närmaste minuterna.Steg 5: Välj de raderade kontakter du vill återställaEfter att din enhet har rotat klart kommer programmet nu att söka efter de kontakter som du har tagit bort, och det kommer att visa dig ett fönster som liknar det nedan, där du kan välja dina kontakter som du vill återställa. Alla dina återställda kontakter kommer att sparas på din dator. Lösning 2: Hur man återställer borttagna kontakter från SIM-kort eller Gmail BackupVissa Android-användare hävdar att de ibland tappar sina kontakter på sin telefon men när de slår på sina telefoner igen ser de dem igen. Även om tillverkare ännu inte har svarat på detta till synes bugg eller problem, tror vissa användare på att säkerhetskopiera sina kontakter på både SIM-kortet och deras interna lagring till en annan portal.Om du är en Android-enhetsanvändare bör du också veta att när du lägger till kontakter i din Android-telefon med en Google-tjänst synkroniseras de med onlineservrarna för att hålla ett register. Detta är en fantastisk funktion hos Google eftersom det låter dig återställa dina kontakter som du kan ha tagit bort från de senaste 24 timmarna och upp till 30 dagar. Du behöver bara synkronisera om ditt Google-konto för att kunna få tillbaka alla dina kontakter. Till återställa raderade kontakter från Gmail-säkerhetskopiormåste du göra följande:Logga in på webbversionen av Gmail. I det övre vänstra hörnet där du ser ordet Gmail, hänvisar du till rullgardinsmenyn som kommer upp, från vilken du ska välja "Kontakt".Du kommer nu att se alla kontakter som GoogleKontakt vs Kontakt Player. What’s the difference? [Kontakt 6, Kontakt 7
Denne computer" på din iPhone-skærm for at hjælpe din computer med hurtigt at opdage iOS-enheden. Når du har oprettet forbindelse korrekt, kan du se nogle grundlæggende oplysninger om din iPhone, der vises i grænsefladen. Trin 2 . Nogle ofte anvendte filer vises i kategorier på venstre panel, såsom fotos, musik, videoer, kontakter og meddelelser. For at overføre Outlook-kontakter til iPhone skal du her klikke på "Kontakter" -muligheden. Trin 3 I det højre eksempelvindue kan du kontrollere detaljerede oplysninger om hver kontakt, der findes på din iPhone. Klik på “+” -ikonet for at overføre Outlook-kontakter til din iPhone. Det er kompatibelt med både CSV- og vCard-format. Inden for et par klik kan du nemt overføre Outlook-kontakter til iPhone. Hvis du vil overføre andre filer som fotos, videoer eller beskeder, vil trinnene være ens. Hvis du vil eksportere iPhone-kontakter til computeren til sikkerhedskopi, kan du klikke på computeren som ikonet i dette trin. Konklusion Efter at have læst dette indlæg, om du vil overfør Outlook-kontakter til iPhone med eller uden iTunes, kan du få en passende metode. Hvis du har andre metoder til at overføre Outlook-kontakter, kan du dele dem i kommentaredelen med andre læsere.. Kontakt 5: Kontakt 5 Kontakt 6: Kontakt Kontakt 7: Kontakt 7 Kontakt 8: Kontakt 8 Start Kontakt as a standalone application (not in your DAW). If Kontakt still crashes, proceed withKontakte in Google Kontakte importieren
Fra iPhone / iPad / iPod / Android til computer. Gem filer fra computer til iPhone / iPad / iPod / Android. Del 5. Overfør kontakter fra Samsung til iPhone ved hjælp af SIM-kort Hvis du skifter din Samsung-enhed til en ny iPhone, vil du sandsynligvis også flytte dit SIM-kort til den. Det er dog forståeligt, hvis nogle af dine kontakter ikke er gemt på dit SIM-kort, men på dit interne Samsung-lager. I dette tilfælde kan du eksportere Samsung-kontakterne til dit SIM-kort, før du indsætter det i din iPhone til overførsel. Følg de utfordrende trin nedenfor for at lære, hvordan du overfører kontakter fra Samsung til iPhone ved hjælp af et SIM-kort: Trin 1På din Samsung-enhed skal du gå til Kontakter og trykke på ikonet med tre bjælker i venstre område af skærmen. Dette vil vise dig de muligheder, du kan bruge, herunder Administrer kontakter. Vælg derefter fanen Importer/eksporter kontakter.Trin 2Du vil se to valg på den næste skærm: Importere og eksport. Vælg det sidste for at fortsætte. Tryk derefter på JA hvor du ønsker, at dine kontakter skal eksporteres. Kontakterne på din Samsung vil derefter dukke op. Vælg dem, du håber at overføre, og tryk derefter på Udført.Trin 3Hvis du vender tilbage til den forrige skærm, vises antallet af kontakter, du har valgt, og ikonet, hvor de skal flyttes, som er på dit SIM-kort. Tryk på eksport knappen i den nederste del af skærmen for at overføre dine valgte kontakter til dit SIM-kort. Til sidst skal du fjerne SIM-kortet fra din Samsung-telefon og indsætte det i din iPhone for at se dine Samsung-kontakter nu på din iPhone. Del 6. Ofte stillede spørgsmål om overførsel af kontakter fra Samsung til iPhone 1. Hvordan overfører jeg kontakter fra Samsung til iPhone via Bluetooth? Desværre er det umuligt at overføre kontakterne på din Samsung til din iPhone med Bluetooth. På grund af OS-begrænsninger kan du ikke overføre data fra en Android-telefon til iOS via Bluetooth. Apple tillader ikke Bluetooth-datadeling mellem Apple- og ikke-Apple-enheder, så du kan kun bruge din iPhones Bluetooth-funktion med andre Apple-produkter, ikke Android-enheder. 2. Kan du bruge AirDrop på Samsung? Nej, det kan du ikke. Samsung og andre Android-enheder tilbyder ikke en AirDrop funktion, så dette er ikke opnåeligt. AirDrop er kun tilgængelig på Apple-enheder, såsom iPhone, iPad osv. Men bare rolig; du kan stadig overføre data på din Samsung ved hjælp af andre metoder. Du kan prøve demComments
3 måder at overføre kontakter fra Outlook til iPhone Som Microsoft Outlook-bruger har du bestemt behov for at overføre alle vigtige kontakter fra Outlook til iPhone. Ved du, hvordan du overfører Outlook-kontakter til iPhone? Du har tilladelse til at eksportere kontakter fra Outlook til computeren som en CSV-fil. Men for mange iPhone-brugere ved de ikke, hvordan man kopierer disse Outlook-kontakter og sætter dem korrekt i iPhone-kontakter-appen. Dette indlæg viser dig, hvordan du gør det overfør kontakter fra Outlook til iPhone med 3 enkle løsninger. Del 1. Sådan overføres Outlook-kontakter til iPhone med iTunes Del 2. Sådan overføres Outlook-kontakter til iPhone uden iTunes Del 3. Den bedste måde at overføre kontakter fra Outlook til iPhone [Anbefalet] Del 1. Sådan overføres Outlook-kontakter til iPhone med iTunes Som en iPhone-bruger vil iTunes være det første værktøj, der kommer til dit sind, når det kommer til at overføre nogle filer. iTunes er en ganske nyttig iOS-datahåndterer og overførsel, som kan hjælpe dig med at synkronisere kontakter fra Outlook til iPhone. Her i denne del viser vi dig, hvordan du overfører Outlook-kontakter til iPhone med iTunes. Trin 1 Kør den nyeste version af iTunes på din computer og tilslut din iPhone til den med et lyn USB-kabel. For at hjælpe din computer med at genkende din iOS-enhed med succes, skal du her trykke på knappen ”Stol på denne computer” på din iPhone-skærm. Trin 2 Når din iPhone er genkendt, kan du se enhedsikonet vises under menulinjen. Klik på det. Klik derefter på fanen “Info” under Resume i venstre panel. Trin 3 I højre eksempelvindue skal du kontrollere "Synkronisere kontakter med" og derefter vælge "Outlook". Trin 4 Klik på knappen "Anvend" for at bekræfte driften af synkronisering af Outlook-kontakter til iPhone. Læs mere: Sådan redigeres en sang i iTunes iTunes giver en enkel måde at hurtigt
2025-03-29Om den här artikeln: När du upptäcker att några kontakter saknas på din telefon, bekräfta först om de har raderats av misstag eller inte. Om ja, följ stegen för den bästa dataåterställningen för att hämta de raderade kontakterna på Android-enheter.En av de oundvikliga incidenterna som kan inträffa när vi använder våra Android-enheter är oavsiktlig radering av viktig data, som våra kontakter. Ibland har vi bara våra fingrar och våra vandrande sinnen att skylla på, och ibland gjordes det för att vi fick åtkomst till vissa appar, skaffade virus på våra Android-enheter, eller det vanligaste av dem alla: glömde att säkerhetskopiera.Oavsett orsaken kan sådana händelser leda till att vi blir ganska frustrerade och panikslagna, speciellt om vi tappade viktiga kontakter, eller hur? Fortsätt att läsa, så kan du ta reda på bästa lösningarna för hur man återställer raderade kontakter på Android-enhet.Förmodligen är de borttagna kontakterna dolda på din Android-telefonLösning 1: Hur man återställer raderade kontakter med Android Data RecoveryLösning 2: Hur man återställer borttagna kontakter från SIM-kort eller Gmail BackupVideoguide: Hur man återställer raderade kontakter från Android-enhetHur du ser till att du inte tappar värdefulla kontakter nästa gångSlutsats Förmodligen är de borttagna kontakterna dolda på din Android-telefonInnan du får panik kan det vara bra att kolla hur din Android-smarttelefon, phablet eller surfplatta lagrar dina kontakter, och kanske har informationen du behöver inte gått förlorad alls!När du inte kunde hitta kontakterna du behöver på din Android-telefon, det första som dyker upp på din hjärna att de av misstag raderas. Men oftast finns de saknade kontakterna på din telefon, och de är inte borta. Därför, innan du introducerar sätten att återställa raderade kontakter på Android, bör du följa stegen nedan för att bekräfta om du behöver dataåterställningen eller inte.Så här kontrollerar du om dina saknade kontakter är dolda steg för steg:Tryck Kontakt app på din Android-telefon.Välj i det övre högra hörnet Meny> Inställningar> Kontakter att visa.Du får se Alla kontakter senare och klicka på den.Efter att ha slutfört de tre stegen och gå tillbaka för att hitta de kontakter du behöver. Om du kunde, grattis, behöver du inte sätten att återställa data. Om du inte kunde, gå vidare och påbörja dataåterställningen.Som smartphoneanvändare bör du vara medveten om de två huvudsakliga sätten att lagra kontakter i din telefon, vilket är att lagra dem via telefonens interna minne eller på ditt SIM-kort. Om du är en av dem som älskar att placera många bitar av information om dina kontakter, så lagrar du förmodligen dina kontakter på telefonens interna lagring, eftersom lagring av kontakter på ditt sim-kort endast kommer att ha begränsade tecken. Du kan kontrollera detta genom att öppna appen Kontakter och klicka på Inställningar.Nästa sak att kontrollera är om din enhet bara visar valda
2025-03-30Kontakter eller alla kontakter. Att hitta den här funktionen beror på vad din Android-enhet är, men på de flesta enheter behöver du bara öppna dina kontakter och se dina inställningar i dina kontakter. I inställningarna kan du välja hur dina kontakter ska visas eller inte. Se till att "Alla kontakter” är valt eller att din enhet visar både telefon- och SIM-kontakter.Lösning 1: Hur man återställer raderade kontakter på Android med Android Data RecoveryOm ovanstående lösning inte fungerade för dig, är din näst bästa insats ett dataåterställningsprogram som hjälper dig att återställa dina förlorade kontakter! De FoneDog Toolkit för Android är den bästa appen för att återställa raderade kontakter för din Android-smarttelefon, phablet eller surfplatta, från de mer populära märkena som Samsung, Lenovo och Xiaomi till de mindre kända märkena som Fairphone.Gratis nedladdningGratis nedladdningDet är inte bara kompatibelt med över 1,000 5,000 Android-enheter och över XNUMX XNUMX Android-enhetsmodeller, utan det är också väldigt, väldigt lätt att använda och enkelt problemfri! Dessutom återställer detta program inte bara raderade kontakter på Android-enheter utan det kan också återställa andra raderade filer från Android med hjälp av en PC, som din textmeddelanden, foton, videor, samtalsloggar och mer. Allt du behöver göra är att köpa och ladda ner programmet och följa sju mycket enkla steg för att återställa dina värdefulla kontakter! Följ bara stegen nedan för att börja återställa dina kontakter!Innan du introducerar hur du återställer raderade kontakter på din Android-enhet med FoneDog Android Data Recovery, kan du klicka på den här länken för att kontrollera hur detta utmärkta verktyg fungerar med sin avancerade teknik för att återställa raderade textmeddelanden på Android: Android Data Recovery Återställ raderade meddelanden, foton, kontakter, videor, WhatsApp och så vidare. Hitta snabbt förlorad och raderad data på Android med eller utan root. Kompatibel med 6000+ Android-enheter. Gratis nedladdning Gratis nedladdning Låt oss nu börja återställa kontakter på Android-telefoner med FoneDog Android Data Recovery:Ladda ner och installera FoneDog Android Data Recovery på PC eller bärbar dator.Anslut din Android-telefon och aktivera USB Debugging.Välj "Kontakter", den raderade datatypen du vill hämta.Programvaran kommer att skanna all data på din enhet senare.Välj de raderade kontakterna på din Android-telefon och vänta på återställningen.Steg 1: Ladda ner och installera FoneDog Android Toolkit på PCDu kan ladda ner FoneDog Toolkit för Android från vår nedladdningssida. Så snart du har installerat det på din PC eller bärbara dator öppnar du programmet. Om du inte har anslutit din Android-enhet till din PC eller bärbara dator än, kommer programmet att visa följande fönster för att uppmana dig att ansluta din enhet med din telefons eller surfplattas kabel.Gratis nedladdningGratis nedladdningSteg 2: Aktivera USB-felsökningOm du inte har aktiverat USB Debugging på din enhet än, kommer programmet att uppmana dig att göra detta nu. Programmet
2025-04-08Synkronisere alle typer data inklusive kontakter til iOS-enhed som iPhone, iPad og iPod. Men med iTunes-synkroniseringsmåden fjerner de nye overførte data de originale. Derfor søger mange brugere på internettet efter en måde at overføre Outlook-kontakter til iPhone uden iTunes. Del 2. Sådan overføres Outlook-kontakter til iPhone uden iTunes I lighed med iTunes tilbyder iCloud også en synkroniseret måde at overføre kontakter fra Outlook til iPhone. Hvis du ikke kan lide at synkronisere data med iTunes, kan du gå til iCloud. Trin 1: Download og åbn iCloud desktop-app på din computer. Trin 2: Når du kommer ind, skal du markere indstillingen "Mail, kontakter, kalendere og opgaver" og derefter klikke på "Anvend" for at begynde at overføre Outlook-kontakter til iPhone. Del 3. Den bedste måde at overføre kontakter fra Outlook til iPhone Med de første 2-metoder kan du synkronisere Outlook-kontakter til iPhone. Men begge har nogle ulemper. Sikkert, kan du få en bedre måde at direkte kopiere kontakter fra Outlook til din iPhone eller iPad. Her anbefaler vi kraftigt en kraftfuld dataoverførsel, TransMate for at hjælpe dig med at overføre Outlook-kontaktpersoner lettere. AnyMP4 TransMate er et komplet datahåndterings- og overførselsværktøj, der kan hjælpe dig med at overføre alle typer filer inklusive Outlook-kontakter mellem computer og iOS-enheder. Det giver dig mulighed for at overføre kontakter, fotos, musik, videoer og mere blandt iOS-enheder uden iTunes. Hvad mere er, det har evnen til at overføre data mellem iPhone, iPad, iPod og Android-telefon. Du kan gratis downloade den og tage følgende guide til let at overføre Outlook-kontakter til iPhone. Trin 1 Gratis download, installer og åbn denne Outlook-kontakteroverførsel på din computer ved at klikke på download-knappen ovenfor. Det giver dig både Windows PC og Mac versioner. Sørg for at downloade den rigtige version her. Tilslut din iPhone til den med et lynkabel. Tryk på "Tillid til
2025-04-18