Keyboard tricks
Author: s | 2025-04-24

Keywords: computer tricks for beginners, keyboard shortcuts for Windows, productivity tips for computers, Windows operating system tricks, effective computer tricks, helpful keyboard tricks, computer tricks for students, ASMR computer sounds, advanced computer hacks
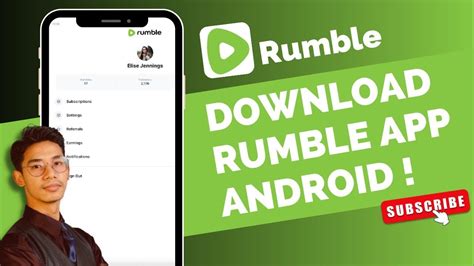
Computer keyboard shortcuts tricks ! computer tricks
Keyboard section. From there, you should be able to turn on the backlight and adjust its brightness.It’s important to note that not all laptops have backlit keyboards, so if you can’t find the option to turn it on, your laptop may not support it. Additionally, some laptops may have different methods for turning on the backlight, so consult your user manual if you’re having trouble finding it.Tips and Tricks to Adjust the Brightness of Your Laptop Keyboard BacklightAdjusting the brightness of your laptop keyboard backlight is key to ensuring that it does not strain your eyes, especially if you are working in low light conditions. Most laptops have a built-in function for adjusting the brightness level of their backlit keyboards. To do this, locate the designated function key on your keyboard (it usually has an icon resembling a sun or light bulb) and press it simultaneously with either the up or down arrow keys to increase or decrease the brightness level respectively.Additionally, some laptop models allow you to adjust the backlight’s timer so that it automatically turns off after a certain period of inactivity. This feature helps conserve battery life and keeps your system running efficiently. Experiment with different settings until you find one that works best for you!Troubleshooting Common Issues with Laptop Keyboard BacklightsUnderstanding the Different Types of Laptop Keyboard BacklightsThere are two main types of laptop keyboard backlights: LED and Electroluminescent (EL). LED backlit keyboards use small LED lights to illuminate the keys, while EL keyboard backlights use a thin film that emits light when an electrical current is applied. Both types have their advantages and disadvantages, with LED being more power-efficient and brighter, but potentially causing eye strain in certain lighting conditions. EL keyboards are softer on the eyes but may require more energy to operate. It’s important to consider which type of backlight suits your needs before purchasing or troubleshooting common issues such as malfunctioning or flickering lights.Troubleshooting Common Issues with Your Laptop’s Backlit KeyboardIf you’re experiencing issues with your laptop keyboard backlight, don’t worry, it’s a common problem. One of the most common issues is the backlight not turning on even though it’s enabled in the settings. In this case, try restarting your laptop or updating your keyboard drivers. Another issue is the backlight flickering or not staying on consistently. This could be due to a loose connection or a faulty keyboard. If this happens, try adjusting the brightness settings or contacting customer support for a replacement. Remember to always check for updates and keep your laptop clean to avoid any future issues with your keyboard backlight.Tips and Tricks for Customizing Your Keyboard Backlight SettingsTo fully enhance your laptop experience, it’s important to customize your keyboard backlight settings. If you’re having trouble adjusting the brightness or color of your keyboard backlight, try these tips and tricks. First, make sure your laptop’s drivers and software are up to date. Next, check if there’s a dedicated keyboard backlight button or shortcut on your laptop. If not, try Keywords: computer tricks for beginners, keyboard shortcuts for Windows, productivity tips for computers, Windows operating system tricks, effective computer tricks, helpful keyboard tricks, computer tricks for students, ASMR computer sounds, advanced computer hacks You've got a Windows 10 tablet or hybrid device. Maybe you've already tapped into the Touch keyboard to enter text, but there's more to the onscreen keyboard than meets the eye.You can switch between wide, one-handed, and the standard touch keyboard layouts. You can change the keyboard language, insert emoji and other cool icons, and draw different shapes. You can even take advantage of text prediction to more quickly and easily enter words. And the Windows 10 April 2018 Update added more features and options for the Touch Keyboard. Let's check them out. Tips & Tricks newsletter for expert advice to get the most out of your technology.","first_published_at":"2021-09-30T21:23:24.000000Z","published_at":"2025-01-23T16:45:06.000000Z","last_published_at":"2025-01-23T16:44:47.000000Z","created_at":null,"updated_at":"2025-01-23T16:45:06.000000Z"})" x-intersect.once="window.trackGAImpressionEvents("pcmag-on-site-newsletter-block", "Tips, Tricks & How-To", $el)"> Like What You're Reading? Sign up for Tips & Tricks newsletter for expert advice to get the most out of your technology. This newsletter may contain advertising, deals, or affiliate links. By clicking the button, you confirm you are 16+ and agree to our Terms of Use and Privacy Policy. You may unsubscribe from the newsletters at any time. About Lance Whitney Contributor I've been working for PCMag since early 2016 writing tutorials, how-to pieces, and other articles on consumer technology. Beyond PCMag, I've written news stories and tutorials for a variety of other websites and publications, including CNET, ZDNet, TechRepublic, Macworld, PC World, Time, US News & World Report, and AARP Magazine. I spent seven years writing breaking news for CNET as one of the site’s East Coast reporters. I've also written two books for Wiley & Sons—Windows 8: Five Minutes at a Time and Teach Yourself Visually LinkedIn. Read Lance's full bio Read the latest from Lance WhitneyComments
Keyboard section. From there, you should be able to turn on the backlight and adjust its brightness.It’s important to note that not all laptops have backlit keyboards, so if you can’t find the option to turn it on, your laptop may not support it. Additionally, some laptops may have different methods for turning on the backlight, so consult your user manual if you’re having trouble finding it.Tips and Tricks to Adjust the Brightness of Your Laptop Keyboard BacklightAdjusting the brightness of your laptop keyboard backlight is key to ensuring that it does not strain your eyes, especially if you are working in low light conditions. Most laptops have a built-in function for adjusting the brightness level of their backlit keyboards. To do this, locate the designated function key on your keyboard (it usually has an icon resembling a sun or light bulb) and press it simultaneously with either the up or down arrow keys to increase or decrease the brightness level respectively.Additionally, some laptop models allow you to adjust the backlight’s timer so that it automatically turns off after a certain period of inactivity. This feature helps conserve battery life and keeps your system running efficiently. Experiment with different settings until you find one that works best for you!Troubleshooting Common Issues with Laptop Keyboard BacklightsUnderstanding the Different Types of Laptop Keyboard BacklightsThere are two main types of laptop keyboard backlights: LED and Electroluminescent (EL). LED backlit keyboards use small LED lights to illuminate the keys, while EL keyboard backlights use a thin film that emits light when an electrical current is applied. Both types have their advantages and disadvantages, with LED being more power-efficient and brighter, but potentially causing eye strain in certain lighting conditions. EL keyboards are softer on the eyes but may require more energy to operate. It’s important to consider which type of backlight suits your needs before purchasing or troubleshooting common issues such as malfunctioning or flickering lights.Troubleshooting Common Issues with Your Laptop’s Backlit KeyboardIf you’re experiencing issues with your laptop keyboard backlight, don’t worry, it’s a common problem. One of the most common issues is the backlight not turning on even though it’s enabled in the settings. In this case, try restarting your laptop or updating your keyboard drivers. Another issue is the backlight flickering or not staying on consistently. This could be due to a loose connection or a faulty keyboard. If this happens, try adjusting the brightness settings or contacting customer support for a replacement. Remember to always check for updates and keep your laptop clean to avoid any future issues with your keyboard backlight.Tips and Tricks for Customizing Your Keyboard Backlight SettingsTo fully enhance your laptop experience, it’s important to customize your keyboard backlight settings. If you’re having trouble adjusting the brightness or color of your keyboard backlight, try these tips and tricks. First, make sure your laptop’s drivers and software are up to date. Next, check if there’s a dedicated keyboard backlight button or shortcut on your laptop. If not, try
2025-04-15You've got a Windows 10 tablet or hybrid device. Maybe you've already tapped into the Touch keyboard to enter text, but there's more to the onscreen keyboard than meets the eye.You can switch between wide, one-handed, and the standard touch keyboard layouts. You can change the keyboard language, insert emoji and other cool icons, and draw different shapes. You can even take advantage of text prediction to more quickly and easily enter words. And the Windows 10 April 2018 Update added more features and options for the Touch Keyboard. Let's check them out. Tips & Tricks newsletter for expert advice to get the most out of your technology.","first_published_at":"2021-09-30T21:23:24.000000Z","published_at":"2025-01-23T16:45:06.000000Z","last_published_at":"2025-01-23T16:44:47.000000Z","created_at":null,"updated_at":"2025-01-23T16:45:06.000000Z"})" x-intersect.once="window.trackGAImpressionEvents("pcmag-on-site-newsletter-block", "Tips, Tricks & How-To", $el)"> Like What You're Reading? Sign up for Tips & Tricks newsletter for expert advice to get the most out of your technology. This newsletter may contain advertising, deals, or affiliate links. By clicking the button, you confirm you are 16+ and agree to our Terms of Use and Privacy Policy. You may unsubscribe from the newsletters at any time. About Lance Whitney Contributor I've been working for PCMag since early 2016 writing tutorials, how-to pieces, and other articles on consumer technology. Beyond PCMag, I've written news stories and tutorials for a variety of other websites and publications, including CNET, ZDNet, TechRepublic, Macworld, PC World, Time, US News & World Report, and AARP Magazine. I spent seven years writing breaking news for CNET as one of the site’s East Coast reporters. I've also written two books for Wiley & Sons—Windows 8: Five Minutes at a Time and Teach Yourself Visually LinkedIn. Read Lance's full bio Read the latest from Lance Whitney
2025-04-21Today: March 15, 2025 4:47 am Start Touch Typing Typing Free Lessons Touch Typing Book Tips and Tricks Free Typing Tutor Typing Challanges Typing QuizzesServices Professional Typing Perfect Data Entry Accurate Translation Online Touch Typing ClassesTop DealsAboutFAQContact Us Start Touch Typing Typing Free Lessons Touch Typing Book Tips and Tricks Free Typing Tutor Typing Challanges Typing QuizzesServices Professional Typing Perfect Data Entry Accurate Translation Online Touch Typing ClassesTop DealsAboutFAQContact Us Start Touch Typing Typing Free Lessons Touch Typing Book Tips and Tricks Free Typing Tutor Typing Challanges Typing QuizzesServices Professional Typing Perfect Data Entry Accurate Translation Online Touch Typing ClassesTop DealsAboutFAQContact Us Start Touch Typing Typing Free Lessons Touch Typing Book Tips and Tricks Free Typing Tutor Typing Challanges Typing QuizzesServices Professional Typing Perfect Data Entry Accurate Translation Online Touch Typing ClassesTop DealsAboutFAQContact Us November 10, 2022 Touch Typing No Comments 3635 How To Type Like A Pro: 10 Tips That Will Make You A Fast Typist Typing is an important skill for the modern day. It can be used to type up emails, documents, letters, or even just to type up a reminder or shopping list. Most of us do it on a daily basis and most of us are not very good at it! Touch typing is one of the most important skills to learn when using a computer. Moreover, it also helps you avoid getting carpal tunnel syndrome. In this article, you will find some useful tips that will make you type like a pro and more efficient in general. 1. Use the Proper Finger for Each Letter This may seem like an obvious one, but you would be surprised how many people do not use the correct finger for each letter. This can lead to errors and ultimately make you type more slowly. Make sure you are using the correct finger for each letter on the keyboard. The article Keys Associations with Fingers the mystery of fingers and keys association with the help of a table. 2. Do not Look at The Keyboard Another common mistake is looking at the keyboard while you type. This again
2025-04-21The image as a file.The print screen image quality is poor: If the image quality isn’t up to your standards, try adjusting the resolution of your screen before taking the screenshot. You can also try using a different program to take the screenshot, or use an image editing program to enhance the quality of the image.The print screen button isn’t labeled: Some Logitech K850 keyboards may not have the print screen button labeled. If this is the case, look for a button with a camera icon or a button that says ‘PrtScn.’ This is usually located near the top right corner of the keyboard.By following these troubleshooting tips, you can effectively use the print screen function on your Logitech K850 keyboard without any issues. If the problem persists, you may want to contact Logitech’s customer support for further assistance.Tips and Tricks for Using Print ScreenGet ready to capture the perfect screenshot effortlessly with these amazing tips and tricks! The Logitech K850 keyboard offers a wide range of features that can make your printing experience even more efficient. Here are some tips and tricks that you can use to take your print screen experience to the next level:TipDescription1.Press the "Print Screen"button to capture the entire screen.2.Press "Windows + Print Screen"to capture the entire screen and save it to the default "Screenshots"folder.3.Press "Alt + Print Screen"to capture the active window.With these tips, you can easily capture the screen you need and save it in the format you prefer. You can even use the Logitech Options software to customize your shortcut keys and assign custom shortcuts to specific applications. This will save you time and effort, and make your print screen experience even more enjoyable.Another great feature of the Logitech K850 keyboard is the ability to use the "Print Screen"button in combination with
2025-03-26[Notebook] UX9702 Frequently Asked Question (FAQ) [Notebook] Quick Tips and Tricks for Zenbook 17 Fold OLED (UX9702)[Notebook] Various operation modes in UX9702AA foldable screen – Introduction[Notebook] ASUS ErgoSense Bluetooth keyboard and touchpad (UX9702) - Introduction[Notebook] Quick Tips and Tricks for Zenbook 17 Fold OLED (UX9702)To provide you more detailed instruction, you can also click ASUS YouTube video link below to know more about Quick Tips and Tricks for Zenbook 17 Fold OLED Please do not exert pressure around the hinge area (Red Area in illustrate). Due to the unique material, this may damage the foldable OLED display.2. Please avoid folding or carrying the device by any of the following illustrates.3. Please align the Bluetooth keyboard with the front, left, and right edges of the device. Placing the Bluetooth keyboard tilted may damage the OLED display when the device is folded.4. Avoid using styluses and sharp objects to interact with the device to prevent damage to the foldable OLED display. 5. Due to the unique foldable OLED material, please do not press the panel hard. Otherwise, it would cause irrecoverable traces and dents. Under normal use conditions, it only causes slight dents and will recover within 1-2 days.6. To raise the durability of panel, foldable OLED is made from a special material that is soft and easier to fold, and it's more resistant to external force. Under normal use scenario, dent would not impact the visual effect and didn't affect the device working.7. Due to the need for opening and closing the foldable OLED panel, the frame is designed with a stretchable soft material. In order to prevent the frame from being damaged or falling off, please do not lift the edge area of the bezel, especially touch the bendable area in the center of the bezel, even if it will
2025-04-24Preview is a valuable skill to possess. By utilizing the features and tools available in Preview, you can take your images to the next level and create stunning compositions that will leave a lasting impression. Tips and Tricks for Efficient JPEG Cropping in PreviewNow that you know how to crop a JPEG in Preview, it’s time to optimize your workflow and increase your productivity. Here are some tips and tricks to help you crop your images more efficiently:Use keyboard shortcuts: Preview offers a variety of keyboard shortcuts that can save you time and effort. For instance, pressing Command+K will allow you to crop an image quickly without having to access the crop tool from the toolbar.Maximize your workspace: In Preview, you can hide or show the sidebar by pressing Command+Option+S. This will give you more space to work with and let you focus on your image without distractions.Use the grid and guides: Preview offers grid lines and guides that can help you align your image precisely. To show or hide them, go to View > Show Grid or View > Show Guides.Save your settings: If you frequently use the same crop settings, you can save them as a preset for easy access. To do this, open the crop tool and adjust the settings to your liking. Then, click on the drop-down menu next to “Aspect Ratio” and select “Save As Default.”Undo and redo: Preview allows you to undo or redo your actions easily by using the standard keyboard shortcuts Command+Z and Shift+Command+Z.By utilizing these tips and tricks, you can crop your JPEG images in Preview more efficiently and effectively. With practice, you’ll be able to crop your images like a pro and achieve stunning results in no time. Remember, cropping your images can enhance their overall visual appeal and make
2025-04-12