Keyboard switch sounds
Author: N | 2025-04-25

Adds Switch's UI sounds to your keyboard presses. keyboard switch sounds switch-sounds keyboard-sounds. Updated ; C; seanpm2025 / GK-Keyboard_Docs. Star 2. Code Issues Pull requests Discussions 🎹️⌨️📖️ The official documentation source repository for GK Keyboard, a keyboard sound customization tool.
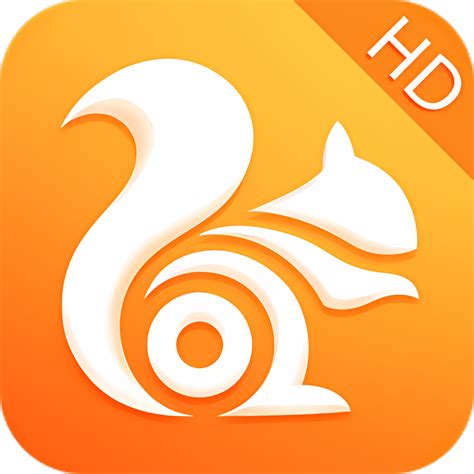
Best sounding keyboard switch? - deskthority
How to Turn Off Keyboard Sound on Samsung?Are you tired of the annoying keyboard sound on your Samsung device every time you type? Do you want to silence the sound and enjoy a more peaceful typing experience? Look no further! In this article, we will guide you through the simple steps to turn off the keyboard sound on your Samsung device.Why Do I Need to Turn Off Keyboard Sound?Before we dive into the steps, let’s understand why you might want to turn off the keyboard sound. Here are a few reasons:Distraction: The keyboard sound can be distracting, especially in quiet environments or when you’re trying to focus on work or study.Annoyance: Some people simply find the sound annoying and prefer a silent typing experience.Accessibility: For individuals with sensory sensitivities or hearing impairments, the keyboard sound can be overwhelming and may cause discomfort.How to Turn Off Keyboard Sound on Samsung?There are a few ways to turn off the keyboard sound on your Samsung device, depending on the type of device you have and the Android version you’re running. Here are the steps:Method 1: Turn Off Keyboard Sound through SettingsStep 1: Go to your device’s Settings app.Step 2: Scroll down and select Sounds and vibration.Step 3: Tap on Keyboard sounds.Step 4: Toggle off the switch next to Keyboard sounds to disable the sound.Method 2: Turn Off Keyboard Sound through Samsung Keyboard SettingsStep 1: Open the Samsung Keyboard app.Step 2: Tap on the Menu icon (three horizontal lines) in the top left corner.Step 3: Select Settings.Step 4: Scroll down and toggle off the switch next to Sound feedback.Method 3: Turn Off Keyboard Sound through Accessibility SettingsStep 1: Go to your device’s Settings app.Step 2: Scroll down and select Accessibility.Step 3: Tap on Sound.Step 4: Toggle off the switch next to Sound effects.Additional Tips and TricksCustomize your keyboard sound: If you still want to hear some sound feedback while typing, you can customize the sound effects to your liking. Go to Settings > Sounds and vibration > Keyboard sounds and select a different sound effect.Use a third-party keyboard app: If you’re not satisfied with the default Samsung keyboard, you can try a third-party keyboard app that offers customizable sound settings. Some popular options include SwiftKey, Gboard, and Fleksy.Reset keyboard settings: If you’ve customized your keyboard settings and want to reset them to their default values, go to Settings > Samsung Keyboard > Reset keyboard settings.ConclusionTurning off the keyboard sound on your Samsung device is a simple process that can greatly improve your typing experience. Whether you’re looking to reduce distractions, eliminate annoyance, or improve accessibility, we hope this article has provided you with the steps and tips you need to silence your keyboard sound.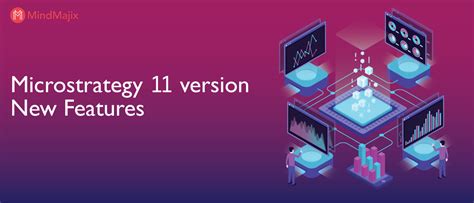
Keyboard Switch Sound - Sound Effects - Motion Array
In this tutorial, you will learn how to:• Access sound settings• Adjust the volume• Enable silent or vibrate mode• Change notification sound• Enable or disable keyboard sounds• Turn Do Not Disturb mode on or off Access sound settingsTo change sound settings, from the home screen select the Settings app then scroll to and select Sounds & Haptics.Adjust the volumePress the Volume buttons on the left side of the device to adjust media or call volume.You can also adjust the volume from the Sounds & Haptics screen. Select and drag the Volume slider as desired. To enable or disable changing the volume with buttons, select the Change with Buttons switch.Enable silent or vibrate modeSILENT MODE: To enable silent mode, toggle the Ring/Silent switch on the left side of your iPhone.VIBRATE MODE: To enable or disable haptics, from the Sounds & Haptics screen, scroll to and select the Play Haptics in Ring Mode switch or the Play Haptics in Silent Mode switch to enable or disable as desired.Change notification soundFrom the Sounds & Haptics screen, scroll to and select the desired notification then select the desired sound. Select the Back arrow when finished.Note: For steps to assign a ringtone to a contact, view the Contacts tutorial.Enable or disable keyboard soundsFrom the Sounds & Haptics screen, scroll to and select Keyboard Feedback then select the Sound switch.Turn Do Not Disturb mode on or off1. To quickly enable Do Not Disturb, swipe down from the upper right corner of the screen to access the Control Center. Select Focus, then select Do Not Disturb. Note: When Do Not Disturb is enabled, calls and notifications will be silenced. Learn more from Apple support: Use Do Not Disturb on iPhone.2. When Do Not Disturb is enabled, a Do Not Disturb icon will be displayed on the LockKeyboard Switches ASMR Sounds Collection - TikTok
An external keyboard Use a braille display Type braille on the screen Customize gestures and keyboard shortcuts Use VoiceOver with a pointer device Get live descriptions of your surroundings Use VoiceOver in apps Overview of accessibility features for mobility Use AssistiveTouch Use an adjustable onscreen trackpad on iPad Control iPad with the movement of your eyes Adjust how iPad responds to your touch Auto-answer calls Change Face ID and attention settings Use Voice Control commands Adjust the top or Home button Use Apple TV Remote buttons Adjust pointer settings Adjust keyboard settings Control iPad with an external keyboard Adjust AirPods settings Adjust double tap and squeeze settings for Apple Pencil Intro to Switch Control Set up and turn on Switch Control Select items, perform actions, and more Control several devices with one switch Overview of accessibility features for hearing Use hearing devices Use Live Listen Use sound recognition Set up and use RTT Flash the indicator light for notifications Adjust audio settings Play background sounds Display subtitles and captions Show transcriptions for Intercom messages Get live captions of spoken audio Overview of accessibility features for speech Type to speak Record your personal voice Use Vocal Shortcuts Overview of cognitive accessibility features Lock iPad to one app Control what you share Set a passcode Set up Face ID Set up Touch ID Turn on Lock Screen features Keep your Apple Account secure Control app tracking permissions Control the location information you share Control access to information in apps Control access to. Adds Switch's UI sounds to your keyboard presses. keyboard switch sounds switch-sounds keyboard-sounds. Updated ; C; seanpm2025 / GK-Keyboard_Docs. Star 2. Code Issues Pull requests Discussions 🎹️⌨️📖️ The official documentation source repository for GK Keyboard, a keyboard sound customization tool.34 Mechanical Keyboard Switch Sound Compilation
With Coptic Keyboard you can write all Coptic Alphabets, letters and words. Coptic keyboard is the easiest keyboard to write in Coptic language, it is providing you reading, writing and sharing text in Coptic language.Very convenient to use - Just Install, Enable and Switch to Coptic Language.Customize theme and background. Put your photo behind keyboard background. You can use this keyboard to write in Coptic text. Download Coptic Keyboard and type in Coptic language.How to Type in Coptic Language Keyboard?- Install and Start Coptic Keyboard- Set as Default Keyboard from Language and input settings- Switch to Coptic Keyboard- Apply Theme and Background and start usingHow to change keyboard theme?- Change Vibrations- change sounds- Auto text suggestion- Font color, popup color or sizeCan I change language?Yes, you can toggle between Coptic and English languages. Is Keyboard supports Emoji ?Of course, with Coptic keyboard you can access all the 1000+ emojis. Also this emoji are added in keyboard. So you just need to click on Emoji button to add emoji in your text. Easily share your emoji with all social networks.Can I change Coptic Fonts style?Sure. Coptic Keyboard added with best built in Coptic fonts. No need to download more. قراءة المزيدLinear Mechanical Keyboard Switch Sound Comparison
English easily? Yes! With Arabic Keyboard google just tap the language switch button and type effortlessly in both languages with Unique Arabic English Keyboard.Is this keyboard customizable? Absolutely! The Arabic English Keyboard from themes to keypress sounds, you can adjust everything to fit your needs with Latest Arabic Language Keyboard.Will this keyboard improve my typing experience? Yes! The Arabic Language keyboard for Arabic Learning with features like vibration, sound effects, and popups, you get a smooth and fast typing experience.Does it support fast and smooth typing? Of course! The Arabic Keyboard for android is optimized for speed, accuracy, and comfort with Smart & Unique Arabic English Keyboards.📥 Download Now & Enjoy Arabic Typing Like Never Before!With Arabic Keyboard with English, typing in Arabic is no longer a bother. Enjoy Using Arabic Typing Keyboard with Unique Arabic English Keyboard fast, accurate, and personalized typing with a feature-packed keyboard designed for both beginners and experts.✅ Switch between Arabic & English with one tap.✅ Customize your keyboard with themes & sound effects.✅ Improve your typing experience with advanced settings.Don’t wait! Download Arabic Keyboard with English today & improve your Arabic typing experience with Unique Arabic English Keyboard! 🚀The ULTIMATE Mechanical Keyboard Switch Comparison (sound
Spilled into the product. G The product has been exposed to rain. G The product does not appear to operate normally or exhibits a marked change in performance. Page 9: Table Of Contents Table of Contents Settings Preface ..........Important Safety Instructions . Page 10: Part Names And Functions KDP70 a POWER switch g METRONOME button This switch is used to turn the KDP70 digital piano on/off. This button is used to turn the metronome function on/off, and Be sure to turn off the instrument after playing. also to adjust its tempo, time signature, and volume settings. Page 11: Setting Up The Piano Use the jacks located beneath the keyboard on the left hand A pedal support bolt is attached at the base of the pedal board side, to connect stereo headphones to the KDP70 digital piano. to aid stability when the pedals are pushed. Turn the bolt anti- clockwise until it makes contact with the floor and supports the pedals firmly. Page 12: Selecting Sounds Selecting Sounds The KDP70 digital piano features 15 different instrument sounds, which can be selected in one of two ways. By default the ‘Concert Grand’ sound will be selected automatically when the instrument is turned on. Instrument Sounds Sound name... Page 13: Using The Pedals Do not attempt to clean the pedals using rust-removing solvents, abrasives or files. Grand Feel pedal system The KDP70 digital piano features the new Grand Feel pedal system, which replicates the sustain, soft, and sostenuto pedal weighting of Kawai’s EX Concert Grand piano. Page 14: Dual Mode Dual Mode The Dual Mode function allows two sounds to be layered together, creating a more complex sound. For example, a piano sound layered with strings, or an electric piano combined with a harpsichord etc. Enabling Dual Mode Press and hold the SOUND SELECT button, then press two of the lowest 15 white keys simultaneously. The sounds corresponding to the two keys will be layered together. Page 15: Four Hands Mode Four Hands Mode The Four Hands Mode function divides the keyboard into two sections, with the sustain (right) and. Adds Switch's UI sounds to your keyboard presses. keyboard switch sounds switch-sounds keyboard-sounds. Updated ; C; seanpm2025 / GK-Keyboard_Docs. Star 2. Code Issues Pull requests Discussions 🎹️⌨️📖️ The official documentation source repository for GK Keyboard, a keyboard sound customization tool.Comments
How to Turn Off Keyboard Sound on Samsung?Are you tired of the annoying keyboard sound on your Samsung device every time you type? Do you want to silence the sound and enjoy a more peaceful typing experience? Look no further! In this article, we will guide you through the simple steps to turn off the keyboard sound on your Samsung device.Why Do I Need to Turn Off Keyboard Sound?Before we dive into the steps, let’s understand why you might want to turn off the keyboard sound. Here are a few reasons:Distraction: The keyboard sound can be distracting, especially in quiet environments or when you’re trying to focus on work or study.Annoyance: Some people simply find the sound annoying and prefer a silent typing experience.Accessibility: For individuals with sensory sensitivities or hearing impairments, the keyboard sound can be overwhelming and may cause discomfort.How to Turn Off Keyboard Sound on Samsung?There are a few ways to turn off the keyboard sound on your Samsung device, depending on the type of device you have and the Android version you’re running. Here are the steps:Method 1: Turn Off Keyboard Sound through SettingsStep 1: Go to your device’s Settings app.Step 2: Scroll down and select Sounds and vibration.Step 3: Tap on Keyboard sounds.Step 4: Toggle off the switch next to Keyboard sounds to disable the sound.Method 2: Turn Off Keyboard Sound through Samsung Keyboard SettingsStep 1: Open the Samsung Keyboard app.Step 2: Tap on the Menu icon (three horizontal lines) in the top left corner.Step 3: Select Settings.Step 4: Scroll down and toggle off the switch next to Sound feedback.Method 3: Turn Off Keyboard Sound through Accessibility SettingsStep 1: Go to your device’s Settings app.Step 2: Scroll down and select Accessibility.Step 3: Tap on Sound.Step 4: Toggle off the switch next to Sound effects.Additional Tips and TricksCustomize your keyboard sound: If you still want to hear some sound feedback while typing, you can customize the sound effects to your liking. Go to Settings > Sounds and vibration > Keyboard sounds and select a different sound effect.Use a third-party keyboard app: If you’re not satisfied with the default Samsung keyboard, you can try a third-party keyboard app that offers customizable sound settings. Some popular options include SwiftKey, Gboard, and Fleksy.Reset keyboard settings: If you’ve customized your keyboard settings and want to reset them to their default values, go to Settings > Samsung Keyboard > Reset keyboard settings.ConclusionTurning off the keyboard sound on your Samsung device is a simple process that can greatly improve your typing experience. Whether you’re looking to reduce distractions, eliminate annoyance, or improve accessibility, we hope this article has provided you with the steps and tips you need to silence your keyboard sound.
2025-04-18In this tutorial, you will learn how to:• Access sound settings• Adjust the volume• Enable silent or vibrate mode• Change notification sound• Enable or disable keyboard sounds• Turn Do Not Disturb mode on or off Access sound settingsTo change sound settings, from the home screen select the Settings app then scroll to and select Sounds & Haptics.Adjust the volumePress the Volume buttons on the left side of the device to adjust media or call volume.You can also adjust the volume from the Sounds & Haptics screen. Select and drag the Volume slider as desired. To enable or disable changing the volume with buttons, select the Change with Buttons switch.Enable silent or vibrate modeSILENT MODE: To enable silent mode, toggle the Ring/Silent switch on the left side of your iPhone.VIBRATE MODE: To enable or disable haptics, from the Sounds & Haptics screen, scroll to and select the Play Haptics in Ring Mode switch or the Play Haptics in Silent Mode switch to enable or disable as desired.Change notification soundFrom the Sounds & Haptics screen, scroll to and select the desired notification then select the desired sound. Select the Back arrow when finished.Note: For steps to assign a ringtone to a contact, view the Contacts tutorial.Enable or disable keyboard soundsFrom the Sounds & Haptics screen, scroll to and select Keyboard Feedback then select the Sound switch.Turn Do Not Disturb mode on or off1. To quickly enable Do Not Disturb, swipe down from the upper right corner of the screen to access the Control Center. Select Focus, then select Do Not Disturb. Note: When Do Not Disturb is enabled, calls and notifications will be silenced. Learn more from Apple support: Use Do Not Disturb on iPhone.2. When Do Not Disturb is enabled, a Do Not Disturb icon will be displayed on the Lock
2025-04-02With Coptic Keyboard you can write all Coptic Alphabets, letters and words. Coptic keyboard is the easiest keyboard to write in Coptic language, it is providing you reading, writing and sharing text in Coptic language.Very convenient to use - Just Install, Enable and Switch to Coptic Language.Customize theme and background. Put your photo behind keyboard background. You can use this keyboard to write in Coptic text. Download Coptic Keyboard and type in Coptic language.How to Type in Coptic Language Keyboard?- Install and Start Coptic Keyboard- Set as Default Keyboard from Language and input settings- Switch to Coptic Keyboard- Apply Theme and Background and start usingHow to change keyboard theme?- Change Vibrations- change sounds- Auto text suggestion- Font color, popup color or sizeCan I change language?Yes, you can toggle between Coptic and English languages. Is Keyboard supports Emoji ?Of course, with Coptic keyboard you can access all the 1000+ emojis. Also this emoji are added in keyboard. So you just need to click on Emoji button to add emoji in your text. Easily share your emoji with all social networks.Can I change Coptic Fonts style?Sure. Coptic Keyboard added with best built in Coptic fonts. No need to download more. قراءة المزيد
2025-04-03English easily? Yes! With Arabic Keyboard google just tap the language switch button and type effortlessly in both languages with Unique Arabic English Keyboard.Is this keyboard customizable? Absolutely! The Arabic English Keyboard from themes to keypress sounds, you can adjust everything to fit your needs with Latest Arabic Language Keyboard.Will this keyboard improve my typing experience? Yes! The Arabic Language keyboard for Arabic Learning with features like vibration, sound effects, and popups, you get a smooth and fast typing experience.Does it support fast and smooth typing? Of course! The Arabic Keyboard for android is optimized for speed, accuracy, and comfort with Smart & Unique Arabic English Keyboards.📥 Download Now & Enjoy Arabic Typing Like Never Before!With Arabic Keyboard with English, typing in Arabic is no longer a bother. Enjoy Using Arabic Typing Keyboard with Unique Arabic English Keyboard fast, accurate, and personalized typing with a feature-packed keyboard designed for both beginners and experts.✅ Switch between Arabic & English with one tap.✅ Customize your keyboard with themes & sound effects.✅ Improve your typing experience with advanced settings.Don’t wait! Download Arabic Keyboard with English today & improve your Arabic typing experience with Unique Arabic English Keyboard! 🚀
2025-04-16October 13, 2024 Introduction Typing in Russian might seem daunting, especially for those who are accustomed to the Latin alphabet. The intricacies of the Cyrillic script and the nuances of Russian grammar create a landscape rife with potential pitfalls. However, with the right guidance and understanding, these challenges can be navigated effectively. In this article, we will explore common mistakes when typing in Russian and how to avoid them, ensuring that your written communication is clear and accurate. Common Mistakes When Typing in Russian (And How to Avoid Them) When learning to type in Russian, many learners encounter specific hurdles that can lead to errors. Understanding these mistakes is crucial for anyone aiming to communicate effectively in the language. Understanding the Cyrillic Alphabet The Basics of the Russian Alphabets The Russian alphabet consists of 33 letters, each with its unique sound and representation. Familiarizing yourself with these characters is essential before delving into typing. А а - Sounds like "a" in "father." Б б - Sounds like "b" in "bat." В в - Sounds like "v" in "very." Г г - Sounds like "g" in "go." Д д - Sounds like "d" in "dog." …and so forth until you reach Я я. Common Misunderstandings About Letters Many learners confuse similar-looking letters between Cyrillic and Latin scripts. For instance: | Cyrillic Letter | Latin Letter | Sound Example | |------------------|--------------|---------------------| | В | B | Вино (vino) = wine | | Р | P | Рука (ruka) = hand | | Н | H | Нос (nos) = nose | Utilizing a Russian Keyboard Online Setting Up Your Keyboard Layout One of the primary issues when typing in Russian is using the correct keyboard layout. Many users do not switch to a Russian keyboard layout while typing, resulting in gibberish text. How can you set up a Russian keyboard online? Here’s a step-by-step guide: Go to your device's settings. Navigate to 'Language & Input.' Add 'Russian' as an input language. Select 'Russian Keyboard.' This setup allows you seamless switching between languages. Typing Without Looking at the Keys Another common Russian keyboard
2025-04-07