Keyboard shortcut right click
Author: f | 2025-04-24
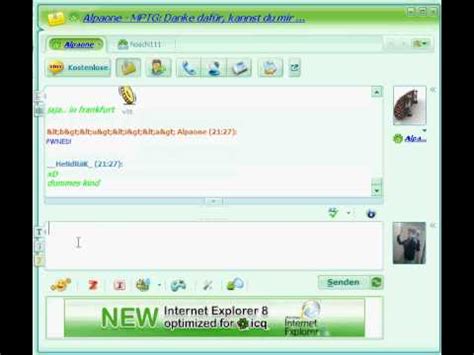
Keyboard Shortcuts for Right-Click. The keyboard shortcuts for right-clicking vary depending on the operating system. Here are the most common keyboard shortcuts for right
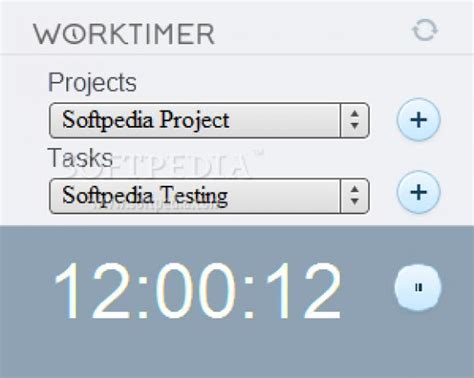
What's the keyboard shortcut for a right-click?
Generally, we use File Explorer to navigate and open folders, but some folders are accessed so frequently that having a quicker way would be really convenient. To make it happen, you can assign a keyboard shortcut to open a folder directly. This saves you the hassle of manually opening File Explorer and navigating to your favorite or frequently-used folder. For example, I often need to open my screenshots folder multiple times a day. To make this easier, I not only pinned the folder to the taskbar but also assigned a keyboard shortcut, allowing me to open it instantly.In this quick and easy tutorial, I’ll show you step-by-step how to open a folder using a keyboard shortcut in both Windows 11 and Windows 10. Let’s get started.Right-click on the desktop.Select the “New” > “Shortcut” option.Click the “Browse” button.Select the folder and click “OK“.Click “Next” in the shortcut wizard.Enter a name in the “Name” field.Click “Finish“.Right-click the shortcut and select “Properties“.Select the “Shortcut key” field under the “Shortcut” tab.Press the shortcut you want to assign (the shortcut should start “Ctrl + Alt”).Click “Apply” and “OK“.From now on, press the keyboard shortcut to open the folder.Detailed Steps (With Screenshots)First, go to your desktop by pressing the “Windows key + D” shortcut. Next, right-click on the desktop and select “New” and then the “Shortcut” option. Click “Browse” in the Shortcut wizard. Next, find and select the folder for which you want to assign a shortcut and click the “OK” button.Click the “Next” button in the main window.Enter a name of your choice in the “Type a name for this shortcut” field and click the “Finish” button. This action creates the desktop shortcut with the selected name.Once created, right-click the shortcut, and select the “Properties” option.Go to the “Shortcut” tab and select the “Shortcut key”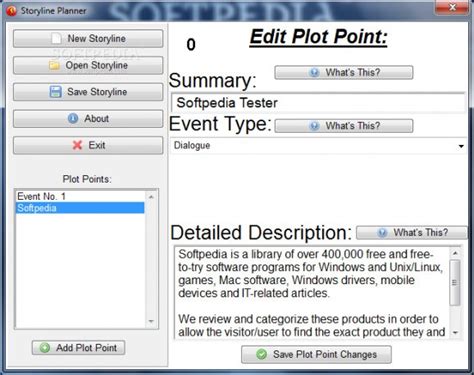
keyboard - Shortcut for right click on underlined
Many commands in Microsoft Word include a shortcut (keyboard shortcut), which helps users quickly format text, save files and perform other operations on documents. These keyboard shortcuts can be customized or you can attach shortcuts to commands without shortcuts. This article explains how to view the keyboard shortcuts that come with each command in Word 2013 and add new shortcuts or change existing shortcuts. Many commands in Microsoft Word include a shortcut (keyboard shortcut), which helps users quickly format text, save files and perform other operations on documents. These keyboard shortcuts can be customized or you can attach shortcuts to commands without shortcuts. Here's how to see the keyboard shortcuts that come with each command in Word 2013 , add new shortcuts or change existing shortcuts. There are several ways to access the Options screen to customize the Ribbon, where the dialog box allows you to customize the keyboard shortcut. The first way is to click on the tab (File) 'File'. How to add and edit shortcuts in Word 2013 Picture 1 Then, click on 'Options' from the menu list on the left. How to add and edit shortcuts in Word 2013 Picture 2 On the 'Word Options' dialog box , click on 'Customize Ribbon ' in the menu on the left. How to add and edit shortcuts in Word 2013 Picture 3 The second faster way to access the Customize Ribbon screen is to right-click on one of the item titles on any tab of the Ribbon. Select ' Customize the Ribbon' from the menu that appears. How to add and edit shortcuts in Word 2013 Picture 4 The left side of the ' Customize Ribbon' screen is a list of commands. Click the ' Customize' button at the bottom next to ' Keyboard shortcuts'. How to add and edit shortcuts in Word 2013 Picture 5 The ' Customize Keyboard' dialog box appears. To list all commands in the 'Commands' list on the right, select 'All Commands' in the 'Categories' list . If you know which section of the command you want to insert the shortcut in, you can select it to narrow down the list of commands on the right. Choose the command you want to insert the shortcut from the Commands list. If there is no shortcut key listed in the 'Current keys' box , then there is no shortcut key attached to that command. To assignRight-click menu and keyboard shortcuts
See Sync settings using Adobe Creative Cloud. Keyboard shortcuts are synchronized for the same platform only, and not between Windows and Mac OS platforms. That is, keyboard shortcuts created for Windows only sync with a Windows computer. Mac OS keyboard shortcuts only sync with a Mac OS computer. Manually copy keyboard shortcuts You can copy your customized keyboard shortcuts from one computer to another computer, or to another location on your computer. Locate the keyboard shortcuts (.kys) file that you want to copy to another computer. The location of the customized keyboard shortcuts file depends on whether you've signed in to Creative Cloud Sync Settings in Premiere Pro or not. Signed into Creative Cloud Sync Settings Win: Users\[user name]\Documents\Adobe\Premiere Pro\[version]\Profile-CreativeCloud-\Win\ Mac: Users/[user name]/Documents/Adobe/Premiere Pro/[version]/Profile-CreativeCloud-/Mac/ Signed out of Creative Cloud Sync Settings Win: Users\[user name]\Documents\Adobe\Premiere Pro\[version]\Profile-username\Win\ Mac: Users/[user name]/Documents/Adobe/Premiere Pro/[version]/Profile-username/Mac/ [version] can be 7.0 or 8.0 Copy the keyboard shortcuts (.kys) file and paste into the required file location. To copy the keyboard shortcuts file to a location on a different computer, copy the .kys file to a removable drive, like a USB thumb drive. Then, copy the .kys file from the removable drive to the appropriate location in the new computer. Assign multiple keyboard shortcuts to a command You can assign multiple keyboard shortcuts for a single command. The Keyboard Shortcuts dialog displays the keyboard shortcut as an editable button, which lets you change, add multiple shortcuts, or delete shortcuts. Add more shortcuts To add more shortcuts to a command, click to the right of an existing shortcut. If there is no existing shortcut, click anywhere in the Shortcut column. A new shortcut button is created in which you can type the shortcut. Edit a shortcut To edit a shortcut, click the shortcut text in the Shortcuts column. The text. Keyboard Shortcuts for Right-Click. The keyboard shortcuts for right-clicking vary depending on the operating system. Here are the most common keyboard shortcuts for right Keyboard Shortcuts for Right-Click. The keyboard shortcuts for right-clicking vary depending on the operating system. Here are the most common keyboard shortcuts for rightIs there a keyboard shortcut to right click on the Windows button
Less time by putting minimum effort. Hence, a lot of MacBook keyboard shortcuts exist that enable an action to take place within a fraction of second, which would otherwise take up a few more seconds using a mouse. However, in spite of being an efficient machine; the Mac keyboard does lack many keys like the insert key. Thus, in the end you wish you had specific other shortcuts available to you to improve the functionality of the MacBook. Fortunately, the problem is solvable, and you can create your customized keyboard shortcuts as you need.Thus, below are the steps that you must follow to create a shortcut for your Mac keyboard insert key:Step 1: Launch System Preferences on your MacBook. You will be able to access this by clicking on the Apple menu in the top left corner.In the System Preferences window, click on the Keyboard icon in the Hardware row section. Note: The Keyboard Preference pane is divided into two sections. The first tab has a lot of options regarding the behavior of your keyboard and the second tab has the control over your keyboard shortcuts. You can click on the Modifiers button in the bottom right of the window and re-map specific special keys functionality if needed. However here we will only discuss the Keyboard shortcuts.Step 3: Under the Keyboard shortcuts tab, you cannot customize your shortcut keys for all the categories in the left pane except for the last one. To modify the existing keys, click on the shortcut syntax on the far right, then once you see that it is in a modifiable state, enter a new shortcut.Step 4: Now to create your shortcut for the Insert key, click on the last category "Application Shortcuts" in the left pane; this will enable two buttons at the bottom for you to add or delete shortcuts. Click on the little '+' button and choose whether you want to use the shortcut for all applications or a specific one. Choose the application from the menu at the top of the pop-up window. Step 5: In the Menu Title field, type the menu command for which you want to create a shortcut. Here we are using "Send Escape Sequence". In the Keyboard Shortcut, press down the exact keystroke you wish to use for the keyboard shortcut you are making. After that, you can emulate your insert key with your Mac keyboard.ThisKeyboard shortcut equivalent to right-clicking - Ask
UpMove Selection RightRightRightMove Selection UpUpUpNext Column FieldTabTabNext Row FieldEnterEnterOpen in Source MonitorShift+OShift+OPrevious Column FieldShift+TabShift+TabPrevious Row FieldShift+EnterShift+EnterThumbnail Size NextShift+]Shift+]Thumbnail Size PreviousShift+[Shift+[Toggle ViewShift+\Shift+\Zoom In==Zoom Out--Timeline panel Clear SelectionBackspaceBackspaceDecrease Audio Tracks HeightAlt+-Opt+-Decrease Video Tracks HeightCtrl+-Cmd+-Increase Audio Tracks HeightAlt+=Opt+=Increase Video Tracks HeightCtrl+=Cmd+=Nudge Clip Selection DownAlt+DownOpt+DownNudge Clip Selection Left Five FramesAlt+Shift+LeftOpt+Shift+LeftNudge Clip Selection Left One FrameAlt+LeftOpt+LeftNudge Clip Selection Right Five FramesAlt+Shift+RightOpt+Shift+RightNudge Clip Selection Right One FrameAlt+RightOpt+RightNudge Clip Selection UpAlt+UpOpt+UpPaste Insert To Same TrackCtrl+Shift+VCmd+Shift+VPaste To Same TrackCtrl+VCmd+VReveal In Project Ripple DeleteAlt+BackspaceOpt+BackspaceSet Work Area Bar In PointAlt+[Opt+[Set Work Area Bar Out PointAlt+]Opt+]Show Next ScreenPage DownPage DownShow Previous ScreenPage UpPage UpSlide Clip Selection Left Five FramesAlt+Shift+,Opt+Shift+,Slide Clip Selection Left One FrameAlt+,Opt+,Slide Clip Selection Right Five FramesAlt+Shift+.Opt+Shift+.Slide Clip Selection Right One FrameAlt+.Opt+.Slip Clip Selection Left Five FramesCtrl+Alt+Shift+LeftCmd+Opt+Shift+LeftSlip Clip Selection Left One FrameCtrl+Alt+LeftCmd+Opt+LeftSlip Clip Selection Right Five FramesCtrl+Alt+Shift+RightCmd+Opt+Shift+RightSlip Clip Selection Right One FrameCtrl+Alt+RightCmd+Opt+RightClear SelectionBackspaceBackspaceNudge Selected Object down by fiveCtrl+Shift+DownCmd+Shift+DownNudge Selected Object down by oneCtrl+DownCmd+DownNudge Selected Object to left by fiveCtrl+Shift+LeftCmd+Shift+LeftNudge Selected Object to left by oneCtrl+LeftCmd+LeftNudge Selected Object to right by fiveCtrl+Shift+RightCmd+Shift+RightNudge Selected Object to right by oneCtrl+RightCmd+RightNudge Selected Object up by fiveCtrl+Shift+UpCmd+Shift+UpNudge Selected Object up by oneCtrl+UpCmd+UpTitles and Shapes Panel Clear SelectionBackspaceBackspaceNudge Selected Object down by fiveCtrl+Shift+DownCmd+Shift+DownNudge Selected Object down by oneCtrl+DownCmd+DownNudge Selected Object to left by fiveCtrl+Shift+LeftCmd+Shift+LeftNudge Selected Object to left by oneCtrl+LeftCmd+LeftNudge Selected Object to right by fiveCtrl+Shift+RightCmd+Shift+RightNudge Selected Object to right by oneCtrl+RightCmd+RightNudge Selected Object up by fiveCtrl+Shift+UpCmd+Shift+UpNudge Selected Object up by oneCtrl+UpCmd+Up Assign multiple keyboard shortcuts to a command You can assign multiple keyboard shortcuts for a single command. The Keyboard Customization dialog displays the keyboard shortcut as an editable button, which lets you change, add multiple shortcuts, or delete shortcuts. Add more shortcutsTo add more shortcuts to a command, click to the right of an existing shortcut. If there is no existing shortcut, click anywhere in the Shortcut column. A new shortcut button is created to type the shortcut. Find the keyboard shortcuts for a tool, button, or menu command by doing any of the following: Customize or load keyboard shortcuts You can set shortcuts to match shortcuts in other software you use. If other sets are available, you can choose them from the Set menu in the Keyboard Customization dialog box. Delete or Remove a shortcut To delete a shortcut, click 'x' in the editable shortcut button. Remove shortcuts1. Do one of the following: In Windows, select Edit > Keyboard CustomizationIn macOS, select Edit > Keyboard Customization2. Do one of the following: ToKeyboard Shortcut to Display Right-click Menu In
You can re-enable the keyboard by following the same steps and selecting “Enable device” instead.Method 3: Using the Registry EditorThe Registry Editor is a powerful tool that allows you to modify the Windows registry, which stores system-level settings. You can use the Registry Editor to permanently disable your ThinkPad keyboard, but be cautious as making incorrect changes can damage your system.1. Open Registry Editor: Press the **Windows key ++ R** to open the Run dialog box. Type **regedit** and press Enter.2. Navigate to the Keyboard Key: In the Registry Editor window, navigate to the following key:“`HKEY_LOCAL_MACHINESYSTEMCurrentControlSetControlClass{4D36E96B-E325-11CE-BFC1-08002BE10318}“`3. Create a New Value: Right-click in the right pane of the window and select “New” > “DWORD (32-bit) Value.”4. Name the Value: Name the new value **”Disable”**.5. Set the Value Data: Double-click the “Disable” value and set its value data to **”1″**.6. Close Registry Editor: Close the Registry Editor and restart your computer.Note: This method permanently disables the keyboard. To re-enable the keyboard, you need to delete the “Disable” value from the registry or set its value data to “0.”Method 4: Using the Keyboard ShortcutSome ThinkPad models offer a keyboard shortcut to disable the built-in keyboard. This shortcut is typically a combination of the Fn key and another key.1. Check the ThinkPad Manual: Consult your ThinkPad’s user manual to find the specific keyboard shortcut for disabling the keyboard.2. Press the Shortcut: Once you’ve identified the shortcut, press it to disable the keyboard.Note: The availability and functionality of this shortcut may vary depending on your. Keyboard Shortcuts for Right-Click. The keyboard shortcuts for right-clicking vary depending on the operating system. Here are the most common keyboard shortcuts for right Keyboard Shortcuts for Right-Click. The keyboard shortcuts for right-clicking vary depending on the operating system. Here are the most common keyboard shortcuts for rightComments
Generally, we use File Explorer to navigate and open folders, but some folders are accessed so frequently that having a quicker way would be really convenient. To make it happen, you can assign a keyboard shortcut to open a folder directly. This saves you the hassle of manually opening File Explorer and navigating to your favorite or frequently-used folder. For example, I often need to open my screenshots folder multiple times a day. To make this easier, I not only pinned the folder to the taskbar but also assigned a keyboard shortcut, allowing me to open it instantly.In this quick and easy tutorial, I’ll show you step-by-step how to open a folder using a keyboard shortcut in both Windows 11 and Windows 10. Let’s get started.Right-click on the desktop.Select the “New” > “Shortcut” option.Click the “Browse” button.Select the folder and click “OK“.Click “Next” in the shortcut wizard.Enter a name in the “Name” field.Click “Finish“.Right-click the shortcut and select “Properties“.Select the “Shortcut key” field under the “Shortcut” tab.Press the shortcut you want to assign (the shortcut should start “Ctrl + Alt”).Click “Apply” and “OK“.From now on, press the keyboard shortcut to open the folder.Detailed Steps (With Screenshots)First, go to your desktop by pressing the “Windows key + D” shortcut. Next, right-click on the desktop and select “New” and then the “Shortcut” option. Click “Browse” in the Shortcut wizard. Next, find and select the folder for which you want to assign a shortcut and click the “OK” button.Click the “Next” button in the main window.Enter a name of your choice in the “Type a name for this shortcut” field and click the “Finish” button. This action creates the desktop shortcut with the selected name.Once created, right-click the shortcut, and select the “Properties” option.Go to the “Shortcut” tab and select the “Shortcut key”
2025-03-28Many commands in Microsoft Word include a shortcut (keyboard shortcut), which helps users quickly format text, save files and perform other operations on documents. These keyboard shortcuts can be customized or you can attach shortcuts to commands without shortcuts. This article explains how to view the keyboard shortcuts that come with each command in Word 2013 and add new shortcuts or change existing shortcuts. Many commands in Microsoft Word include a shortcut (keyboard shortcut), which helps users quickly format text, save files and perform other operations on documents. These keyboard shortcuts can be customized or you can attach shortcuts to commands without shortcuts. Here's how to see the keyboard shortcuts that come with each command in Word 2013 , add new shortcuts or change existing shortcuts. There are several ways to access the Options screen to customize the Ribbon, where the dialog box allows you to customize the keyboard shortcut. The first way is to click on the tab (File) 'File'. How to add and edit shortcuts in Word 2013 Picture 1 Then, click on 'Options' from the menu list on the left. How to add and edit shortcuts in Word 2013 Picture 2 On the 'Word Options' dialog box , click on 'Customize Ribbon ' in the menu on the left. How to add and edit shortcuts in Word 2013 Picture 3 The second faster way to access the Customize Ribbon screen is to right-click on one of the item titles on any tab of the Ribbon. Select ' Customize the Ribbon' from the menu that appears. How to add and edit shortcuts in Word 2013 Picture 4 The left side of the ' Customize Ribbon' screen is a list of commands. Click the ' Customize' button at the bottom next to ' Keyboard shortcuts'. How to add and edit shortcuts in Word 2013 Picture 5 The ' Customize Keyboard' dialog box appears. To list all commands in the 'Commands' list on the right, select 'All Commands' in the 'Categories' list . If you know which section of the command you want to insert the shortcut in, you can select it to narrow down the list of commands on the right. Choose the command you want to insert the shortcut from the Commands list. If there is no shortcut key listed in the 'Current keys' box , then there is no shortcut key attached to that command. To assign
2025-04-24Less time by putting minimum effort. Hence, a lot of MacBook keyboard shortcuts exist that enable an action to take place within a fraction of second, which would otherwise take up a few more seconds using a mouse. However, in spite of being an efficient machine; the Mac keyboard does lack many keys like the insert key. Thus, in the end you wish you had specific other shortcuts available to you to improve the functionality of the MacBook. Fortunately, the problem is solvable, and you can create your customized keyboard shortcuts as you need.Thus, below are the steps that you must follow to create a shortcut for your Mac keyboard insert key:Step 1: Launch System Preferences on your MacBook. You will be able to access this by clicking on the Apple menu in the top left corner.In the System Preferences window, click on the Keyboard icon in the Hardware row section. Note: The Keyboard Preference pane is divided into two sections. The first tab has a lot of options regarding the behavior of your keyboard and the second tab has the control over your keyboard shortcuts. You can click on the Modifiers button in the bottom right of the window and re-map specific special keys functionality if needed. However here we will only discuss the Keyboard shortcuts.Step 3: Under the Keyboard shortcuts tab, you cannot customize your shortcut keys for all the categories in the left pane except for the last one. To modify the existing keys, click on the shortcut syntax on the far right, then once you see that it is in a modifiable state, enter a new shortcut.Step 4: Now to create your shortcut for the Insert key, click on the last category "Application Shortcuts" in the left pane; this will enable two buttons at the bottom for you to add or delete shortcuts. Click on the little '+' button and choose whether you want to use the shortcut for all applications or a specific one. Choose the application from the menu at the top of the pop-up window. Step 5: In the Menu Title field, type the menu command for which you want to create a shortcut. Here we are using "Send Escape Sequence". In the Keyboard Shortcut, press down the exact keystroke you wish to use for the keyboard shortcut you are making. After that, you can emulate your insert key with your Mac keyboard.This
2025-04-18UpMove Selection RightRightRightMove Selection UpUpUpNext Column FieldTabTabNext Row FieldEnterEnterOpen in Source MonitorShift+OShift+OPrevious Column FieldShift+TabShift+TabPrevious Row FieldShift+EnterShift+EnterThumbnail Size NextShift+]Shift+]Thumbnail Size PreviousShift+[Shift+[Toggle ViewShift+\Shift+\Zoom In==Zoom Out--Timeline panel Clear SelectionBackspaceBackspaceDecrease Audio Tracks HeightAlt+-Opt+-Decrease Video Tracks HeightCtrl+-Cmd+-Increase Audio Tracks HeightAlt+=Opt+=Increase Video Tracks HeightCtrl+=Cmd+=Nudge Clip Selection DownAlt+DownOpt+DownNudge Clip Selection Left Five FramesAlt+Shift+LeftOpt+Shift+LeftNudge Clip Selection Left One FrameAlt+LeftOpt+LeftNudge Clip Selection Right Five FramesAlt+Shift+RightOpt+Shift+RightNudge Clip Selection Right One FrameAlt+RightOpt+RightNudge Clip Selection UpAlt+UpOpt+UpPaste Insert To Same TrackCtrl+Shift+VCmd+Shift+VPaste To Same TrackCtrl+VCmd+VReveal In Project Ripple DeleteAlt+BackspaceOpt+BackspaceSet Work Area Bar In PointAlt+[Opt+[Set Work Area Bar Out PointAlt+]Opt+]Show Next ScreenPage DownPage DownShow Previous ScreenPage UpPage UpSlide Clip Selection Left Five FramesAlt+Shift+,Opt+Shift+,Slide Clip Selection Left One FrameAlt+,Opt+,Slide Clip Selection Right Five FramesAlt+Shift+.Opt+Shift+.Slide Clip Selection Right One FrameAlt+.Opt+.Slip Clip Selection Left Five FramesCtrl+Alt+Shift+LeftCmd+Opt+Shift+LeftSlip Clip Selection Left One FrameCtrl+Alt+LeftCmd+Opt+LeftSlip Clip Selection Right Five FramesCtrl+Alt+Shift+RightCmd+Opt+Shift+RightSlip Clip Selection Right One FrameCtrl+Alt+RightCmd+Opt+RightClear SelectionBackspaceBackspaceNudge Selected Object down by fiveCtrl+Shift+DownCmd+Shift+DownNudge Selected Object down by oneCtrl+DownCmd+DownNudge Selected Object to left by fiveCtrl+Shift+LeftCmd+Shift+LeftNudge Selected Object to left by oneCtrl+LeftCmd+LeftNudge Selected Object to right by fiveCtrl+Shift+RightCmd+Shift+RightNudge Selected Object to right by oneCtrl+RightCmd+RightNudge Selected Object up by fiveCtrl+Shift+UpCmd+Shift+UpNudge Selected Object up by oneCtrl+UpCmd+UpTitles and Shapes Panel Clear SelectionBackspaceBackspaceNudge Selected Object down by fiveCtrl+Shift+DownCmd+Shift+DownNudge Selected Object down by oneCtrl+DownCmd+DownNudge Selected Object to left by fiveCtrl+Shift+LeftCmd+Shift+LeftNudge Selected Object to left by oneCtrl+LeftCmd+LeftNudge Selected Object to right by fiveCtrl+Shift+RightCmd+Shift+RightNudge Selected Object to right by oneCtrl+RightCmd+RightNudge Selected Object up by fiveCtrl+Shift+UpCmd+Shift+UpNudge Selected Object up by oneCtrl+UpCmd+Up Assign multiple keyboard shortcuts to a command You can assign multiple keyboard shortcuts for a single command. The Keyboard Customization dialog displays the keyboard shortcut as an editable button, which lets you change, add multiple shortcuts, or delete shortcuts. Add more shortcutsTo add more shortcuts to a command, click to the right of an existing shortcut. If there is no existing shortcut, click anywhere in the Shortcut column. A new shortcut button is created to type the shortcut. Find the keyboard shortcuts for a tool, button, or menu command by doing any of the following: Customize or load keyboard shortcuts You can set shortcuts to match shortcuts in other software you use. If other sets are available, you can choose them from the Set menu in the Keyboard Customization dialog box. Delete or Remove a shortcut To delete a shortcut, click 'x' in the editable shortcut button. Remove shortcuts1. Do one of the following: In Windows, select Edit > Keyboard CustomizationIn macOS, select Edit > Keyboard Customization2. Do one of the following: To
2025-04-14Displays an alert if the shortcut you choose is already in use. To erase a shortcut and return it to the command that originally had it, click Undo. To jump to the command that previously had the shortcut, click Go To. To simply delete the shortcut you typed, click Clear. To reenter the shortcut you typed previously, click Redo. Repeat the procedure to enter as many shortcuts as you want. When you’re finished, click Save As, type a name for your Key Set, and click Save. The operating system reserves some commands. You cannot reassign those commands to Premiere Pro. Also, you cannot assign the plus (+) and minus (-) keys on the numeric keypad because they are necessary for entering relative timecode values. You can assign the minus (–) key on the main keyboard, however. Copy keyboard shortcuts from one computer to another Sync keyboard shortcuts using Creative Cloud Premiere Pro lets you quickly and easily sync keyboard shortcuts between computers using the Sync Settings feature. Using Sync Settings, you can upload the customized keyboard shortcuts from your computer to Creative Cloud. Then, you can sync the keyboard shortcuts from Creative Cloud to any other computer. For more information, see Sync settings using Adobe Creative Cloud. Keyboard shortcuts are synchronized for the same platform only, and not between Windows and Mac OS platforms. That is, keyboard shortcuts created for Windows only sync with a Windows computer. Mac OS keyboard shortcuts only sync with a Mac OS computer. Manually copy keyboard shortcuts You can copy your customized keyboard shortcuts from one computer to another computer, or to another location on your computer. Locate the keyboard shortcuts (.kys) file that you want to copy to another computer. The location of the customized keyboard shortcuts file depends on whether you've signed in to Creative Cloud Sync Settings in Premiere Pro or not. Signed into Creative Cloud Sync Settings Win: Users\[user name]\Documents\Adobe\Premiere Pro\[version]\Profile-CreativeCloud-\Win\ Mac: Users/[user name]/Documents/Adobe/Premiere Pro/[version]/Profile-CreativeCloud-/Mac/ Signed out of Creative Cloud Sync Settings Win: Users\[user name]\Documents\Adobe\Premiere Pro\[version]\Profile-username\Win\ Mac: Users/[user name]/Documents/Adobe/Premiere Pro/[version]/Profile-username/Mac/ [version] can be 7.0 or 8.0 Copy the keyboard shortcuts (.kys) file and paste into the required file location. To copy the keyboard shortcuts file to a location on a different computer, copy the .kys file to a removable drive, like a USB thumb drive. Then, copy the .kys file from the removable drive to the appropriate location in the new computer. Assign multiple keyboard shortcuts to a command You can assign multiple keyboard shortcuts for a single command. The Keyboard Shortcuts dialog displays the keyboard shortcut as an editable button, which lets you change, add multiple shortcuts, or delete shortcuts. Add more shortcuts To add more shortcuts to a command, click to the right of an existing shortcut. If there is no existing shortcut, click anywhere in the Shortcut column. A new shortcut button is created in which you can type the shortcut. Edit a shortcut To edit a shortcut, click the shortcut text in the Shortcuts column. The text
2025-04-24Appear to the right of command and button names.You can customize nearly all default shortcuts and add shortcutsfor other functions. Visual Keyboard Shortcut Editor You can use the Visual Keyboard Shortcut editor to view the keys with their assigned shortcuts, assign new shortcuts, and delete existing ones. The feature also lets you easily navigate and provides maximum workflow efficiency. A tool tip reveals the full command name when you hover over a key in the Keyboard layout. When you select a key on the Keyboard Layout, you can view all the commands that are assigned to that key and all other modifier combinations. Audition detects the keyboard hardware and the appropriate keyboard layout is displayed accordingly. When Audition detects a non-supported keyboard, the default view is to display the U.S. English keyboard. By default, the Adobe Audition Default preset is displayed. When you change a shortcut, the preset pop-up menu changes to Custom. After you make the required changes, use the Save As option to save the customized shortcut set as a preset. Using and customizing the Visual Keyboard Shortcut To view the Visual Keyboard Shortcuts, select Edit Keyboard Shortcuts. The Keyboard Shortcut window appears which shows you the layout of a keyboard. The keys with shortcuts assigned are marked in Purple. All the shortcuts (marked in purple) are application-wide shortcuts. Visual Keyboard Shortcut Editor Shortcut assignment using drag-and-drop You can assign shortcuts by dragging a command from the Command list to a key in the Keyboard Layout. You can also apply shortcuts using the modifier combination for the currently selected key displayed in the Key Modifier List. The Command List and the Modifier list appear below the keyboard. To assign a command to a key along with a modifier, hold down the modifiers during drag-and-drop. To remove the last assigned shortcut command, select the key and click Undo. To remove all shortcuts assigned, click Clear. Assign shortcut Conflict resolution When an existing shortcut conflicts with another command: A warning appears at the bottom of the editor. Undo and Clear buttons in the lower right corner are enabled. The command in conflict is highlighted in blue, and clicking the key automatically selects the command in the command list. You can now easily change the assignment for the conflicting command. You can apply default ProTools shortcuts in Audition. ProTools is a digital audio workstation that functions as a multitrack tape recorder
2025-04-02