Ipad os keyboard shortcuts
Author: d | 2025-04-24
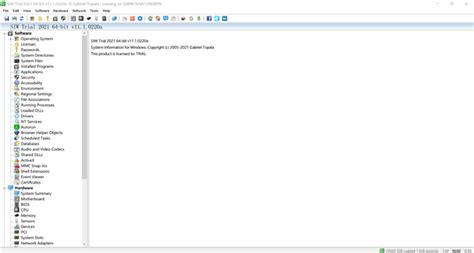
Note: All shortcuts require a bluetooth keyboard or the iPad’s Magic Keyboard. OS Level Keyboard Shortcuts Since iPadOS 15, Apple has revamped the entire keyboard shortcuts on the iPad.
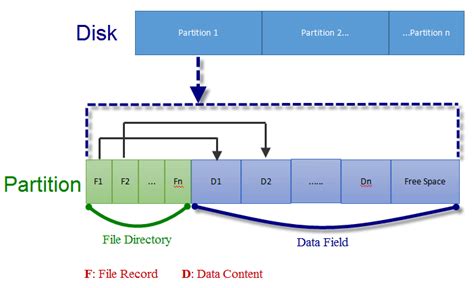
Keyboard Shortcut Sticker for iPad Pro / iPad OS
There’s a new key modifier in town, and it’s the Globe key. With the new iPadOS 15 update, Apple is finally improving how you interact with your iPad using an external keyboard. The iPad now supports global keyboard shortcuts that let you interact with apps and features like Split View, Slide Over, the Shelf, and more.The Globe key used to be a quick way to switch between multiple languages, or to bring up the Emoji keyboard. It’s now a powerful modifier for keyboard shortcuts. A new way to find all your keyboard shortcutsiPadOS 15 has a whole new menu dedicated to discovering and searching through all keyboard shortcuts for the OS, and for the app you’re currently using.Just press and hold the Globe key to bring up the system and multitasking shortcuts in a new tabbed menu. You’ll find different sections at the bottom. You can even tap the Search button to search for a particular keyboard shortcut.To find keyboard shortcuts for the app that you’re using, press and hold the Command key.It’s worth paging through all the keyboard shortcuts for system features and your most frequently used apps. Apple’s own apps are really good at providing a host of keyboard shortcuts, and the same goes for popular third-party apps like Things, Timery, Lire, and more.Other system keyboard shortcuts worth knowing aboutThe new system and multitasking keyboard shortcuts are heavily dependent on the Globe key. This is great if you use Apple’s own keyboards. But if you use a third-party keyboard, you can always remap another key to the Globe key.To do this, go to Settings > General > Keyboard > Hardware Keyboard > Modifier Keys. Here are some of the system keyboard shortcuts that you should commit to memory:Globe+H: Go to the home screen.Command+Space: Open search.Command+Left/Right: Switch to the previous or next app.Globe+A: Show the Dock.Shift+Globe+A: Show App Library. Globe+Q: Create a Quick Note.Globe+S: Open Siri.Globe+C: Open Control Center.Globe+N: Open Notification Center.Master iPad multitasking with these keyboard shortcuts In iPadOS 15 you can completely control Split View and Slide Over using keyboard shortcuts. Here are the multitasking keyboard shortcuts that will help you quickly manage multiple apps:Globe+`(tilde): Cycle between the two apps that are open in Split View.Globe+F: Turn a Split View window into a fullscreen window.Globe+Control+Left/Right: Dock the current fullscreen window to the left or right, and then choose another app to open on the side. If you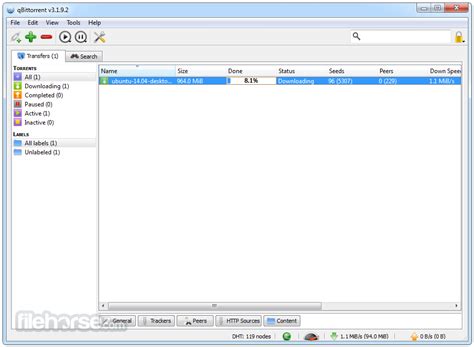
iPad and iPad Pro OS Keyboard Shortcut Sticker
Location bar so you can immediately start typing a new search or website address. Read our in-depth guide to shared web browser keyboard shortcuts for many more shortcuts. Chrome OS also supports standard text-editing keyboard shortcuts other operating systems support. For example, you can press Ctrl+Backspace to delete the previous word, use Ctrl+Z to undo, and use the standard Ctrl+X, Ctrl+C, and Ctrl+V shortcuts to Cut, Copy and Paste. Consult our in-depth guide to text-editing keyboard shortcuts for more shortcuts. The Ultimate Keyboard Shortcut Press Ctrl+Alt+? (or Ctrl+Alt+/ ) to open a keyboard shortcut cheat sheet at any time. This cheat sheet allows you to view all your Chromebook's keyboard shortcuts. Whether you're looking up a keyboard shortcut you forgot, you want to master all the keyboard shortcuts, or you're just curious, this overlay will help you master those keyboard shortcuts. Chrome OS doesn't allow you to create custom keyboard shortcuts for most of these actions. You can still create custom keyboard shortcuts for extensions or use an extension to create custom keyboard shortcuts for browser actions.Why are the Mac OS and iPad OS keyboard shortcuts not the
Bar Out PointAlt + ]Opt + ]Show Next ScreenPage DownPage DownShow Previous ScreenPage UpPage UpSlide Clip Selection Left Five FramesAlt + Shift + ,Opt + Shift + ,Slide Clip Selection Left One FrameAlt + ,Opt + ,Slide Clip Selection Right Five FramesAlt + Shift + .Opt + Shift + .Slide Clip Selection Right One FrameAlt + .Opt + .Slip Clip Selection Left Five FramesCtrl + Alt + Shift + LeftOpt + Shift + Cmd + LeftSlip Clip Selection Left One FrameCtrl + Alt + LeftOpt + Cmd + LeftSlip Clip Selection Right Five FramesCtrl + Alt + Shift + RightOpt + Shift + Cmd + RightSlip Clip Selection Right One FrameCtrl + Alt + RightOpt + Cmd + Right Find keyboard shortcuts Find the keyboard shortcuts for a tool, button, or menu command by doing any of the following: For a tool or button, hold the pointer over the tool or button until its tool tip appears. If available, the keyboard shortcut appears in the tool tip after the tool description. For menu commands, look for the keyboard shortcut at the right of the command. For the most-used keyboard shortcuts not shown in tool tips or on menus, see the tables in this article. For a complete list of default and current shortcuts, choose Edit > Keyboard Shortcuts (Windows) or Premiere Pro > Keyboard Shortcuts (Mac OS) Use the search field in the Keyboard Customization dialog box to find specific commands quickly. Customize or load keyboard shortcuts You can set shortcuts to match shortcuts in other software you use. If other sets are available, you can choose them from the Set menu in the Keyboard Customization dialog box. For customizing keyboard shortcuts, choose one of the following: In Windows, choose Edit > Keyboard Shortcuts In Mac OS, choose Premiere Pro. Note: All shortcuts require a bluetooth keyboard or the iPad’s Magic Keyboard. OS Level Keyboard Shortcuts Since iPadOS 15, Apple has revamped the entire keyboard shortcuts on the iPad.ipad os 17 keyboard shortcuts - AppleVis
See Sync settings using Adobe Creative Cloud. Keyboard shortcuts are synchronized for the same platform only, and not between Windows and Mac OS platforms. That is, keyboard shortcuts created for Windows only sync with a Windows computer. Mac OS keyboard shortcuts only sync with a Mac OS computer. Manually copy keyboard shortcuts You can copy your customized keyboard shortcuts from one computer to another computer, or to another location on your computer. Locate the keyboard shortcuts (.kys) file that you want to copy to another computer. The location of the customized keyboard shortcuts file depends on whether you've signed in to Creative Cloud Sync Settings in Premiere Pro or not. Signed into Creative Cloud Sync Settings Win: Users\[user name]\Documents\Adobe\Premiere Pro\[version]\Profile-CreativeCloud-\Win\ Mac: Users/[user name]/Documents/Adobe/Premiere Pro/[version]/Profile-CreativeCloud-/Mac/ Signed out of Creative Cloud Sync Settings Win: Users\[user name]\Documents\Adobe\Premiere Pro\[version]\Profile-username\Win\ Mac: Users/[user name]/Documents/Adobe/Premiere Pro/[version]/Profile-username/Mac/ [version] can be 7.0 or 8.0 Copy the keyboard shortcuts (.kys) file and paste into the required file location. To copy the keyboard shortcuts file to a location on a different computer, copy the .kys file to a removable drive, like a USB thumb drive. Then, copy the .kys file from the removable drive to the appropriate location in the new computer. Assign multiple keyboard shortcuts to a command You can assign multiple keyboard shortcuts for a single command. The Keyboard Shortcuts dialog displays the keyboard shortcut as an editable button, which lets you change, add multiple shortcuts, or delete shortcuts. Add more shortcuts To add more shortcuts to a command, click to the right of an existing shortcut. If there is no existing shortcut, click anywhere in the Shortcut column. A new shortcut button is created in which you can type the shortcut. Edit a shortcut To edit a shortcut, click the shortcut text in the Shortcuts column. The textiPad OS app Keyboard Shortcuts Slash commands
Illustrator User Guide Get to know Illustrator Introduction to Illustrator What's new in Illustrator Illustrator release notes Common questions Illustrator system requirements Illustrator for Apple silicon GPU performance Workspace Workspace basics Create documents Learn faster with the Illustrator Discover panel Accelerate workflows using the Contextual Task Bar Toolbar Default keyboard shortcuts Customize keyboard shortcuts Introduction to artboards Manage artboards Customize the workspace Properties panel Set preferences Touch Workspace Microsoft Surface Dial support in Illustrator Undo edits and manage design history Rotate view Rulers, grids, and guides Accessibility in Illustrator View artwork Use the Touch Bar with Illustrator Files and templates Tools in Illustrator Tools at a glance Select tools Selection Direct Selection Group Selection Magic Wand Lasso Artboard Navigate tools Hand Rotate View Zoom Paint tools Gradient Mesh Shape Builder Text tools Type Type on a Path Vertical Type Draw tools Pen Add Anchor Point Delete Anchor Point Anchor Point Curvature Line Segment Rectangle Rounded Rectangle Ellipse Polygon Star Paintbrush Blob Brush Pencil Shaper Slice Modify tools Rotate Reflect Scale Shear Width Free Transform Eyedropper Blend Eraser Scissors Dimension Generative AI (not available in mainland China) Generate scenes, subjects, and icons using text prompts Generate vector patterns using text prompts Generate vector shape fills using text prompts Recolor your artwork using text prompts Quick actions Retro text Neon glow text Old school text Recolor Convert sketch to vector Illustrator on the iPad Introduction to Illustrator on the iPad Illustrator on the iPad overview Illustrator on the iPad FAQs System requirements | Illustrator on the iPad What you can or cannot do on Illustrator on the iPad Workspace Illustrator on the iPad workspace Touch shortcuts and gestures Keyboard shortcuts for Illustrator on the iPad Manage your app settings Documents Work with documents in Illustrator on the iPad Import Photoshop and Fresco22 Chrome for iPad Keyboard Shortcuts - OS X Daily
Displays an alert if the shortcut you choose is already in use. To erase a shortcut and return it to the command that originally had it, click Undo. To jump to the command that previously had the shortcut, click Go To. To simply delete the shortcut you typed, click Clear. To reenter the shortcut you typed previously, click Redo. Repeat the procedure to enter as many shortcuts as you want. When you’re finished, click Save As, type a name for your Key Set, and click Save. The operating system reserves some commands. You cannot reassign those commands to Premiere Pro. Also, you cannot assign the plus (+) and minus (-) keys on the numeric keypad because they are necessary for entering relative timecode values. You can assign the minus (–) key on the main keyboard, however. Copy keyboard shortcuts from one computer to another Sync keyboard shortcuts using Creative Cloud Premiere Pro lets you quickly and easily sync keyboard shortcuts between computers using the Sync Settings feature. Using Sync Settings, you can upload the customized keyboard shortcuts from your computer to Creative Cloud. Then, you can sync the keyboard shortcuts from Creative Cloud to any other computer. For more information, see Sync settings using Adobe Creative Cloud. Keyboard shortcuts are synchronized for the same platform only, and not between Windows and Mac OS platforms. That is, keyboard shortcuts created for Windows only sync with a Windows computer. Mac OS keyboard shortcuts only sync with a Mac OS computer. Manually copy keyboard shortcuts You can copy your customized keyboard shortcuts from one computer to another computer, or to another location on your computer. Locate the keyboard shortcuts (.kys) file that you want to copy to another computer. The location of the customized keyboard shortcuts file depends on whether you've signed in to Creative Cloud Sync Settings in Premiere Pro or not. Signed into Creative Cloud Sync Settings Win: Users\[user name]\Documents\Adobe\Premiere Pro\[version]\Profile-CreativeCloud-\Win\ Mac: Users/[user name]/Documents/Adobe/Premiere Pro/[version]/Profile-CreativeCloud-/Mac/ Signed out of Creative Cloud Sync Settings Win: Users\[user name]\Documents\Adobe\Premiere Pro\[version]\Profile-username\Win\ Mac: Users/[user name]/Documents/Adobe/Premiere Pro/[version]/Profile-username/Mac/ [version] can be 7.0 or 8.0 Copy the keyboard shortcuts (.kys) file and paste into the required file location. To copy the keyboard shortcuts file to a location on a different computer, copy the .kys file to a removable drive, like a USB thumb drive. Then, copy the .kys file from the removable drive to the appropriate location in the new computer. Assign multiple keyboard shortcuts to a command You can assign multiple keyboard shortcuts for a single command. The Keyboard Shortcuts dialog displays the keyboard shortcut as an editable button, which lets you change, add multiple shortcuts, or delete shortcuts. Add more shortcuts To add more shortcuts to a command, click to the right of an existing shortcut. If there is no existing shortcut, click anywhere in the Shortcut column. A new shortcut button is created in which you can type the shortcut. Edit a shortcut To edit a shortcut, click the shortcut text in the Shortcuts column. The text. Note: All shortcuts require a bluetooth keyboard or the iPad’s Magic Keyboard. OS Level Keyboard Shortcuts Since iPadOS 15, Apple has revamped the entire keyboard shortcuts on the iPad.Comments
There’s a new key modifier in town, and it’s the Globe key. With the new iPadOS 15 update, Apple is finally improving how you interact with your iPad using an external keyboard. The iPad now supports global keyboard shortcuts that let you interact with apps and features like Split View, Slide Over, the Shelf, and more.The Globe key used to be a quick way to switch between multiple languages, or to bring up the Emoji keyboard. It’s now a powerful modifier for keyboard shortcuts. A new way to find all your keyboard shortcutsiPadOS 15 has a whole new menu dedicated to discovering and searching through all keyboard shortcuts for the OS, and for the app you’re currently using.Just press and hold the Globe key to bring up the system and multitasking shortcuts in a new tabbed menu. You’ll find different sections at the bottom. You can even tap the Search button to search for a particular keyboard shortcut.To find keyboard shortcuts for the app that you’re using, press and hold the Command key.It’s worth paging through all the keyboard shortcuts for system features and your most frequently used apps. Apple’s own apps are really good at providing a host of keyboard shortcuts, and the same goes for popular third-party apps like Things, Timery, Lire, and more.Other system keyboard shortcuts worth knowing aboutThe new system and multitasking keyboard shortcuts are heavily dependent on the Globe key. This is great if you use Apple’s own keyboards. But if you use a third-party keyboard, you can always remap another key to the Globe key.To do this, go to Settings > General > Keyboard > Hardware Keyboard > Modifier Keys. Here are some of the system keyboard shortcuts that you should commit to memory:Globe+H: Go to the home screen.Command+Space: Open search.Command+Left/Right: Switch to the previous or next app.Globe+A: Show the Dock.Shift+Globe+A: Show App Library. Globe+Q: Create a Quick Note.Globe+S: Open Siri.Globe+C: Open Control Center.Globe+N: Open Notification Center.Master iPad multitasking with these keyboard shortcuts In iPadOS 15 you can completely control Split View and Slide Over using keyboard shortcuts. Here are the multitasking keyboard shortcuts that will help you quickly manage multiple apps:Globe+`(tilde): Cycle between the two apps that are open in Split View.Globe+F: Turn a Split View window into a fullscreen window.Globe+Control+Left/Right: Dock the current fullscreen window to the left or right, and then choose another app to open on the side. If you
2025-04-20Location bar so you can immediately start typing a new search or website address. Read our in-depth guide to shared web browser keyboard shortcuts for many more shortcuts. Chrome OS also supports standard text-editing keyboard shortcuts other operating systems support. For example, you can press Ctrl+Backspace to delete the previous word, use Ctrl+Z to undo, and use the standard Ctrl+X, Ctrl+C, and Ctrl+V shortcuts to Cut, Copy and Paste. Consult our in-depth guide to text-editing keyboard shortcuts for more shortcuts. The Ultimate Keyboard Shortcut Press Ctrl+Alt+? (or Ctrl+Alt+/ ) to open a keyboard shortcut cheat sheet at any time. This cheat sheet allows you to view all your Chromebook's keyboard shortcuts. Whether you're looking up a keyboard shortcut you forgot, you want to master all the keyboard shortcuts, or you're just curious, this overlay will help you master those keyboard shortcuts. Chrome OS doesn't allow you to create custom keyboard shortcuts for most of these actions. You can still create custom keyboard shortcuts for extensions or use an extension to create custom keyboard shortcuts for browser actions.
2025-04-08See Sync settings using Adobe Creative Cloud. Keyboard shortcuts are synchronized for the same platform only, and not between Windows and Mac OS platforms. That is, keyboard shortcuts created for Windows only sync with a Windows computer. Mac OS keyboard shortcuts only sync with a Mac OS computer. Manually copy keyboard shortcuts You can copy your customized keyboard shortcuts from one computer to another computer, or to another location on your computer. Locate the keyboard shortcuts (.kys) file that you want to copy to another computer. The location of the customized keyboard shortcuts file depends on whether you've signed in to Creative Cloud Sync Settings in Premiere Pro or not. Signed into Creative Cloud Sync Settings Win: Users\[user name]\Documents\Adobe\Premiere Pro\[version]\Profile-CreativeCloud-\Win\ Mac: Users/[user name]/Documents/Adobe/Premiere Pro/[version]/Profile-CreativeCloud-/Mac/ Signed out of Creative Cloud Sync Settings Win: Users\[user name]\Documents\Adobe\Premiere Pro\[version]\Profile-username\Win\ Mac: Users/[user name]/Documents/Adobe/Premiere Pro/[version]/Profile-username/Mac/ [version] can be 7.0 or 8.0 Copy the keyboard shortcuts (.kys) file and paste into the required file location. To copy the keyboard shortcuts file to a location on a different computer, copy the .kys file to a removable drive, like a USB thumb drive. Then, copy the .kys file from the removable drive to the appropriate location in the new computer. Assign multiple keyboard shortcuts to a command You can assign multiple keyboard shortcuts for a single command. The Keyboard Shortcuts dialog displays the keyboard shortcut as an editable button, which lets you change, add multiple shortcuts, or delete shortcuts. Add more shortcuts To add more shortcuts to a command, click to the right of an existing shortcut. If there is no existing shortcut, click anywhere in the Shortcut column. A new shortcut button is created in which you can type the shortcut. Edit a shortcut To edit a shortcut, click the shortcut text in the Shortcuts column. The text
2025-04-08Illustrator User Guide Get to know Illustrator Introduction to Illustrator What's new in Illustrator Illustrator release notes Common questions Illustrator system requirements Illustrator for Apple silicon GPU performance Workspace Workspace basics Create documents Learn faster with the Illustrator Discover panel Accelerate workflows using the Contextual Task Bar Toolbar Default keyboard shortcuts Customize keyboard shortcuts Introduction to artboards Manage artboards Customize the workspace Properties panel Set preferences Touch Workspace Microsoft Surface Dial support in Illustrator Undo edits and manage design history Rotate view Rulers, grids, and guides Accessibility in Illustrator View artwork Use the Touch Bar with Illustrator Files and templates Tools in Illustrator Tools at a glance Select tools Selection Direct Selection Group Selection Magic Wand Lasso Artboard Navigate tools Hand Rotate View Zoom Paint tools Gradient Mesh Shape Builder Text tools Type Type on a Path Vertical Type Draw tools Pen Add Anchor Point Delete Anchor Point Anchor Point Curvature Line Segment Rectangle Rounded Rectangle Ellipse Polygon Star Paintbrush Blob Brush Pencil Shaper Slice Modify tools Rotate Reflect Scale Shear Width Free Transform Eyedropper Blend Eraser Scissors Dimension Generative AI (not available in mainland China) Generate scenes, subjects, and icons using text prompts Generate vector patterns using text prompts Generate vector shape fills using text prompts Recolor your artwork using text prompts Quick actions Retro text Neon glow text Old school text Recolor Convert sketch to vector Illustrator on the iPad Introduction to Illustrator on the iPad Illustrator on the iPad overview Illustrator on the iPad FAQs System requirements | Illustrator on the iPad What you can or cannot do on Illustrator on the iPad Workspace Illustrator on the iPad workspace Touch shortcuts and gestures Keyboard shortcuts for Illustrator on the iPad Manage your app settings Documents Work with documents in Illustrator on the iPad Import Photoshop and Fresco
2025-03-28The Zoom settings can be navigated using keyboard shortcuts rather than your mouse. Zoom’s desktop client includes keyboard shortcuts in its settings, under Keyboard Shortcuts. These are described in this article.Prerequisites for hot keys and keyboard shortcutsYou will need Zoom 5.2.0 or higher to use it on Windows, macOS, or LinuxZoom App for iPad or iPhone with version 4.4.5 (55341.0715) or higher using Zoom for iOS (iPad)WindowsThe Keyboard Shortcuts settings allow you to view and edit shortcuts.Connect to Zoom’s desktop client.Navigate to Settings by clicking your profile picture.Find the Keyboard Shortcuts section.Click on the keyboard shortcut you want.Editing shortcutsClick the shortcut and then press the key you wish to use to edit the shortcut.These shortcuts will work even when Zoom is not focused, because some of them can be used as global shortcuts. Select the option next to the shortcut to enable the global shortcut.Available shortcutsGeneralItem 6:Zoom in and out of popup windows.Ctrl+Alt+Shift:Zoom’s meeting functionality will be displayedMeetingPageUp:Watch the previous 25 video streamsPageDown:Watch the next 25 video streams in gallery viewAlt:In the Meeting controls section, make sure Always show meeting controls is checked or unticked from the checkboxAlt+F1:In a video meeting, switch to the active speaker windowAlt+F2:Change the video view to a gallery in a video conferenceAlt+F4:Shut down the current sessionAlt+V:Play/pause the videoAlt+A:Mutes/Unmutes the audioAlt+M:Make the host the only one who hears the audio.Note:Only the host can hear the audio.Alt+S:Launch the screen share and shut it down.Note:You must have focus on the meeting control toolbar to make this work.Alt+Shift+S:Share the
2025-04-16Is replaced with an editable button. Type the shortcut that you want to use. If the shortcut you type is already in use, an alert appears. Delete a shortcut To delete a shortcut, click 'x' in the editable shortcut button. Remove shortcuts In Windows, choose Edit > Keyboard Shortcuts In Mac OS, choose Premiere Pro > Keyboard Shortcuts To remove a shortcut, select the shortcut you want to remove, and click Clear. To remove a set of shortcuts, choose the key set from the Set menu and click Delete. When prompted in the warning dialog box, click Delete to confirm your choice. Print keyboard shortcuts Many editors like to have a keyboard shortcuts document they can search and refer to. Premiere Pro offers a way to copy and paste keyboard shortcuts into a document, and then print. There are also pages in Help documentation that you can print, or save as a PDF. Whether you are copy and pasting into a document, printing a PDF, or inspecting the Keyboard Shortcuts dialog box, it is important to note the available commands that are mappable to the keyboard. You can engage in a much more keyboard-driven workflow by adding new keyboard shortcuts. Print a spreadsheet of the keyboard shortcuts You can paste the lists of keyboard shortcuts from the Keyboard Customization dialog box into a text document, like a spreadsheet, from which you can print. The advantage of the copy and pasting method is that you can view your customized keyboard shortcuts, as well. If you select Final Cut Pro, Avid Media Composer, or Custom keyboard shortcuts, then those keyboard shortcuts are the ones that are printed. Do one of the following: Press Ctrl+Shift, and then choose Edit > Keyboard Shortcuts (Windows). Press Command+Shift, and then choose Premiere Pro > Keyboard Shortcuts (Mac OS). Click the Clipboard button. Start a new document in a text editor, or spreadsheet program. Paste the contents of the clipboard into the document. Save the document and then print it out. Get help faster and easier
2025-04-21