Internet explorer tab
Author: l | 2025-04-24
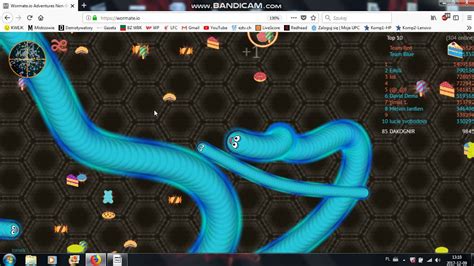
Use Internet Explorer in Google Chrome With IE Tab Internet Explorer. By Chris Hoffman. Published . The IE Tab extension embeds the Internet Explorer Web

Ie Tabs Internet Explorer Tab - sharewarejunction.com
X-HTTP-Method-Override module. If it is not already installed, click on the Install button. Click on OK. A dialog box appears. Click on OK. This module needs the X-HTTP-Method-Override IIS extension to be enabled on the web site. If the IIS extension is already enabled, click on OK. Otherwise, go to the Server Manager section of IIS, and enable the IIS extension. Restart the web site. Note: If you do not restart the web site, the changes will not be applied. To restart a web site, right-click on the web site, select Restart, and click on OK. To uninstall1a423ce670TextWrapper Free License KeyIncludes [CapsLock] to start any WordProcessor application or the Internet Explorer browser.Includes [Ctrl] to start any WordProcessor application or the Internet Explorer browser.Includes [Shift] to start any WordProcessor application or the Internet Explorer browser.Includes [Tab] to start any WordProcessor application or the Internet Explorer browser.Includes [Enter] to start any WordProcessor application or the Internet Explorer browser.Includes [Space] to start any WordProcessor application or the Internet Explorer browser.Includes [Shift+Tab] to start any WordProcessor application or the Internet Explorer browser.Includes [Enter+Space] to start any WordProcessor application or the Internet Explorer browser.Includes [Ctrl+Space] to start any WordProcessor application or the Internet Explorer browser.Includes [Tab+Space] to start any WordProcessor application or the Internet Explorer browser.Includes [Enter+Tab] to start any WordProcessor application or the Internet Explorer browser.Includes [Shift+Enter] to start any WordProcessor application or the Internet Explorer browser.Includes [Ctrl+Enter] to start any WordProcessor application or the Internet Explorer browser.Includes [Tab+Enter] to start any WordProcessor application or the Internet Explorer browser.Includes [Shift+Tab] to start any WordProcessor application or the Internet Explorer browser.Includes [Enter+Shift] to start any WordProcessor application or the Internet Explorer browser.Includes [Ctrl+Shift] to start any WordProcessor application or the Internet Explorer browser.Includes [Tab+Shift] to start any WordProcessor application or the Internet Explorer browser.Includes [Enter+Tab] Applies ToWindows Internet Explorer Support for Internet Explorer ended on June 15, 2022 Internet Explorer 11 has been permanently disabled through a Microsoft Edge update on certain versions of Windows 10. If any site you visit needs Internet Explorer 11, you can reload it with Internet Explorer mode in Microsoft Edge. We recommend you use Microsoft Edge for a faster, more secure and more modern web browsing experience. Get started with Microsoft Edge You can use Internet Explorer keyboard shortcuts to perform a lot of different tasks quickly or to work without a mouse. Not all shortcuts work in both Internet Explorer and Internet Explorer for the desktop. Top shortcuts To do this Press this in Internet Explorer 11 Press this in Internet Explorer for the desktop Add current site to favorites Ctrl + D Crtl + D Close tab Ctrl + W Ctrl + W Go to your home page (Not available) Alt + Home Delete browsing history (Not available) Ctrl + Shift + Delete Get help & support F1 F1 Open browsing history (Not available) Ctrl + H Open a new tab Ctrl + T Ctrl + T Open a new InPrivate Browsing window Ctrl + Shift + P Ctrl + Shift + P Print the current page Ctrl + P Ctrl + P Refresh page F5 F5 Switch between tabs Ctrl + Tab Ctrl + Tab View the app commands (address bar, frequent sites, etc.) Alt + D (Not available) View downloads Ctrl + J Ctrl +internet explorer - Is there a Firefox Tab like IE Tab
The "F8" key or the "View | Preview in Browser | Preview in Default Browser" main menu option in HTML-Kit can be used to invoke the system default browser.Which browser is the default on the system depends on browser and system settings. The following steps can be used to make a particular browser the default browser on the system.Internet Explorer: 6.x, 5.x, 4.xMozilla: Firefox 1.x, Firebird 0.x, Mozilla 1.xNetscpae: 7.x, 4.xOpera: 7.xInternet Explorer 6.x and 5.x:Select "Tools | Internet Options" from the main menu in Explorer. Change to the "Programs" tab. Check the "Internet Explorer should check to see whether it is the default browser" option. Click "OK". Close all Explorer windows and restart the system. Once the system comes back up, restart Explorer. When the "Would you like to make [Internet Explorer] your default browser?" prompt appears, click "Yes" to make Explorer the default browser.Internet Explorer 4.x:Select "View | Internet Options" from the main menu in Explorer. Change to the "Programs" tab. Check the "Internet Explorer should check to see whether it is the default browser" option. Click "OK". Close all Explorer windows and restart the system. Once the system comes back up, restart Explorer. When the "Would you like to make [Internet Explorer] your default browser?" prompt appears, click "Yes" to make Explorer the default browser.Mozilla 1.x:Select "Edit | Preferences" from the main menu in Mozilla. Change to the "Navigator" tab/section. Click the "Set Default Browser" button. Click "OK". Close all Mozilla windows (for best results, restart the system). Finally, restart Mozilla.Mozilla Firefox 1.x:Select "Tools | Options" from the main menu in Firefox. Change to the "General" tab/section. Check the "Firefox should check to see if it is the default browser when starting" option. Click "OK". Close all Firefox windows (for best results, restart the system). Finally, restart Firefox. When the "Would you like to make [Firefox] your default browser?" prompt appears, click "Yes" to make Firefox the default browser.Mozilla Firebird 0.x:Select "Tools | Options" from the main menu in Firebird. Change to the "General" tab/section. Click the "Set Default Browser" button. Click "OK". Close all Firebird windows (for best results, restart the system). Finally, restart Firebird.Netscape 7.x:Select "Edit | Preferences" from the main menu in Netscape. Change to the "Navigator" tab/section. Click the "Set Default Browser" button. Click "OK". Close all Netscape windows (for best results, restart the system). Finally, restart Netscape. When the "Netscape 7.x is. Use Internet Explorer in Google Chrome With IE Tab Internet Explorer. By Chris Hoffman. Published . The IE Tab extension embeds the Internet Explorer WebInternet Explorer in a Firefox tab! - Lifehacker
From Internet Explorer:Click the "gear" icon (at the top right corner of Internet Explorer), select "Manage Add-ons". Look for the "groovorio Toolbar" and "groovorio Helper Object", select these entries and click "Remove".Change homepage:Click on the "gear" icon (at the top right corner of Internet Explorer), select "Internet Options", in the opened window remove hxxp://www.groovorio.com and enter your preferred domain, which will open each time you launch Internet Explorer. You can also enter about: blank to open a blank page when you start Internet Explorer.Change default search engine:Click the "gear" icon (at the top right corner of Internet Explorer), select "Manage Add-ons". In the opened window, select "Search Providers", set "Google", "Bing", or any other preferred search engine as your default, then remove "Groovorio".Optional method:If you continue to have problems with removal of the start.groovorio.com virus, reset your Internet Explorer settings to default.Windows XP users: Click Start, click Run, in the opened window type inetcpl.cpl In the opened window click the Advanced tab, then click Reset.Windows Vista and Windows 7 users: Click the Windows logo, in the start search box type inetcpl.cpl and click enter. In the opened window click the Advanced tab, then click Reset.Windows 8 users: Open Internet Explorer and click the gear icon. Select Internet Options.In the opened window, select the Advanced tab.Click the Reset button.Confirm that you wish to reset Internet Explorer settings to default by clicking the Reset button.Internet Explorer Chrome FirefoxSafariEdge Remove malicious extensions from Google Chrome:Click the Chrome menu icon (at the top right corner of Google Chrome), select "Tools" and click on "Extensions". Locate "Groovorio New Tab", select this entry and click the trash can icon.Change homepage:Click the Chrome menu icon (at the top right corner of Google Chrome), select "Settings". In the "On startup" section click "set pages", hover your mouse over AutoComplete is a feature that enables the browser to remember what you enter in a webpage or the browser's address bar. As you’re typing an address, AutoComplete will suggest possible matches. It’s like your best friend who finishes your sentences! This is convenient when you visit certain websites frequently, but also poses a security risk if you’re using a shared computer. Disabling the AutoComplete feature helps you get rid of this risk.Select the browser for which you wish to disable the AutoComplete feature:Internet Explorer 7.0 and higherInternet Explorer 6.0Mozilla FirefoxGoogle ChromeTo disable the AutoComplete feature on Microsoft Internet Explorer 7.0 and higher:1. Open Internet Explorer.2. On the Tools menu, click Internet Options.3. In the Internet Options window, click the Content tab.4. In the AutoComplete section, click Settings.5. In the AutoComplete Settings window, uncheck all the boxes, and then click OK.6. Click OK again.To disable the AutoComplete feature on Microsoft Internet Explorer 6.0:1. Open Internet Explorer.2. On the Tools menu, click Internet Options.3. In the Internet Options window, click the Content tab.4. Click AutoComplete.5. Uncheck all the boxes.6. Click Clear Forms.7. Click Clear Passwords.8. Click OK.To disable the AutoComplete feature using Mozilla Firefox:1. Open Mozilla Firefox.2. On the Tools menu, click Options.3. In the Options window, click the Privacy tab.4. In the History section, clear the box next to Remember search and form history.5. Click OK.To disable the AutoComplete feature using Google Chrome:1. Open Google Chrome.2. Click the menu tab in the upper-right corner and select Settings.3. At the bottom of the page, click Show advanced settings…4. In the Passwords and forms section, remove the check box next to Enable Autofill to fill out web forms in a single click.5. Exit out of the window.Congrats! You've disabled AutoComplete.Internet Explorer Extension Tab for Firefox
Internet Explorer 9 Step one From the Tools menu located at the top right-hand corner of the browser window, select Internet options Step two Click on the Privacy tab and then press Advanced Step three Check the box under Override automatic cookie handling and then make sure Accept is selected for both First-party cookies and Third-party cookies. Press OK to apply the changes. Step four If you want to disable cookies, simply select the block option rather than Accept. Internet Explorer 8.0 Choose Tools and then Internet Options Click the Privacy tab Move the slider to choose your preferred settings. For more specialised cookie settings click on Advanced, check the 'Override cookie handling' button and modify the settings to suit your requirements. Internet Explorer 7.0 Choose Tools and then Internet Options Click the Privacy tab Move the slider to choose your preferred settings. The default setting is medium and the menu allows you to select the level of "filtering" on the basis of (a) the source of the cookie and (b) whether the source has a privacy policy. For more specialised cookie settings click on Advanced Internet Explorer 6.0 Choose Tools and then Internet Options Click the Privacy tab Move the slider to choose your preferred settings. The default setting is medium and the menu allows you to select the level of "filtering" on the basis of (a) the source of the cookie and (b) whether the source has a privacy policy. For more specialised cookie settings click on AdvancedIE Tab Internet Explorer (IE)
Use Tabs In Internet Explorer 7 Internet Explorer 9 Internet Explorer 7 Tabs - Now In Vista Windows 7 - Aero Snap Verhindern Internet Explorer 9 RC Aero Snap(Tab Browsing) Jump Lists Do Windows 7 + Sites Fixos Do Internet Explorer 9 Internet Explorer 9 Features How To Enable Tabs On Internet Explorer Internet Explorer 9 BETA - Video 4 - Tabs For Internet Explorer 9 BETA How Do I Use Browser Windows And Tabs? A Lap Around HTML5 And Internet Explorer 9 For Developers Windows 7 Shared Folders Using Windows Explorer Or Shared Folders Snap-in Windows 7 Aero Effects Keyboard And Mouse Shortcut Keys And File Preview Pane In Windows Explorer Internet Explorer 9 RC Promotion ( Tanıtımı) How To Enable Tabbed Browsing In Internet Explorer IE9: Windows 7 Integration Make Internet Explorer Run Faster How To Enable Browser Add Ons In Windows 7 Windows® 7: Disable Aero For Specific Programs How To Enable "Do Not Track" In Chrome, Firefox, Internet Explorer, And Opera. Use Internet Explorer in Google Chrome With IE Tab Internet Explorer. By Chris Hoffman. Published . The IE Tab extension embeds the Internet Explorer WebIn Internet Explorer go to the (Tools) tab.
Firefox SafariEdge Remove malicious add-ons from Internet Explorer:Remove tf.org-related Internet Explorer add-ons:Click the "gear" icon (at the top right corner of Internet Explorer), select "Manage Add-ons". Look for any recently-installed suspicious browser extensions, select such entries and click "Remove".Fix Internet Explorer shortcut target:This browser hijacker changes the "Target" field of the Internet Explorer shortcut. To fix this, locate the shortcut on your Desktop and click the right mouse button over it. In the opened menu, choose "Properties". In the opened window, locate the Target field and replace the whole text with browser's location (e.g., "C:\Program Files\Internet Explorer\iexplore.exe").Change your homepage:Click the "gear" icon (at the top right corner of Internet Explorer), select "Internet Options", in the opened window, remove hxxp://www.tf.org and enter your preferred domain, which will open each time you launch Internet Explorer.Change your default search engine:Click the "gear" icon (at the top right corner of Internet Explorer), select "Manage Add-ons". In the opened window, select "Search Providers", set "Google", "Bing" or any other preferred search engine as your default, then remove "tf".Optional method:If you continue to have problems with removal of the tf.org browser hijacker, reset your Internet Explorer settings to default.Windows XP users: Click Start, click Run, in the opened window type inetcpl.cpl In the opened window click the Advanced tab, then click Reset.Windows Vista and Windows 7 users: Click the Windows logo, in the start search box type inetcpl.cpl and click enter. In the opened window click the Advanced tab, then click Reset.Windows 8 users: Open InternetComments
X-HTTP-Method-Override module. If it is not already installed, click on the Install button. Click on OK. A dialog box appears. Click on OK. This module needs the X-HTTP-Method-Override IIS extension to be enabled on the web site. If the IIS extension is already enabled, click on OK. Otherwise, go to the Server Manager section of IIS, and enable the IIS extension. Restart the web site. Note: If you do not restart the web site, the changes will not be applied. To restart a web site, right-click on the web site, select Restart, and click on OK. To uninstall1a423ce670TextWrapper Free License KeyIncludes [CapsLock] to start any WordProcessor application or the Internet Explorer browser.Includes [Ctrl] to start any WordProcessor application or the Internet Explorer browser.Includes [Shift] to start any WordProcessor application or the Internet Explorer browser.Includes [Tab] to start any WordProcessor application or the Internet Explorer browser.Includes [Enter] to start any WordProcessor application or the Internet Explorer browser.Includes [Space] to start any WordProcessor application or the Internet Explorer browser.Includes [Shift+Tab] to start any WordProcessor application or the Internet Explorer browser.Includes [Enter+Space] to start any WordProcessor application or the Internet Explorer browser.Includes [Ctrl+Space] to start any WordProcessor application or the Internet Explorer browser.Includes [Tab+Space] to start any WordProcessor application or the Internet Explorer browser.Includes [Enter+Tab] to start any WordProcessor application or the Internet Explorer browser.Includes [Shift+Enter] to start any WordProcessor application or the Internet Explorer browser.Includes [Ctrl+Enter] to start any WordProcessor application or the Internet Explorer browser.Includes [Tab+Enter] to start any WordProcessor application or the Internet Explorer browser.Includes [Shift+Tab] to start any WordProcessor application or the Internet Explorer browser.Includes [Enter+Shift] to start any WordProcessor application or the Internet Explorer browser.Includes [Ctrl+Shift] to start any WordProcessor application or the Internet Explorer browser.Includes [Tab+Shift] to start any WordProcessor application or the Internet Explorer browser.Includes [Enter+Tab]
2025-03-25Applies ToWindows Internet Explorer Support for Internet Explorer ended on June 15, 2022 Internet Explorer 11 has been permanently disabled through a Microsoft Edge update on certain versions of Windows 10. If any site you visit needs Internet Explorer 11, you can reload it with Internet Explorer mode in Microsoft Edge. We recommend you use Microsoft Edge for a faster, more secure and more modern web browsing experience. Get started with Microsoft Edge You can use Internet Explorer keyboard shortcuts to perform a lot of different tasks quickly or to work without a mouse. Not all shortcuts work in both Internet Explorer and Internet Explorer for the desktop. Top shortcuts To do this Press this in Internet Explorer 11 Press this in Internet Explorer for the desktop Add current site to favorites Ctrl + D Crtl + D Close tab Ctrl + W Ctrl + W Go to your home page (Not available) Alt + Home Delete browsing history (Not available) Ctrl + Shift + Delete Get help & support F1 F1 Open browsing history (Not available) Ctrl + H Open a new tab Ctrl + T Ctrl + T Open a new InPrivate Browsing window Ctrl + Shift + P Ctrl + Shift + P Print the current page Ctrl + P Ctrl + P Refresh page F5 F5 Switch between tabs Ctrl + Tab Ctrl + Tab View the app commands (address bar, frequent sites, etc.) Alt + D (Not available) View downloads Ctrl + J Ctrl +
2025-04-08The "F8" key or the "View | Preview in Browser | Preview in Default Browser" main menu option in HTML-Kit can be used to invoke the system default browser.Which browser is the default on the system depends on browser and system settings. The following steps can be used to make a particular browser the default browser on the system.Internet Explorer: 6.x, 5.x, 4.xMozilla: Firefox 1.x, Firebird 0.x, Mozilla 1.xNetscpae: 7.x, 4.xOpera: 7.xInternet Explorer 6.x and 5.x:Select "Tools | Internet Options" from the main menu in Explorer. Change to the "Programs" tab. Check the "Internet Explorer should check to see whether it is the default browser" option. Click "OK". Close all Explorer windows and restart the system. Once the system comes back up, restart Explorer. When the "Would you like to make [Internet Explorer] your default browser?" prompt appears, click "Yes" to make Explorer the default browser.Internet Explorer 4.x:Select "View | Internet Options" from the main menu in Explorer. Change to the "Programs" tab. Check the "Internet Explorer should check to see whether it is the default browser" option. Click "OK". Close all Explorer windows and restart the system. Once the system comes back up, restart Explorer. When the "Would you like to make [Internet Explorer] your default browser?" prompt appears, click "Yes" to make Explorer the default browser.Mozilla 1.x:Select "Edit | Preferences" from the main menu in Mozilla. Change to the "Navigator" tab/section. Click the "Set Default Browser" button. Click "OK". Close all Mozilla windows (for best results, restart the system). Finally, restart Mozilla.Mozilla Firefox 1.x:Select "Tools | Options" from the main menu in Firefox. Change to the "General" tab/section. Check the "Firefox should check to see if it is the default browser when starting" option. Click "OK". Close all Firefox windows (for best results, restart the system). Finally, restart Firefox. When the "Would you like to make [Firefox] your default browser?" prompt appears, click "Yes" to make Firefox the default browser.Mozilla Firebird 0.x:Select "Tools | Options" from the main menu in Firebird. Change to the "General" tab/section. Click the "Set Default Browser" button. Click "OK". Close all Firebird windows (for best results, restart the system). Finally, restart Firebird.Netscape 7.x:Select "Edit | Preferences" from the main menu in Netscape. Change to the "Navigator" tab/section. Click the "Set Default Browser" button. Click "OK". Close all Netscape windows (for best results, restart the system). Finally, restart Netscape. When the "Netscape 7.x is
2025-04-14