Install zoom windows
Author: h | 2025-04-24

Install Zoom: Windows and Chrome; Install Zoom: Windows and Internet Explorer; Install Zoom: Windows and Firefox; Install Zoom: Windows and Edge . Zoom Instructions for Mac computers. Install Zoom: Mac and Chrome; Install Zoom: Mac and Safari; Install Zoom: Mac and Firefox . Zoom Instructions for mobile devices. Install Zoom: iPads and mini How to download and install Zoom app on Windows 11 PC, download install zoom on pc, install zoom on laptop, install zoom on windows, set up zoom on windows 1
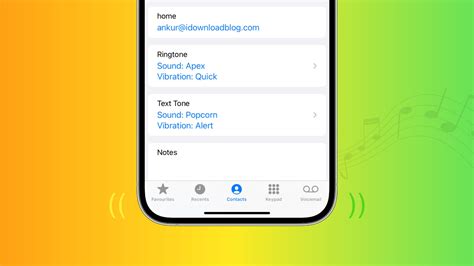
Installing and re-installing Zoom on Windows 11 an - Zoom
Home / Entertainment Apps / Guide for Zoom Cloud Meetings – Zoom Video Meet on Windows PcDeveloped By: Real CandyLicense: FreeRating: 5,0/5 - 1 votesLast Updated: March 05, 2025App DetailsVersion1.1Size5.7 MBRelease DateOctober 06, 20CategoryEntertainment AppsApp Permissions:Allows applications to open network sockets. [see more (5)]Description from Developer:Guide for Zoom Cloud Meetings – Zoom Video MeetThis Guide for Zoom Cloud Meeting App contains How to use Zoom for Mobile, Zoom for Tablet, Zoom for Pc, Zoom for Laptop. Zoom is t... [read more]About this appOn this page you can download Guide for Zoom Cloud Meetings – Zoom Video Meet and install on Windows PC. Guide for Zoom Cloud Meetings – Zoom Video Meet is free Entertainment app, developed by Real Candy. Latest version of Guide for Zoom Cloud Meetings – Zoom Video Meet is 1.1, was released on 2020-10-06 (updated on 2025-03-05). Estimated number of the downloads is more than 5,000. Overall rating of Guide for Zoom Cloud Meetings – Zoom Video Meet is 5,0. Generally most of the top apps on Android Store have rating of 4+. This app had been rated by 1 users, 1 users had rated it 5*, 1 users had rated it 1*. How to install Guide for Zoom Cloud Meetings – Zoom Video Meet on Windows?Instruction on how to install Guide for Zoom Cloud Meetings – Zoom Video Meet on Windows 10 Windows 11 PC & LaptopIn this post, I am going to show you how to install Guide for Zoom Cloud Meetings – Zoom Video Meet on Windows PC by using Android App Player such as BlueStacks, LDPlayer, Nox, KOPlayer, ...Before you start, you will need to download the APK/XAPK installer file, you can find download button on top of this page. Save it to easy-to-find location.[Note] You can also download older versions of this app on bottom of this page.Below you will find a detailed step-by-step guide, but I want to give you a fast overview of how it works. All you need is an emulator that will emulate an Android device on your Windows PC and then you can install applications and use it - you see you're playing it on Android, but this runs not on a smartphone or tablet, it runs on a PC.If this doesn't work on your PC, or you cannot install, comment here and we will help you!Install using BlueStacksInstall using NoxPlayerStep By Step Guide To Install Guide for Zoom Cloud Meetings – Zoom Video Meet using BlueStacksDownload and Install BlueStacks at: The installation procedure is quite simple. After successful installation, open the Bluestacks emulator. It may take some time to load the Bluestacks app initially. Once it is opened, you should be able to see the Home screen of Bluestacks.Open the APK/XAPK file: Double-click the APK/XAPK file to launch BlueStacks and install the application. If your APK/XAPK file doesn't automatically open BlueStacks, right-click on it and select Open with... Browse to the BlueStacks. You can also drag-and-drop the APK/XAPK file onto the BlueStacks home screenOnce installed, click
Installing and re-installing Zoom on Windows 11 an - Zoom
This post shows students and new users how to download and install the Zoom app using Windows 11.Zoom is our favorite video conferencing platform that allows many people to work from home and still connect with co-workers remotely via video and audio conferencing. If you want to download and install Zoom on Windows 11, there are some requirements that you need to know.To use Zoom, you’ll need a computer (Windows, Mac, and others), mobile device (Android, iOS), and or phone (mobile, desk phone, etc.). Since we’re discussing how to install Zoom on Windows 11, let’s discuss what you’ll need.You will need a computer with speakers and a microphone. (Note: Webcams are recommended but not required). If your computer does not have a speaker or microphone, you probably won’t be able to use Zoom conferencing.If you have a computer with speakers, a microphone, and optionally a webcam, then you continue below to learn how to download and install the Zoom app on Windows 11.How to install the Zoom app in Windows 11To ensure a good experience with your Zoom meeting, download and install the Zoom application before the meeting starts.To download Zoom, go to the link below: click on the Download button from the Download Center under “Zoom Client For Meetings.”Once downloaded, click the link that says Open file as highlighted below.Or go to your Downloads folder and double-click the downloaded file to begin the installation.During the installation, when prompted with the screen below asking if you want Zoom to make changes to your computer, choose Yes.After that, the Zoom app should be installed and ready for you to sign in or join a meeting.If you don’t already have an account, simply select Join a Meeting.Then, enter the meeting details and click Join.That’s it! You have successfully installed the Zoom app in Windows 11.Conclusion:Zoom is a powerful tool for video conferencing that enhances remote communication.Installing the Zoom app on Windows 11 is a straightforward process.Ensure your computer meets the necessary audio and video requirements for optimal use.Joining meetings is simple, whether you have an account or not.Regular updates and usage can improve your overall Zoom experience.Installing and re-installing Zoom on Windows 11 an - Zoom
Navigation: Home \ Graphic Apps \ Other \ JPG Increase or Decrease Height and Width Software Software Description: ... offers a solution for users who want to zoom in / out and increase or decrease the ... width of multiple images. You can choose to zoom in at 2x, 3x, 4x etc. or zoom out at 1/2, 1/3, etc. With one click of a button, a very large number of images can be modified in batch. ... type: Shareware ($19.99) categories: zoom into images, zoom out of images, change the size of images, change height pixel, change the width pixel of multiple pictures, photo, increasing, decreasing width of pics, pictures, jpegs, png, bmp, bitmaps, photographs, digital, blow up, zoom Download JPG Increase or Decrease Height and Width Software Add to Download Basket Report virus or spyware Vote: Voted: 0 times Downloaded: 156 times Software Info Best Vista Download periodically updates pricing and software information of JPG Increase or Decrease Height and Width Software full version from the publisher, but some information may be out-of-date. You should confirm all information. Software piracy is theft, using crack, warez passwords, patches, serial numbers, registration codes, key generator, keymaker or keygen for JPG Increase or Decrease Height and Width Software license key is illegal and prevent future development of JPG Increase or Decrease Height and Width Software. Download links are directly from our mirrors or publisher's website, JPG Increase or Decrease Height and Width Software torrent files or shared files from rapidshare, yousendit or megaupload are not allowed! Released: September 21, 2014 Filesize: 10.23 MB Language: English Platform: Windows XP, Windows Vista, Windows Vista x64, Windows 7 x32, Windows 7 x64, Win2000, WinOther, Windows 2000, Windows 2003, Windows 8 Requirements: None Install Install and Uninstall Add Your Review or Windows Vista Compatibility Report JPG Increase or Decrease Height and Width Software - Releases History Software: JPG Increase or Decrease Height and Width Software 7.0 Date Released: Jun 12, 2014 Status: New Release Release Notes: None Most popular zoom in in Other downloads for Vista PhotoZoom Pro for Mac 9.0.2 download by BenVista Unhappy about the quality of your digital image enlargements? Resize your images using PhotoZoom Pro 6! BenVista PhotoZoom Pro 6 is software for enlarging digital images, available for OS X 10.6+ ... type: Demo ($89.00) categories: resize, resizing, scale, scaling, interpolate, interpolating, enlarge, enlarging, zoom, zooming, images, pictures, photos, resize images, PhotoZoom. Install Zoom: Windows and Chrome; Install Zoom: Windows and Internet Explorer; Install Zoom: Windows and Firefox; Install Zoom: Windows and Edge . Zoom Instructions for Mac computers. Install Zoom: Mac and Chrome; Install Zoom: Mac and Safari; Install Zoom: Mac and Firefox . Zoom Instructions for mobile devices. Install Zoom: iPads and miniInstalling and re-installing Zoom on Windows 11 an - Zoom
If you’re looking to install Zoom on Windows 11 S Mode, you need to follow a few specific steps due to the restrictions in S Mode. S Mode only allows apps from the Microsoft Store to maintain security and performance. Here’s a quick guide to help you install Zoom on your Windows 11 S Mode device.Step-by-Step Tutorial for Installing Zoom on Windows 11 S ModeThis step-by-step guide will walk you through installing Zoom on Windows 11 S Mode, ensuring you stay within the security parameters of S Mode.Step 1: Switch Out of S ModeSwitch out of S Mode to allow installations from sources other than the Microsoft Store.To switch, open the "Settings" app, click on "Update & Security," then "Activation," and select "Go to the Store." From there, follow the prompts to switch out of S Mode.Step 2: Open Microsoft StoreOpen the Microsoft Store to download Zoom.Find the Microsoft Store icon on your taskbar or search for it using the search bar.Step 3: Search for Zoom in Microsoft StoreSearch for the Zoom app in the Microsoft Store.Type "Zoom" into the search bar of the Microsoft Store and press enter to find the official Zoom app.Step 4: Select Zoom AppSelect the Zoom app from the search results.Make sure you choose the official Zoom app by Zoom Video Communications, Inc. to avoid downloading a fake or harmful version.Step 5: Install ZoomClick on the "Get" or "Install" button to download Zoom.Wait for the installation to complete. This process might take a few minutes depending on your internet speed.Step 6: Launch ZoomLaunch Zoom from the Start menu or directly from the Microsoft Store.Once installed, you can either click "Launch" from the Store or find Zoom in your Start menu and start the application.After completing these steps, you’ll have Zoom installed on your Windows 11Installing and re-installing Zoom on Windows 11 an - Zoom
Developed By: shademaLicense: FreeRating: 5,0/5 - 1 votesLast Updated: March 07, 2025App DetailsVersion2.0Size4.3 MBRelease DateMarch 14, 21CategoryBooks & Reference AppsApp Permissions:Allows applications to open network sockets. [see more (3)]What's New:Free Meetings Guide [see more]Description from Developer:This application will teach you how to use Guide for ZOOM Cloud Meetings Video Conferences for android, ios, desktop and etc.Zoom meeting apps help people to do meetings all over... [read more]About this appOn this page you can download Guide For Zoom Video Meetings and install on Windows PC. Guide For Zoom Video Meetings is free Books & Reference app, developed by shadema. Latest version of Guide For Zoom Video Meetings is 2.0, was released on 2021-03-14 (updated on 2025-03-07). Estimated number of the downloads is more than 1,000. Overall rating of Guide For Zoom Video Meetings is 5,0. Generally most of the top apps on Android Store have rating of 4+. This app had been rated by 1 users, 1 users had rated it 5*, 1 users had rated it 1*. How to install Guide For Zoom Video Meetings on Windows?Instruction on how to install Guide For Zoom Video Meetings on Windows 10 Windows 11 PC & LaptopIn this post, I am going to show you how to install Guide For Zoom Video Meetings on Windows PC by using Android App Player such as BlueStacks, LDPlayer, Nox, KOPlayer, ...Before you start, you will need to download the APK/XAPK installer file, you can find download button on top of this page. Save it to easy-to-find location.[Note] You can also download older versions of this app on bottom of this page.Below you will find a detailed step-by-step guide, but I want to give you a fast overview of how it works. All you need is an emulator that will emulate an Android device on your Windows PC and then you can install applications and use it - you see you're playing it on Android, but this runs not on a smartphone or tablet, it runs on a PC.If this doesn't work on your PC, or you cannot install, comment here and we will help you!Install using BlueStacksInstall using NoxPlayerStep By Step Guide To Install Guide For Zoom Video Meetings using BlueStacksDownload and Install BlueStacks at: The installation procedure is quite simple. After successful installation, open the Bluestacks emulator. It may take some time to load the Bluestacks app initially. Once it is opened, you should be able to see the Home screen of Bluestacks.Open the APK/XAPK file: Double-click the APK/XAPK file to launch BlueStacks and install the application. If your APK/XAPK file doesn't automatically open BlueStacks, right-click on it and select Open with... Browse to the BlueStacks. You can also drag-and-drop the APK/XAPK file onto the BlueStacks home screenOnce installed, click "Guide For Zoom Video Meetings" icon on the home screen to start using, it'll work like a charm :D[Note 1] For better performance and compatibility, choose BlueStacks 5 Nougat 64-bit read more[Note 2] about Bluetooth: At the moment, support for Bluetooth is not available onInstalling and re-installing Zoom on Windows 11 an - Zoom
Device. You can now use Zoom to join or host meetings as you normally would.Tips for Installing Zoom on Windows 11 S ModeEnsure your device is connected to the internet throughout the process.Switching out of S Mode is permanent; you cannot switch back.Regularly check for app updates in the Microsoft Store to keep Zoom running smoothly.Keep your Windows 11 updated for the best performance and security.If you face any issues during installation, consult the Zoom support page or Microsoft support for additional help.Frequently Asked QuestionsCan I install Zoom without switching out of S Mode?No, you must switch out of S Mode to install Zoom since it’s not available directly in the Microsoft Store.Will switching out of S Mode make my PC less secure?Switching out of S Mode allows installations from outside the Microsoft Store, which might expose your PC to potential security risks. Always download software from trusted sources.Is switching out of S Mode a one-way process?Yes, once you switch out of S Mode, you cannot revert back.How long does it take to switch out of S Mode?Switching out of S Mode usually takes just a few minutes.Can I still use other apps from the Microsoft Store after switching out of S Mode?Yes, you can still use and download apps from the Microsoft Store even after switching out of S Mode.Summary of StepsSwitch out of S Mode.Open Microsoft Store.Search for Zoom in Microsoft Store.Select Zoom App.Install Zoom.Launch Zoom.ConclusionSwitching out of S Mode and installing Zoom on Windows 11 might seem like a bit of a hassle, but it’s fairly straightforward once you get the hang of it. The biggest step is switching out of S Mode, which opens your device up to a wider array of applications. Remember, you’re making a trade-off between security and flexibility here, so always download. Install Zoom: Windows and Chrome; Install Zoom: Windows and Internet Explorer; Install Zoom: Windows and Firefox; Install Zoom: Windows and Edge . Zoom Instructions for Mac computers. Install Zoom: Mac and Chrome; Install Zoom: Mac and Safari; Install Zoom: Mac and Firefox . Zoom Instructions for mobile devices. Install Zoom: iPads and miniComments
Home / Entertainment Apps / Guide for Zoom Cloud Meetings – Zoom Video Meet on Windows PcDeveloped By: Real CandyLicense: FreeRating: 5,0/5 - 1 votesLast Updated: March 05, 2025App DetailsVersion1.1Size5.7 MBRelease DateOctober 06, 20CategoryEntertainment AppsApp Permissions:Allows applications to open network sockets. [see more (5)]Description from Developer:Guide for Zoom Cloud Meetings – Zoom Video MeetThis Guide for Zoom Cloud Meeting App contains How to use Zoom for Mobile, Zoom for Tablet, Zoom for Pc, Zoom for Laptop. Zoom is t... [read more]About this appOn this page you can download Guide for Zoom Cloud Meetings – Zoom Video Meet and install on Windows PC. Guide for Zoom Cloud Meetings – Zoom Video Meet is free Entertainment app, developed by Real Candy. Latest version of Guide for Zoom Cloud Meetings – Zoom Video Meet is 1.1, was released on 2020-10-06 (updated on 2025-03-05). Estimated number of the downloads is more than 5,000. Overall rating of Guide for Zoom Cloud Meetings – Zoom Video Meet is 5,0. Generally most of the top apps on Android Store have rating of 4+. This app had been rated by 1 users, 1 users had rated it 5*, 1 users had rated it 1*. How to install Guide for Zoom Cloud Meetings – Zoom Video Meet on Windows?Instruction on how to install Guide for Zoom Cloud Meetings – Zoom Video Meet on Windows 10 Windows 11 PC & LaptopIn this post, I am going to show you how to install Guide for Zoom Cloud Meetings – Zoom Video Meet on Windows PC by using Android App Player such as BlueStacks, LDPlayer, Nox, KOPlayer, ...Before you start, you will need to download the APK/XAPK installer file, you can find download button on top of this page. Save it to easy-to-find location.[Note] You can also download older versions of this app on bottom of this page.Below you will find a detailed step-by-step guide, but I want to give you a fast overview of how it works. All you need is an emulator that will emulate an Android device on your Windows PC and then you can install applications and use it - you see you're playing it on Android, but this runs not on a smartphone or tablet, it runs on a PC.If this doesn't work on your PC, or you cannot install, comment here and we will help you!Install using BlueStacksInstall using NoxPlayerStep By Step Guide To Install Guide for Zoom Cloud Meetings – Zoom Video Meet using BlueStacksDownload and Install BlueStacks at: The installation procedure is quite simple. After successful installation, open the Bluestacks emulator. It may take some time to load the Bluestacks app initially. Once it is opened, you should be able to see the Home screen of Bluestacks.Open the APK/XAPK file: Double-click the APK/XAPK file to launch BlueStacks and install the application. If your APK/XAPK file doesn't automatically open BlueStacks, right-click on it and select Open with... Browse to the BlueStacks. You can also drag-and-drop the APK/XAPK file onto the BlueStacks home screenOnce installed, click
2025-04-07This post shows students and new users how to download and install the Zoom app using Windows 11.Zoom is our favorite video conferencing platform that allows many people to work from home and still connect with co-workers remotely via video and audio conferencing. If you want to download and install Zoom on Windows 11, there are some requirements that you need to know.To use Zoom, you’ll need a computer (Windows, Mac, and others), mobile device (Android, iOS), and or phone (mobile, desk phone, etc.). Since we’re discussing how to install Zoom on Windows 11, let’s discuss what you’ll need.You will need a computer with speakers and a microphone. (Note: Webcams are recommended but not required). If your computer does not have a speaker or microphone, you probably won’t be able to use Zoom conferencing.If you have a computer with speakers, a microphone, and optionally a webcam, then you continue below to learn how to download and install the Zoom app on Windows 11.How to install the Zoom app in Windows 11To ensure a good experience with your Zoom meeting, download and install the Zoom application before the meeting starts.To download Zoom, go to the link below: click on the Download button from the Download Center under “Zoom Client For Meetings.”Once downloaded, click the link that says Open file as highlighted below.Or go to your Downloads folder and double-click the downloaded file to begin the installation.During the installation, when prompted with the screen below asking if you want Zoom to make changes to your computer, choose Yes.After that, the Zoom app should be installed and ready for you to sign in or join a meeting.If you don’t already have an account, simply select Join a Meeting.Then, enter the meeting details and click Join.That’s it! You have successfully installed the Zoom app in Windows 11.Conclusion:Zoom is a powerful tool for video conferencing that enhances remote communication.Installing the Zoom app on Windows 11 is a straightforward process.Ensure your computer meets the necessary audio and video requirements for optimal use.Joining meetings is simple, whether you have an account or not.Regular updates and usage can improve your overall Zoom experience.
2025-03-27If you’re looking to install Zoom on Windows 11 S Mode, you need to follow a few specific steps due to the restrictions in S Mode. S Mode only allows apps from the Microsoft Store to maintain security and performance. Here’s a quick guide to help you install Zoom on your Windows 11 S Mode device.Step-by-Step Tutorial for Installing Zoom on Windows 11 S ModeThis step-by-step guide will walk you through installing Zoom on Windows 11 S Mode, ensuring you stay within the security parameters of S Mode.Step 1: Switch Out of S ModeSwitch out of S Mode to allow installations from sources other than the Microsoft Store.To switch, open the "Settings" app, click on "Update & Security," then "Activation," and select "Go to the Store." From there, follow the prompts to switch out of S Mode.Step 2: Open Microsoft StoreOpen the Microsoft Store to download Zoom.Find the Microsoft Store icon on your taskbar or search for it using the search bar.Step 3: Search for Zoom in Microsoft StoreSearch for the Zoom app in the Microsoft Store.Type "Zoom" into the search bar of the Microsoft Store and press enter to find the official Zoom app.Step 4: Select Zoom AppSelect the Zoom app from the search results.Make sure you choose the official Zoom app by Zoom Video Communications, Inc. to avoid downloading a fake or harmful version.Step 5: Install ZoomClick on the "Get" or "Install" button to download Zoom.Wait for the installation to complete. This process might take a few minutes depending on your internet speed.Step 6: Launch ZoomLaunch Zoom from the Start menu or directly from the Microsoft Store.Once installed, you can either click "Launch" from the Store or find Zoom in your Start menu and start the application.After completing these steps, you’ll have Zoom installed on your Windows 11
2025-03-25Developed By: shademaLicense: FreeRating: 5,0/5 - 1 votesLast Updated: March 07, 2025App DetailsVersion2.0Size4.3 MBRelease DateMarch 14, 21CategoryBooks & Reference AppsApp Permissions:Allows applications to open network sockets. [see more (3)]What's New:Free Meetings Guide [see more]Description from Developer:This application will teach you how to use Guide for ZOOM Cloud Meetings Video Conferences for android, ios, desktop and etc.Zoom meeting apps help people to do meetings all over... [read more]About this appOn this page you can download Guide For Zoom Video Meetings and install on Windows PC. Guide For Zoom Video Meetings is free Books & Reference app, developed by shadema. Latest version of Guide For Zoom Video Meetings is 2.0, was released on 2021-03-14 (updated on 2025-03-07). Estimated number of the downloads is more than 1,000. Overall rating of Guide For Zoom Video Meetings is 5,0. Generally most of the top apps on Android Store have rating of 4+. This app had been rated by 1 users, 1 users had rated it 5*, 1 users had rated it 1*. How to install Guide For Zoom Video Meetings on Windows?Instruction on how to install Guide For Zoom Video Meetings on Windows 10 Windows 11 PC & LaptopIn this post, I am going to show you how to install Guide For Zoom Video Meetings on Windows PC by using Android App Player such as BlueStacks, LDPlayer, Nox, KOPlayer, ...Before you start, you will need to download the APK/XAPK installer file, you can find download button on top of this page. Save it to easy-to-find location.[Note] You can also download older versions of this app on bottom of this page.Below you will find a detailed step-by-step guide, but I want to give you a fast overview of how it works. All you need is an emulator that will emulate an Android device on your Windows PC and then you can install applications and use it - you see you're playing it on Android, but this runs not on a smartphone or tablet, it runs on a PC.If this doesn't work on your PC, or you cannot install, comment here and we will help you!Install using BlueStacksInstall using NoxPlayerStep By Step Guide To Install Guide For Zoom Video Meetings using BlueStacksDownload and Install BlueStacks at: The installation procedure is quite simple. After successful installation, open the Bluestacks emulator. It may take some time to load the Bluestacks app initially. Once it is opened, you should be able to see the Home screen of Bluestacks.Open the APK/XAPK file: Double-click the APK/XAPK file to launch BlueStacks and install the application. If your APK/XAPK file doesn't automatically open BlueStacks, right-click on it and select Open with... Browse to the BlueStacks. You can also drag-and-drop the APK/XAPK file onto the BlueStacks home screenOnce installed, click "Guide For Zoom Video Meetings" icon on the home screen to start using, it'll work like a charm :D[Note 1] For better performance and compatibility, choose BlueStacks 5 Nougat 64-bit read more[Note 2] about Bluetooth: At the moment, support for Bluetooth is not available on
2025-04-04Download ZOOM Cloud Meetings on PC 1. Download MEmu installer and finish the setup 2. Start MEmu then open Google Play on the desktop 3. Search ZOOM Cloud Meetings in Google Play Install 4. Download and Install ZOOM Cloud Meetings 5. On install completion click the icon to start 6. Enjoy playing ZOOM Cloud Meetings on PC with MEmu Why Use MEmu for ZOOM Cloud Meetings MEmu Play is the best Android emulator and 100 million people already enjoy its superb Android gaming experience. The MEmu virtualization technology empowers you to play thousands of Android games smoothly on your PC, even the most graphic-intensive ones. Bigger screen with better graphics; Long duration, without limitation of battery or mobile data. Full Keymapping support for precise control of keyboard and mouse or gamepad. Multiple game accounts or tasks on single PC at one time with Multi-Instance manager. Ready to Play? Hot Topics ZOOM Cloud Meetings - FAQs How to use ZOOM Cloud Meetings on PC? Use ZOOM Cloud Meetings on PC by following steps: Download MEmu, then install and launch it Login to Google Play Store, install the app Enjoy using the app on PC with MEmu What are the minimum system requirements to run ZOOM Cloud Meetings on PC? Intel or AMD Processor Microsoft Windows 7 and above 2GB of memory 5GB of free disk space Hardware Virtualization Technology
2025-03-25