Install logitech options
Author: g | 2025-04-24

Step 2: Download and Install Logitech Options. Download Logitech Options: If you haven’t installed Logitech Options software yet, visit the Logitech Support website and search for Logitech Options software. Download and install it on your system. Install the Software: Follow the installation instructions provided. After installation, launch
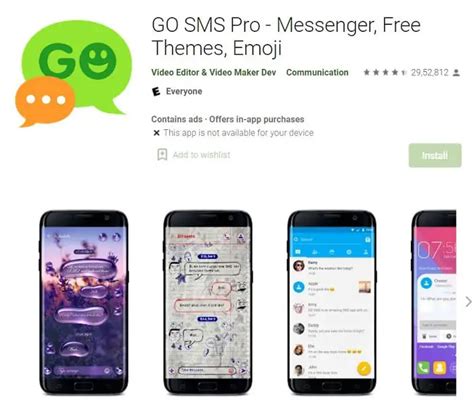
Logitech Options will not install on Mac – Logitech Support
Been reduced to zero How to set up Logitech mouse gestures for Google Chrome?To set up Logitech mouse gestures for Google Chrome, follow these steps:Install the Logitech Options software: Go to the Logitech website and download the Logitech Options software specific to your Logitech mouse model. Install the software on your computer.Launch Logitech Options: Open the Logitech Options software on your computer.Customize mouse gestures: In the Logitech Options interface, locate the section dedicated to mouse gestures or custom button commands. The exact location and wording may vary depending on the Logitech software version. Look for customizable settings related to mouse buttons or gestures.Add a new gesture: Find the option to add a new gesture or assign a gesture to a specific command. Click on it to create a new gesture.Record the gesture: When prompted, start recording the gesture by moving your mouse or swiping in the desired pattern or motion. This will serve as the trigger for the specific action or command in Google Chrome.Assign the command/action: Once you have recorded the gesture, you will be asked to choose the action or command you want to associate with it. Select the option to control Google Chrome or browser-specific actions.Save and test: Save the gesture and test it out in Google Chrome to ensure it performs the desired action. Repeat the process to set up additional gestures if needed.Note: The specific steps and options may vary based on the Logitech mouse model and Logitech Options software version you are using. Please refer to the software documentation or support resources for more specific instructions.How to set up Logitech mouse gestures for Spotify?Unfortunately, Logitech mouse gestures are not specifically designed to work with Spotify. However, you may be able to use third-party software such as Logitech Options or third-party mouse gesture software to achieve this. Here is a general guide on how you can set up mouse gestures for Spotify using Logitech Options:Download and install Logitech Options software from the official Logitech website.Launch Logitech Options and ensure that your Logitech mouse is connected.In the Logitech Options interface, look for customization options for your mouse. This may vary depending on your specific Logitech mouse model.Find the option to program mouse gestures or customize mouse buttons.Depending on your mouse and software, you may find options to assign predefined actions or custom keystrokes to specific mouse gestures or buttons.Assign the appropriate keystrokes that correspond to the Spotify playback controls. Typically, these are media control hotkeys such as play/pause (space bar), next track (Ctrl+Right Arrow), and previous track (Ctrl+Left Arrow). You can also use media control shortcuts from your PC's media keyboard.Save the settings, and the mouse gestures should now work with Spotify.Keep in mind that not. Step 2: Download and Install Logitech Options. Download Logitech Options: If you haven’t installed Logitech Options software yet, visit the Logitech Support website and search for Logitech Options software. Download and install it on your system. Install the Software: Follow the installation instructions provided. After installation, launch Step 5: Install Logitech Options software (optional) While it is not mandatory, installing the Logitech Options software can enhance your Logitech wireless mouse and keyboard experience. The Logitech Options software offers additional features, customization options, and advanced functionality for your devices. To install the Logitech Options Step 5: Install Logitech Options software (optional) While it is not mandatory, installing the Logitech Options software can enhance your Logitech wireless mouse and keyboard experience. The Logitech Options software offers additional features, customization options, and advanced functionality for your devices. To install the Logitech Options LOGITECH OPTIONS BETA HOW TO LOGITECH OPTIONS BETA FOR MAC LOGITECH OPTIONS BETA INSTALL LOGI. Blog; 20 . Logitech options beta. Step 5: Install Logitech Options software (optional) While it is not mandatory, installing the Logitech Options software can enhance your Logitech wireless mouse and Install Logitech Options software: First, download and install the Logitech Options software from the Logitech website. This software allows you to personalize the settings and features of your Logitech mouse. Open Logitech Options: Once the software is installed, open it on your computer. Download Logitech Options: If you haven’t installed Logitech Options software yet, visit the Logitech Support website and search for Logitech Options software. Download and install it on your system. Install the Software: Follow the installation instructions provided. After installation, launch the software. Double-click the installer to begin the Logitech Options setup. Click the Install Logitech Options button. (Optional) Click the No thanks button to disable data sharing with Logitech. All Logitech mouse models or Logitech Options software versions may support mouse gestures or allow customization of specific keystrokes. Additionally, Spotify does not have native support for mouse gestures, so these options may vary in terms of functionality and compatibility.How to set up Logitech mouse gestures for Adobe Photoshop?To set up Logitech mouse gestures for Adobe Photoshop, you can use Logitech's own software called Logitech Options. Follow the steps below:Download and install Logitech Options software from the official Logitech website.Launch the Logitech Options software and connect your Logitech mouse.In the Logitech Options window, select your mouse from the list of connected devices.Click on the "Point and Scroll" tab on the left side of the window.Under "Point and Scroll Gestures," enable the gestures by checking the box next to "Enable Gestures."Click on the "Add Application" button.In the application selection window, navigate and select Adobe Photoshop.Once Photoshop is added, click on it in the list of applications.Now you can assign gestures to different actions in Photoshop.Click on the gesture you want to customize, and select the corresponding action from the drop-down menu.Repeat the above step for each gesture you want to customize.Click on the "OK" button to save your changes.The Logitech Options software allows you to customize various gestures for different applications, including Adobe Photoshop. The process may vary slightly depending on your specific Logitech mouse model and software version, but these general steps should help you set up mouse gestures for Photoshop.How to set up Logitech mouse gestures for Safari?To set up Logitech mouse gestures for Safari, you will need to use Logitech Options software. Here's how you can do it:Download and install Logitech Options software on your computer. You can find the software on the Logitech website.Once installed, open Logitech Options from your Applications folder (macOS) or the Start menu (Windows).Connect your Logitech mouse to your computer using the USB receiver or Bluetooth connection.In the Logitech Options software, select your mouse from the list of connected devices.Look for the section or tab called "Gestures" or "Mouse Gestures." The exact wording may vary depending on your Logitech mouse model or the version of Logitech Options.Within the Gestures settings, you should see a list of pre-defined gestures that you can enable or customize. Look for options related to Safari or web browsing.Enable the gestures you want to use by checking the corresponding box or toggle switch.If there are customizable gestures, you can click on them to select a specific action or assign your own custom action.Make sure to save your settings after configuring the gestures.Open Safari and start using the Logitech mouse gestures according to your configuration. The exact gestures and actions will depend on your settings and the capabilities of yourComments
Been reduced to zero How to set up Logitech mouse gestures for Google Chrome?To set up Logitech mouse gestures for Google Chrome, follow these steps:Install the Logitech Options software: Go to the Logitech website and download the Logitech Options software specific to your Logitech mouse model. Install the software on your computer.Launch Logitech Options: Open the Logitech Options software on your computer.Customize mouse gestures: In the Logitech Options interface, locate the section dedicated to mouse gestures or custom button commands. The exact location and wording may vary depending on the Logitech software version. Look for customizable settings related to mouse buttons or gestures.Add a new gesture: Find the option to add a new gesture or assign a gesture to a specific command. Click on it to create a new gesture.Record the gesture: When prompted, start recording the gesture by moving your mouse or swiping in the desired pattern or motion. This will serve as the trigger for the specific action or command in Google Chrome.Assign the command/action: Once you have recorded the gesture, you will be asked to choose the action or command you want to associate with it. Select the option to control Google Chrome or browser-specific actions.Save and test: Save the gesture and test it out in Google Chrome to ensure it performs the desired action. Repeat the process to set up additional gestures if needed.Note: The specific steps and options may vary based on the Logitech mouse model and Logitech Options software version you are using. Please refer to the software documentation or support resources for more specific instructions.How to set up Logitech mouse gestures for Spotify?Unfortunately, Logitech mouse gestures are not specifically designed to work with Spotify. However, you may be able to use third-party software such as Logitech Options or third-party mouse gesture software to achieve this. Here is a general guide on how you can set up mouse gestures for Spotify using Logitech Options:Download and install Logitech Options software from the official Logitech website.Launch Logitech Options and ensure that your Logitech mouse is connected.In the Logitech Options interface, look for customization options for your mouse. This may vary depending on your specific Logitech mouse model.Find the option to program mouse gestures or customize mouse buttons.Depending on your mouse and software, you may find options to assign predefined actions or custom keystrokes to specific mouse gestures or buttons.Assign the appropriate keystrokes that correspond to the Spotify playback controls. Typically, these are media control hotkeys such as play/pause (space bar), next track (Ctrl+Right Arrow), and previous track (Ctrl+Left Arrow). You can also use media control shortcuts from your PC's media keyboard.Save the settings, and the mouse gestures should now work with Spotify.Keep in mind that not
2025-04-09All Logitech mouse models or Logitech Options software versions may support mouse gestures or allow customization of specific keystrokes. Additionally, Spotify does not have native support for mouse gestures, so these options may vary in terms of functionality and compatibility.How to set up Logitech mouse gestures for Adobe Photoshop?To set up Logitech mouse gestures for Adobe Photoshop, you can use Logitech's own software called Logitech Options. Follow the steps below:Download and install Logitech Options software from the official Logitech website.Launch the Logitech Options software and connect your Logitech mouse.In the Logitech Options window, select your mouse from the list of connected devices.Click on the "Point and Scroll" tab on the left side of the window.Under "Point and Scroll Gestures," enable the gestures by checking the box next to "Enable Gestures."Click on the "Add Application" button.In the application selection window, navigate and select Adobe Photoshop.Once Photoshop is added, click on it in the list of applications.Now you can assign gestures to different actions in Photoshop.Click on the gesture you want to customize, and select the corresponding action from the drop-down menu.Repeat the above step for each gesture you want to customize.Click on the "OK" button to save your changes.The Logitech Options software allows you to customize various gestures for different applications, including Adobe Photoshop. The process may vary slightly depending on your specific Logitech mouse model and software version, but these general steps should help you set up mouse gestures for Photoshop.How to set up Logitech mouse gestures for Safari?To set up Logitech mouse gestures for Safari, you will need to use Logitech Options software. Here's how you can do it:Download and install Logitech Options software on your computer. You can find the software on the Logitech website.Once installed, open Logitech Options from your Applications folder (macOS) or the Start menu (Windows).Connect your Logitech mouse to your computer using the USB receiver or Bluetooth connection.In the Logitech Options software, select your mouse from the list of connected devices.Look for the section or tab called "Gestures" or "Mouse Gestures." The exact wording may vary depending on your Logitech mouse model or the version of Logitech Options.Within the Gestures settings, you should see a list of pre-defined gestures that you can enable or customize. Look for options related to Safari or web browsing.Enable the gestures you want to use by checking the corresponding box or toggle switch.If there are customizable gestures, you can click on them to select a specific action or assign your own custom action.Make sure to save your settings after configuring the gestures.Open Safari and start using the Logitech mouse gestures according to your configuration. The exact gestures and actions will depend on your settings and the capabilities of your
2025-04-12Downloads Getting Started FAQ Videos Product Support Contact Us Register Getting Started FAQ Downloads Videos Warranty Specifications Spare Parts Contact Us There are no Downloads for this Product There are no FAQs for this Product There are no Documents available for this Product. If you have questions, browse the topics on the left. There are no Spare Parts available for this Product There are no videos available for this product There are no FAQs for this Software. There are no Documents available for this Software. If you have questions, browse the topics on the left. There are no Videos available for this Software. Your Craft keyboard can connect to your computer using either the Unifying receiver or Bluetooth. Before you connect the Craft keyboard, you should download and install the latest version of Logitech Options software. You can download Logitech Options from the Craft keyboard and set up profiles:Connect using BluetoothConnect using the Unifying receiver Set up Craft keyboard software profilesBluetoothThe Craft keyboard has three Easy-Switch™ buttons with a Bluetooth status LED in the top left corner. To start the pairing sequence press and hold down the Easy-Switch button you want to pair your device — the LED will start to blink rapidly. It’s now ready for pairing and is discoverable by the device you wish to pair it with.Once the keyboard is ready to pair, follow the steps in Connect your Logitech Bluetooth device to Windows or Mac computer to connect your Logitech Bluetooth device.Unifying receiverFor information on how to connect your keyboard using the USB receiver, please see Connect your Logitech keyboard with the Unifying receiver.Set up Craft keyboard software profilesOnce you’ve connected your keyboard, use Logitech Options software to make sure your applications are properly installed so you can use the keyboard’s Crown feature. Open Logitech Options and select the Craft keyboard. The Welcome screen appears. NOTE: If you don’t have Logitech Options, you can download it from the product’s Download page.Click Continue. The short introduction shows you some basic information on Craft and the Crown features. Click Done. Logitech Options will automatically detect compatible Adobe Suite and MS Office software. Click Install Profiles. NOTE: For a list of compatible software, please visit the Getting Started page for the Craft keyboard. NOTE: If you’re prompted by the Microsoft Office Customization Installer for permission to install vital software components, click Install to continue. Once all of the profiles
2025-03-30