Install ie11
Author: b | 2025-04-24

Usually we’d sequentially remove IE11 and IE10 from list for installed updates, which will bring us to IE9. This one laptop had IE11 installed through updates, but IE11 is not an opt hellip; Try reinstalling IE11.
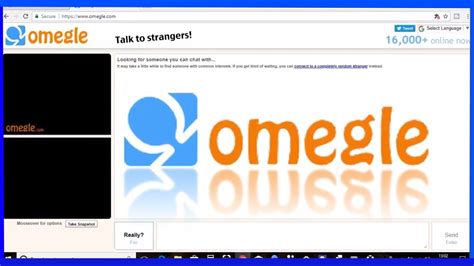
How to install IE11?!?! : r/sysadmin - Reddit
Skip to main content This browser is no longer supported. Upgrade to Microsoft Edge to take advantage of the latest features, security updates, and technical support. Install Internet Explorer 11 (IE11) using your network Article 07/27/2017 In this article -->CautionUpdate: The retired, out-of-support Internet Explorer 11 desktop application has been permanently disabled through a Microsoft Edge update on certain versions of Windows 10. For more information, see Internet Explorer 11 desktop app retirement FAQ.You can install Internet Explorer 11 (IE11) over your network by putting your custom IE11 installation package in a shared network folder and letting your employees run the Setup program on their own computers. You can create the network folder structure manually, or you can run Internet Explorer Administration Kit 11 (IEAK 11).NoteIf you support multiple architectures and operating systems, create a subfolder for each combination. If you support multiple languages, create a subfolder for each localized installation file.To manually create the folder structureCopy your custom IE11 installation file into a folder on your network, making sure it's available to your employees.To create the folder structure using IEAK 11Run the Internet Explorer Customization Wizard 11 in IEAK 11, using the Full Installation Package option.The wizard automatically puts your custom installation files in your \\Flat folder. Where the is the location of your other build files.NoteUse the localized versions of the IE Customization Wizard 11 to create localized IE11 installation packages.Internet Explorer Administration Kit 11 (IEAK 11) - Administration Guide for IT Pros --> Additional resources In this article. Usually we’d sequentially remove IE11 and IE10 from list for installed updates, which will bring us to IE9. This one laptop had IE11 installed through updates, but IE11 is not an opt hellip; Try reinstalling IE11. I need to downgrade to IE9 from IE11. Usually we’d sequentially remove IE11 and IE10 from list for installed updates, which will bring us to IE9. This one laptop had IE11 installed through updates, but IE11 is not an option under installed updates or Programs for that matter. Any way to get around this. Perhaps, manual uninstall somehow. Thanks. Alex. I need to downgrade to IE9 from IE11. Usually we’d sequentially remove IE11 and IE10 from list for installed updates, which will bring us to IE9. This one laptop had IE11 installed through updates, but IE11 is not an option under installed updates or Programs for that matter. Any way to get around this. Perhaps, manual uninstall somehow. Thanks. Alex. I need to downgrade to IE9 from IE11. Usually we’d sequentially remove IE11 and IE10 from list for installed updates, which will bring us to IE9. This one laptop had IE11 Share via Hi, Guys I need to click on the link of some "TIFF" files. right now IE11 is downloading them for me instead of show it in IE window. But I need to open image (TIFF files) in IE to see them not save! In IE11 when click on image link, IE11 download it: (I dont want this) In IE10 or before, show TIFF image in IE window: (I want this) How can change settings to show TIFF files in IE11 window instead of save them? My browser dose not have any problem. IE11 in windows10 that installed by default has changed behavior (by this version) I want to behave like IE10 or before. I tried to install the previous version but couldnt do that. What can I do? In our organization we have web application, with this app we sent "custom formal letter" for each other. In this app the letter after a few steps save and store in TIFF format. When we sent this letter, users should open the letters (TIFF file in this case) in IE browser to see the content and this web application only works in IE browser. in previous version of IE the TIFF files open directly in the frame of application but in IE11 the TIFF files cant be shown by application frame and IE11 show the alert of download and save the file. Its necessary to say the windows or application or organization network dosent have any special setup. What doComments
Skip to main content This browser is no longer supported. Upgrade to Microsoft Edge to take advantage of the latest features, security updates, and technical support. Install Internet Explorer 11 (IE11) using your network Article 07/27/2017 In this article -->CautionUpdate: The retired, out-of-support Internet Explorer 11 desktop application has been permanently disabled through a Microsoft Edge update on certain versions of Windows 10. For more information, see Internet Explorer 11 desktop app retirement FAQ.You can install Internet Explorer 11 (IE11) over your network by putting your custom IE11 installation package in a shared network folder and letting your employees run the Setup program on their own computers. You can create the network folder structure manually, or you can run Internet Explorer Administration Kit 11 (IEAK 11).NoteIf you support multiple architectures and operating systems, create a subfolder for each combination. If you support multiple languages, create a subfolder for each localized installation file.To manually create the folder structureCopy your custom IE11 installation file into a folder on your network, making sure it's available to your employees.To create the folder structure using IEAK 11Run the Internet Explorer Customization Wizard 11 in IEAK 11, using the Full Installation Package option.The wizard automatically puts your custom installation files in your \\Flat folder. Where the is the location of your other build files.NoteUse the localized versions of the IE Customization Wizard 11 to create localized IE11 installation packages.Internet Explorer Administration Kit 11 (IEAK 11) - Administration Guide for IT Pros --> Additional resources In this article
2025-04-16Share via Hi, Guys I need to click on the link of some "TIFF" files. right now IE11 is downloading them for me instead of show it in IE window. But I need to open image (TIFF files) in IE to see them not save! In IE11 when click on image link, IE11 download it: (I dont want this) In IE10 or before, show TIFF image in IE window: (I want this) How can change settings to show TIFF files in IE11 window instead of save them? My browser dose not have any problem. IE11 in windows10 that installed by default has changed behavior (by this version) I want to behave like IE10 or before. I tried to install the previous version but couldnt do that. What can I do? In our organization we have web application, with this app we sent "custom formal letter" for each other. In this app the letter after a few steps save and store in TIFF format. When we sent this letter, users should open the letters (TIFF file in this case) in IE browser to see the content and this web application only works in IE browser. in previous version of IE the TIFF files open directly in the frame of application but in IE11 the TIFF files cant be shown by application frame and IE11 show the alert of download and save the file. Its necessary to say the windows or application or organization network dosent have any special setup. What do
2025-04-22A folder named Windows 7 SP1 x64.Expand the Packages node, right-click the Windows 7 SP1 x64 folder and select Import OS Packages.On the Specify Directory page, in the Package source directory text box, browse to D:\Setup\IE11 PreReqs and complete the wizard.Note: If you are deploying multiple operating systems in your MDT deployment share, use selection profiles to limit what OS packages that are injected during deployment. The content of the D:\Setup\IE11 PreReqs folder. Deployment Workbench after adding IE 11 prerequisites in to the packages node.Create the Install – Microsoft IE 11 for Windows 7 SP1 – x64 ApplicationIn these steps, I assume that you have downloaded IEAK 11 to your Windows 7 SP1 x64 machine.Note: You need to have Internet Explorer 11 installed on your Windows 7 SP1 x64 machine to be able to install IEAK 11.Install IEAK 11 with the following settings: Choose License Type: Internal Distribution via a Corporate IntranetOrganization name: ViaMonstra Start the IEAK 11 wizard (Internet Explorer Customization Wizard 11), and use the following settings: Destination Folder: C:\Setup\IE11 – ViaMonstra Build Target Platform: Windows 7 Service Pack 1 Systems (x64-Based)Target Language: English (United States)Package Type: Full Installation PackageFeature Selection: Note: The Internal Install option is new in this release and allows you to control the setup behavior (like restart) without additional command line switches. Automatic Version Synchronization: Click Synchronize Note: The synchronize option may display the “Run” dialog box behind the window, so watch the taskbar. Custom Components:Internal Install:User Experience: Completely Silent Installation and No Restart. The new options in IEAK 11 for setup behavior. Browser User Interface:Search Providers: Click Import to add any search providers from your local machine.Important URLs – Home page and Support Remove the default home page, and add the Retain previous Home Page (Upgrade) check box. Accelerators:Favorites, Favorites Bar and Feeds:Browsing Options:First Run Wizard and Welcome Page Options: clear the Use Internet Explorer 11 First Run Wizard (recommended) check box Disabling the Internet Explorer 11 First Run Wizard (recommended) option. Compatibility View:Connection Manager:Connection Settings:Automatic Configuration:Proxy Settings:Security and Privacy Settings:Programs:Additional Settings: Navigate to the C:\Setup\IE11 – ViaMonstra Build\FLAT\AMD64_WIN7EN-US folder and copy the
2025-03-26Description ms.assetid author ms.prod ms.mktglfcycl ms.sitesec title How to use IEAK 11 while planning, customizing, and building the custom installation package. af93742f-f955-44ab-bfa2-7bf0c99045d3 eross-msft ie11 deploy library Using Internet Explorer Administration Kit 11 (IEAK 11) to create packages (Internet Explorer 11 for IT Pros) Using Internet Explorer Administration Kit 11 (IEAK 11) to create packagesInternet Explorer Administration Kit 11 (IEAK 11) helps you set up, deploy, and maintain Internet Explorer 11.NoteIEAK 11 works in network environments, with or without Microsoft Active Directory.Plan, Customize, and Build with the IEAK 11Consider these activities while planning, customizing, and building the custom installation package.PlanBefore you begin, you should:Check the operating system requirements. Check that the requirements for the computer you're building your installation package from, and the computers you're installing IE11 to, all meet the system requirements for IEAK 11 and IE11. For Internet Explorer requirements, see System requirements and language support for Internet Explorer 11 (IE11). For IEAK 11 requirements, see Internet Explorer Administration Kit 11 (IEAK 11) - Administration Guide for IT Pros.Decide on your distribution method. Decide how to distribute your custom installation package: Windows Update, System Center System Center 2012 R2 Configuration Manager, or your network.Gather URLs and branding and custom graphics. Collect the URLs for your company's own Home, Search, and Support pages, plus any custom branding and graphic files for the browser toolbar button and the Favorites list icons.Identify trusted network servers. Decide which servers your employees should use to install the custom IE package. These servers need to be listed as trusted sites.Set up automatic detection and configuration settings. Decide whether to automatically customize IE11 the first time it's started.Identify custom components for uninstallation. Decide whether to include any custom uninstallation programs. Uninstallation programs let your employees remove your custom components through Uninstall or change a program in
2025-03-26IE11-Setup-Full.exe file to your MDT server (mine is named MDT01, and I copied the package to D:\Setup\Install – Microsoft IE 11 for Windows 7 SP1 – x64.Add the IE 11 Package to Deployment Workbench, by completing the New Application Wizard using the following settings: Application with source filesPublisher:Application name: Install – Microsoft IE 11 for Windows 7 SP1 – x64Version:Source Directory: D:\Setup\Install – Microsoft IE 11 for Windows 7 SP1 – x64Specify the name of the directory that should be created: Install – Microsoft IE 11 for Windows 7 SP1 – x64Command Line: IE11-Setup-Full.exe Note: In IEAK 10 (the previous version), you needed to add the /c:"IE-REDIST.EXE /quiet /norestart /update-no" command line switch, but because of the new Internal Install option in IEAK 11 that’s no longer needed. Working directory: The Install – Microsoft IE 11 for Windows 7 SP1 – x64 application added to Deployment Workbench.Edit the Task SequenceIn these steps, you add the Install – Microsoft IE 11 for Windows 7 SP1 – x64 application to your Windows 7 SP1 x64 task sequence.Right-click your Windows 7 Enterprise x64 SP1 task sequence, and select Properties.On the Task Sequence tab, configure the task sequence with the following settings:State Restore. After the Tattoo action, add a new Group action with the following setting:Name: Windows 7 ApplicationsState Restore / Windows 7 Applications. Add a new Install Application action with the following settings:Name: Install – Microsoft IE 11 for Windows 7 SP1 – x64Install a Single Application: Install – Microsoft IE 11 for Windows 7 SP1 – x64State Restore / Windows 7 Applications. After the Install – Microsoft IE 11 for Windows 7 SP1 – x64 action, add a Restart Computer action.Click OK. The IE 11 application and Computer Restart added to the task sequence.Done! You can now start your virtual machine, and run the build and capture task sequence.Deploying a Windows 7 image with Internet Explorer 11If you are still using MDT 2012 Update 1, once you have created the Windows 7 SP1 reference image with IE 11, you also need to update the Unattend.xml file for the task sequence you use
2025-03-29UPDATE on May 18, 2023: Based on users feedback, Internet Explorer 11 (IE11) visual references, such as the IE11 icons on Start Menu and Taskbar, will no longer be removed by Windows update as previously announced by Microsoft. Additionally, changes will be made over the next coming months to redirect a small subset of exceptional scenarios where IE11 is still accessible to Microsoft Edge.UPDATE on February 14, 2023: Internet Explorer 11 (IE11) desktop application was retired and declared out-of-support on June 15, 2022. Now IE11 is scheduled to be permanently disabled on Windows 10 devices on February 14, 2023. IE11 will be disabled through a Microsoft Edge update which will start arriving on certain Windows 10 devices starting February 14, 2023. IE11 icons on Start Menu, Taskbar, Desktop, etc will be deleted/removed automatically by June 2023 security update scheduled for June 13, 2023.Following is the original article posted on June 16, 2022:In this article, we’ll discuss why did Microsoft decide to retire Internet Explorer (IE), how will Internet Explorer retire or expire and what will happen after Internet Explorer retires?I still can’t forget the good old days of Internet Explorer web browser. There was a time when almost every Windows user was using Internet Explorer to browse the Internet. There was no Chrome or Firefox or other web browsers. Every website was developed to keep Internet Explorer in mind.Internet Explorer was the default web browser in Windows operating system and it came bundled or built-in with all Windows versions. Whenever a user required to visit a website, the Internet Explorer icon on the Desktop helped him.I still remember the time when I was using Netscape Navigator browser and I decided to switch to Internet Explorer when I switched from slow dial-up connection to fast broadband. Internet Explorer was a little
2025-04-06