Install atom
Author: m | 2025-04-24
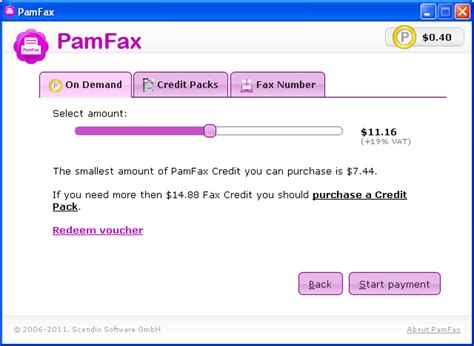
atom/atom - Install using npm installed during installation of script dependencies atom/atom - Fix git-diff nested repositories REDUX atom/atom - ⬆️ atom/atom - Install using npm installed during installation of script dependencies atom/atom - Fix git-diff nested repositories REDUX atom/atom - ⬆️

Installation Failed Atom 1.41.7 atom/atom - GitHub
On the surface, Atom is the modern desktop text editor you’ve come to expect. Pop the hood, however, and you’ll discover a system begging to be hacked on.How To Install Atom Text Editor?To get started with Atom, we’ll need to get it on your system. Installing Atom should be fairly simple. Generally, you can go to and at the top of the page, you should see a download button where you can download a Debian package or RPM package either from the main Atom website or from the Atom project releases page.These packages do not currently have auto-update features, so when you would like to upgrade to a new release of Atom, you will have to repeat this installation process.Install Atom On Debian Linux Based DistrosTo install Atom on Debian, Ubuntu, or related systems:Install Atom –sudo dpkg -i atom-amd64.debInstall the Atom’s dependencies if they are missing –sudo apt-get -f installInstall Atom Text Editor On Red Hat & Derivative DistrosTo install Atom on CentOS, Oracle Linux, RedHat Enterprise Linux, Scientific Linux or related systems that use the yum package manager:sudo yum install -y atom.x86_64.rpmInstall Atom Text Editor On Fedora & Derivative DistrosTo download and install the latest release of Atom on Fedora or other systems that use the DNF package manager:sudo dnf install -y atom.x86_64.rpmTo download and install the latest release of Atom on openSUSE or other systems that use the Zypp package manager:sudo zypper in -y atom.x86_64.rpmAlso Read – 8 Best IDEs or Code Editors For LinuxAtom Text Editor Features Windows 11 has very specific hardware requirements. It requires a 64 bit processor with at least 1 GHz clock speed and at least 2 cores. It must have at least 4 GB RAM and 64 GB hard drive space. DirectX 12 support is needed. Aside from this, feature specific requirements will vary with the features that you intend to use. Over here, we will look into the processor family of ATOM and list the Intel ATOM processors that are compatible with Microsoft Windows 11.Which ATOM Processors are compatible with Windows 11?The X-Series Intel Atom processors that have been released in the Q1 2021 are compatible with Windows 11 installation. There are 8 processors of the Intel Atom range that will allow you to install Windows 11, and you will continue to receive Windows 11 security updates. Expectedly, the list of compatible with Intel Atom processors is likely to expand in the next few quarters as newer ATOM processors hit the market.The 8 Intel Atom processors that will support Windows 11 installation are mentioned below:Four Core Intel Atom Processors compatible with Windows 11Five Intel Atom processors with 4 cores, and released in Q1 2021 are compatible with Windows 11 installation.Intel Atom x6425REIntel Atom x6427FEIntel Atom x6414REIntel Atom x6425EIntel Atom x6413ETwo Core ATOM processors that are compatible with Windows 11There are three Intel Atom processors that have 2 cores, and are compatible with Windows 11 installation. Such an install of Windows 11 will be fully supported by Microsoft through the windows update cycle. These processors were launched in Q1 2021.x6212REx6200FEx6211EOptions for non-supported Intel ATOM processorsYou can continue to install Windows 11 on unsupported hardware. Microsoft has published registry keys that will disable check for compatible hardware before installing Windows 11.This option is not recommended or supported by Microsoft for the following reasons:Your system may malfunctionYour system may run into compatibility issues with existing software and drivers.Access to Windows 11 security updates is not guaranteedOnce the TPM check and hardware compatibility checks are disabled, you can clean install Windows 11 on unsupported PC.Stay with Windows 10Staying with Windows 10 and giving Windows 11 update a miss may sound like a practical option for unsupported ATOM processor based computers. Windows 10 will become end of life in October, 2025.Until 14 October 2025, you can continue to run Windows 10 on unsupported hardware. Can I continue using Windows 10 after 14 October 2025?Yes, you can continue to run Windows 10 on unsupported ATOM processor based computers. For this, you will need to enroll in a paid subscription of Extended Security Updates for Windows 10 or the ESU program. This is a paid program.You can buy extended security updates for Windows 10 for a period betweenInstalling Atom on WSL atom atom Discussion - GitHub
IntroductionAtom is a popular open-source text editor developed by GitHub that offers a vast array of features for developers. It is highly customizable and allows for easy integration with various plugins and themes. In this article, we will discuss how to install and use Atom Editor on Windows 11. We will guide you through the installation process and show you how to customize and utilize Atom Editor effectively for your development needs.Part 1: InstallationStep 1: Download Atom EditorThe first step in installing Atom Editor on Windows 11 is to download the installer from the official Atom website. You can visit the website at and click on the download button. Once the download is complete, you can proceed to the next step.Step 2: Install Atom EditorLocate the downloaded installer file and double click on it to begin the installation process. Follow the on-screen instructions to complete the installation. You can choose the installation directory and create desktop shortcuts as needed. Once the installation is complete, you can launch Atom Editor from the Start menu or desktop shortcut.Step 3: Configure Atom EditorUpon launching Atom Editor for the first time, you will be greeted with the welcome screen. Here, you can customize the settings according to your preferences. You can choose the default theme, font size, and other preferences. You can also install additional packages and themes from the settings menu.Part 2: Using Atom EditorStep 1: Creating a New FileTo create a new file in Atom Editor, click on the "File" menu and select "New File." You can start typing your code in the editor window and save the file using the "File" menu.Step 2: Opening an Existing FileTo open an existing file in Atom Editor, click on the "File" menu and select "Open File." Navigate to the location of the file on your computer and select it to open in the editor window.Step 3: Customizing Atom EditorAtom Editor offers a wide range of customization options to enhance your coding experience. You can install additional packages and themes from the settings menu to customize the editor’s appearance and functionality. You can also change the keybindings and configure other settings to suit your workflow.Step 4: Using Keyboard ShortcutsAtom Editor provides a set of keyboard shortcuts to speed up your coding process. You can access the list of keyboard shortcuts by pressing "Ctrl+," on Windows or "Cmd+," on macOS. You can customize the keyboard shortcuts according to your preferences from the settings menu.Step 5: Using PackagesAtom Editor supports a wide range of packages that extend its functionality. You can install packages for language support, code linting, git integration, and more. To install a package, click on the "File" menu and select "Settings." Go to the. atom/atom - Install using npm installed during installation of script dependencies atom/atom - Fix git-diff nested repositories REDUX atom/atom - ⬆️ atom/atom - Install using npm installed during installation of script dependencies atom/atom - Fix git-diff nested repositories REDUX atom/atom - ⬆️GitHub - thelinuxlighthouse/atom-installer: Install or Upgrade atom
At A GlanceWhen you launch Atom for the first time, you should get a screen that looks like this. The welcome screen gives a pretty good starting point for how to get started with Atom editor.Command PaletteThe Command Palette, Atom’s most crucial command, is introduced to us on that welcome page. The command palette will appear if you press Ctrl+Shift+P while focused on an editor pane. This search-driven menu can do almost any significant action in Atom. Instead of searching through all of the application menus, hit Ctrl+Shift+P and search for the command.Settings And PreferencesIn the Settings View, you can change a variety of Atom settings and preferences. It offers features such as altering the theme, defining how wrapping is handled, font settings, tab size, scroll speed, and much more. This page can also be used to install new packages and themes.PackagesAtom editor is very basic at the core, nonetheless, there are over 90 packages shipped with Atom editor by default. Right from the start, the welcome screen, the spell checker and the Fuzzy finder are some packages that ship with Atom.Packages are an incredibly powerful part of Atom. With packages, you can change everything forms the interface to the basic operation of the Atom editor. You can add themes with the command palette or with the Install tab in Settings. You can easily search for a package and install it by clicking on the “Install” button by the package.Once a package is installed, it will show up in the "Install" tab and search for the package you want to install. Click on the "Install" button next to the package to add it to Atom Editor.Step 6: Using ThemesAtom Editor allows you to customize the appearance of the editor by using themes. You can install themes from the settings menu to change the color scheme, font size, and other visual elements. To install a theme, click on the "File" menu and select "Settings." Go to the "Install" tab and search for the theme you want to install. Click on the "Install" button next to the theme to apply it to Atom Editor.Step 7: Using Version ControlAtom Editor integrates seamlessly with version control systems like Git. You can manage your repositories directly from the editor by installing the git-plus package. This package allows you to perform common git operations like commit, push, pull, and more without leaving the editor window.ConclusionAtom Editor is a powerful text editor that offers a wide range of features for developers. In this article, we discussed how to install and use Atom Editor on Windows 11. We guided you through the installation process and showed you how to customize and utilize Atom Editor effectively for your development needs. By following the steps outlined in this article, you can take full advantage of Atom Editor’s capabilities and enhance your coding experience.GitHub - ghostwalkr/Atom-Installer: A shell script installer for atom
This repository was archived by the owner on Dec 15, 2022. It is now read-only. This repository was archived by the owner on Dec 15, 2022. It is now read-only. DescriptionPrerequisites Put an X between the brackets on this line if you have done all of the following:Reproduced the problem in Safe Mode: all applicable steps in the debugging guide: the FAQs on the message board for common solutions: that your issue isn't already filed: that there is not already an Atom package that provides the described functionality: looks like it's currently not possible to use the apm command in while using Atom as portable version in a custom location (see step 2 and 3) (on Windows).Steps to ReproduceDownload atom-windows.zipCreate .atom in custom location like C:\Users\username\portables\.atomExtract to custom location like C:\Users\username\portables\AtomEnable the apm command via the environmental variables by adding C:\Users\sknit\portables\Atom\resources\cli to the users Path variableRun apm install to install some packageExpected behavior: It installs toC:\Users\username\portables\.atom\packages (as defined in step 2)Actual behavior: It tries to install to C:\Users\username\.atom\packagesReproduces how often: 100%Versionsatom 1.13.0apm 1.14.1Additional InformationI found this PR (#421) which seems to address this issue, but seems to be dead though. Any news on this?atom-editor Tutorial = Installing Atom on Windows
Straight-forward. After successful installation, open Bluestacks emulator.Step 3: It may take some time to load the Bluestacks app initially. Once it is opened, you should be able to see the Home screen of Bluestacks. Step 4: Google play store comes pre-installed in Bluestacks. On the home screen, find Playstore and double click on the icon to open it. Step 5: Now search for the App you want to install on your PC. In our case search for ATOM Power to install on PC. Step 6: Once you click on the Install button, ATOM Power will be installed automatically on Bluestacks. You can find the App under list of installed apps in Bluestacks. Now you can just double click on the App icon in bluestacks and start using ATOM Power App on your laptop. You can use the App the same way you use it on your Android or iOS smartphones. If you have an APK file, then there is an option in Bluestacks to Import APK file. You don’t need to go to Google Playstore and install the game. However, using the standard method to Install any android applications is recommended.The latest version of Bluestacks comes with a lot of stunning features. Bluestacks4 is literally 6X faster than the Samsung Galaxy J7 smartphone. So using Bluestacks is the recommended way to install ATOM Power on PC. You need to have a minimum configuration PC to use Bluestacks. Otherwise, you may face loading issues while playing high-end games like PUBGATOM Power Download for PC Windows 10/8/7 – Method 2:Yet another popular Android emulator which is gaining a lot of attention in recent times is MEmu play. It is super flexible, fast and exclusively designed for gaming purposes. Now we will see how to Download ATOM Power for PC Windows 10 or 8 or 7 laptop using MemuPlay. Step 1: Download and Install MemuPlay on your PC. Here is the Download link for you – Memu Play Website. Open the official website and download the software. Step 2: Once the emulator is installed, just open it and find Google Playstore App icon on the home screen of Memuplay. Just double tap on that to open. Step 3: Now search for ATOM Power App on Google playstore. Find the official App from ATOM MYANMAR developer and click on the Install button. Step 4: Upon successful installation, you can find ATOM Power on the home screen of MEmu Play.MemuPlay is simple and easy to use application. It is very lightweight compared to Bluestacks. As it is designed for Gaming purposes, you can play high-end games like PUBG, Mini Militia, Temple Run, etc.ATOM Power for PC – Conclusion:ATOM Power has got enormous popularity with it’s. atom/atom - Install using npm installed during installation of script dependencies atom/atom - Fix git-diff nested repositories REDUX atom/atom - ⬆️ atom/atom - Install using npm installed during installation of script dependencies atom/atom - Fix git-diff nested repositories REDUX atom/atom - ⬆️atom-editor Tutorial = Installing Atom on Mac
Developed By: ATOM MYANMAR License: FREE Rating: 4.4/5 - 0 votes Last Updated: 2024-12-18 App Details Version1.3.3 SizeVwd Release DateMay 24, 2024 Category Communication Apps Description:Welcome to the ultimate broadband self-care solution - ATOM ... [read more] Permissions: View details [see more ] QR-Code link: [see more ] Trusted App: [see more ] Looking for a way to Download ATOM Power for Windows 10/8/7 PC? You are in the correct place then. Keep reading this article to get to know how you can Download and Install one of the best Communication App ATOM Power for PC.Most of the apps available on Google play store or iOS Appstore are made exclusively for mobile platforms. But do you know you can still use any of your favorite Android or iOS apps on your laptop even if the official version for PC platform not available? Yes, they do exits a few simple tricks you can use to install Android apps on Windows machine and use them as you use on Android smartphones.Here in this article, we will list down different ways to Download ATOM Power on PC in a step by step guide. So before jumping into it, let’s see the technical specifications of ATOM Power.ATOM Power for PC – Technical SpecificationsNameATOM PowerInstallations100,000+Developed ByATOM MYANMARATOM Power is on the top of the list of Communication category apps on Google Playstore. It has got really good rating points and reviews. Currently, ATOM Power for Windows has got over 100,000+ App installations and 4.4 star average user aggregate rating points. ATOM Power Download for PC Windows 10/8/7 Laptop: Most of the apps these days are developed only for the mobile platform. Games and apps like PUBG, Subway surfers, Snapseed, Beauty Plus, etc. are available for Android and iOS platforms only. But Android emulators allow us to use all these apps on PC as well. So even if the official version of ATOM Power for PC not available, you can still use it with the help of Emulators. Here in this article, we are gonna present to you two of the popular Android emulators to use ATOM Power on PC. ATOM Power Download for PC Windows 10/8/7 – Method 1: Bluestacks is one of the coolest and widely used Emulator to run Android applications on your Windows PC. Bluestacks software is even available for Mac OS as well. We are going to use Bluestacks in this method to Download and Install ATOM Power for PC Windows 10/8/7 Laptop. Let’s start our step by step installation guide. Step 1: Download the Bluestacks 5 software from the below link, if you haven’t installed it earlier – Download Bluestacks for PC Step 2: Installation procedure is quite simple andComments
On the surface, Atom is the modern desktop text editor you’ve come to expect. Pop the hood, however, and you’ll discover a system begging to be hacked on.How To Install Atom Text Editor?To get started with Atom, we’ll need to get it on your system. Installing Atom should be fairly simple. Generally, you can go to and at the top of the page, you should see a download button where you can download a Debian package or RPM package either from the main Atom website or from the Atom project releases page.These packages do not currently have auto-update features, so when you would like to upgrade to a new release of Atom, you will have to repeat this installation process.Install Atom On Debian Linux Based DistrosTo install Atom on Debian, Ubuntu, or related systems:Install Atom –sudo dpkg -i atom-amd64.debInstall the Atom’s dependencies if they are missing –sudo apt-get -f installInstall Atom Text Editor On Red Hat & Derivative DistrosTo install Atom on CentOS, Oracle Linux, RedHat Enterprise Linux, Scientific Linux or related systems that use the yum package manager:sudo yum install -y atom.x86_64.rpmInstall Atom Text Editor On Fedora & Derivative DistrosTo download and install the latest release of Atom on Fedora or other systems that use the DNF package manager:sudo dnf install -y atom.x86_64.rpmTo download and install the latest release of Atom on openSUSE or other systems that use the Zypp package manager:sudo zypper in -y atom.x86_64.rpmAlso Read – 8 Best IDEs or Code Editors For LinuxAtom Text Editor Features
2025-04-12Windows 11 has very specific hardware requirements. It requires a 64 bit processor with at least 1 GHz clock speed and at least 2 cores. It must have at least 4 GB RAM and 64 GB hard drive space. DirectX 12 support is needed. Aside from this, feature specific requirements will vary with the features that you intend to use. Over here, we will look into the processor family of ATOM and list the Intel ATOM processors that are compatible with Microsoft Windows 11.Which ATOM Processors are compatible with Windows 11?The X-Series Intel Atom processors that have been released in the Q1 2021 are compatible with Windows 11 installation. There are 8 processors of the Intel Atom range that will allow you to install Windows 11, and you will continue to receive Windows 11 security updates. Expectedly, the list of compatible with Intel Atom processors is likely to expand in the next few quarters as newer ATOM processors hit the market.The 8 Intel Atom processors that will support Windows 11 installation are mentioned below:Four Core Intel Atom Processors compatible with Windows 11Five Intel Atom processors with 4 cores, and released in Q1 2021 are compatible with Windows 11 installation.Intel Atom x6425REIntel Atom x6427FEIntel Atom x6414REIntel Atom x6425EIntel Atom x6413ETwo Core ATOM processors that are compatible with Windows 11There are three Intel Atom processors that have 2 cores, and are compatible with Windows 11 installation. Such an install of Windows 11 will be fully supported by Microsoft through the windows update cycle. These processors were launched in Q1 2021.x6212REx6200FEx6211EOptions for non-supported Intel ATOM processorsYou can continue to install Windows 11 on unsupported hardware. Microsoft has published registry keys that will disable check for compatible hardware before installing Windows 11.This option is not recommended or supported by Microsoft for the following reasons:Your system may malfunctionYour system may run into compatibility issues with existing software and drivers.Access to Windows 11 security updates is not guaranteedOnce the TPM check and hardware compatibility checks are disabled, you can clean install Windows 11 on unsupported PC.Stay with Windows 10Staying with Windows 10 and giving Windows 11 update a miss may sound like a practical option for unsupported ATOM processor based computers. Windows 10 will become end of life in October, 2025.Until 14 October 2025, you can continue to run Windows 10 on unsupported hardware. Can I continue using Windows 10 after 14 October 2025?Yes, you can continue to run Windows 10 on unsupported ATOM processor based computers. For this, you will need to enroll in a paid subscription of Extended Security Updates for Windows 10 or the ESU program. This is a paid program.You can buy extended security updates for Windows 10 for a period between
2025-04-21IntroductionAtom is a popular open-source text editor developed by GitHub that offers a vast array of features for developers. It is highly customizable and allows for easy integration with various plugins and themes. In this article, we will discuss how to install and use Atom Editor on Windows 11. We will guide you through the installation process and show you how to customize and utilize Atom Editor effectively for your development needs.Part 1: InstallationStep 1: Download Atom EditorThe first step in installing Atom Editor on Windows 11 is to download the installer from the official Atom website. You can visit the website at and click on the download button. Once the download is complete, you can proceed to the next step.Step 2: Install Atom EditorLocate the downloaded installer file and double click on it to begin the installation process. Follow the on-screen instructions to complete the installation. You can choose the installation directory and create desktop shortcuts as needed. Once the installation is complete, you can launch Atom Editor from the Start menu or desktop shortcut.Step 3: Configure Atom EditorUpon launching Atom Editor for the first time, you will be greeted with the welcome screen. Here, you can customize the settings according to your preferences. You can choose the default theme, font size, and other preferences. You can also install additional packages and themes from the settings menu.Part 2: Using Atom EditorStep 1: Creating a New FileTo create a new file in Atom Editor, click on the "File" menu and select "New File." You can start typing your code in the editor window and save the file using the "File" menu.Step 2: Opening an Existing FileTo open an existing file in Atom Editor, click on the "File" menu and select "Open File." Navigate to the location of the file on your computer and select it to open in the editor window.Step 3: Customizing Atom EditorAtom Editor offers a wide range of customization options to enhance your coding experience. You can install additional packages and themes from the settings menu to customize the editor’s appearance and functionality. You can also change the keybindings and configure other settings to suit your workflow.Step 4: Using Keyboard ShortcutsAtom Editor provides a set of keyboard shortcuts to speed up your coding process. You can access the list of keyboard shortcuts by pressing "Ctrl+," on Windows or "Cmd+," on macOS. You can customize the keyboard shortcuts according to your preferences from the settings menu.Step 5: Using PackagesAtom Editor supports a wide range of packages that extend its functionality. You can install packages for language support, code linting, git integration, and more. To install a package, click on the "File" menu and select "Settings." Go to the
2025-03-26At A GlanceWhen you launch Atom for the first time, you should get a screen that looks like this. The welcome screen gives a pretty good starting point for how to get started with Atom editor.Command PaletteThe Command Palette, Atom’s most crucial command, is introduced to us on that welcome page. The command palette will appear if you press Ctrl+Shift+P while focused on an editor pane. This search-driven menu can do almost any significant action in Atom. Instead of searching through all of the application menus, hit Ctrl+Shift+P and search for the command.Settings And PreferencesIn the Settings View, you can change a variety of Atom settings and preferences. It offers features such as altering the theme, defining how wrapping is handled, font settings, tab size, scroll speed, and much more. This page can also be used to install new packages and themes.PackagesAtom editor is very basic at the core, nonetheless, there are over 90 packages shipped with Atom editor by default. Right from the start, the welcome screen, the spell checker and the Fuzzy finder are some packages that ship with Atom.Packages are an incredibly powerful part of Atom. With packages, you can change everything forms the interface to the basic operation of the Atom editor. You can add themes with the command palette or with the Install tab in Settings. You can easily search for a package and install it by clicking on the “Install” button by the package.Once a package is installed, it will show up in the
2025-04-10"Install" tab and search for the package you want to install. Click on the "Install" button next to the package to add it to Atom Editor.Step 6: Using ThemesAtom Editor allows you to customize the appearance of the editor by using themes. You can install themes from the settings menu to change the color scheme, font size, and other visual elements. To install a theme, click on the "File" menu and select "Settings." Go to the "Install" tab and search for the theme you want to install. Click on the "Install" button next to the theme to apply it to Atom Editor.Step 7: Using Version ControlAtom Editor integrates seamlessly with version control systems like Git. You can manage your repositories directly from the editor by installing the git-plus package. This package allows you to perform common git operations like commit, push, pull, and more without leaving the editor window.ConclusionAtom Editor is a powerful text editor that offers a wide range of features for developers. In this article, we discussed how to install and use Atom Editor on Windows 11. We guided you through the installation process and showed you how to customize and utilize Atom Editor effectively for your development needs. By following the steps outlined in this article, you can take full advantage of Atom Editor’s capabilities and enhance your coding experience.
2025-03-29This repository was archived by the owner on Dec 15, 2022. It is now read-only. This repository was archived by the owner on Dec 15, 2022. It is now read-only. DescriptionPrerequisites Put an X between the brackets on this line if you have done all of the following:Reproduced the problem in Safe Mode: all applicable steps in the debugging guide: the FAQs on the message board for common solutions: that your issue isn't already filed: that there is not already an Atom package that provides the described functionality: looks like it's currently not possible to use the apm command in while using Atom as portable version in a custom location (see step 2 and 3) (on Windows).Steps to ReproduceDownload atom-windows.zipCreate .atom in custom location like C:\Users\username\portables\.atomExtract to custom location like C:\Users\username\portables\AtomEnable the apm command via the environmental variables by adding C:\Users\sknit\portables\Atom\resources\cli to the users Path variableRun apm install to install some packageExpected behavior: It installs toC:\Users\username\portables\.atom\packages (as defined in step 2)Actual behavior: It tries to install to C:\Users\username\.atom\packagesReproduces how often: 100%Versionsatom 1.13.0apm 1.14.1Additional InformationI found this PR (#421) which seems to address this issue, but seems to be dead though. Any news on this?
2025-03-25