Increase laptop brightness
Author: m | 2025-04-23

Windows laptop brightness malfunction When using Increase brightness button on laptop, the brightness does not necessarily increase but moves half way towards 20%
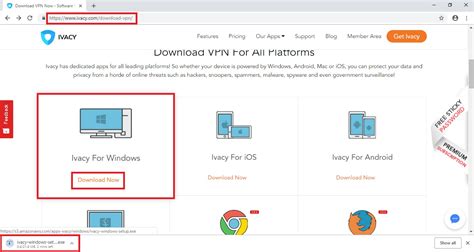
How to Increase the Brightness of a Laptop
Brightness matters – whether when watching a movie or viewing a file. Turning it up a notch on an HP laptop has never been difficult.You can turn up or adjust the brightness in multiple ways on an HP laptop by using System Settings, Fn key, Action Center, Battery Icon, or via Adaptive Brightness. HP is a superior brand when it comes to visuals and brightness settings. We’ve compiled a comprehensive step-by-step guide on how you can quickly turn up the brightness on your preferred HP model. Why Should I Turn Up Brightness on My HP Laptop?Turning Up Brightness on HP LaptopMethod #1: Using Action CenterMethod #2: Using SettingsMethod #3: Using Fn KeyMethod #4: Use High-Performance SettingsMethod #5: Use Adaptive BrightnessSummaryFrequently Asked Questions Why Should I Turn Up Brightness on My HP Laptop?Turning up the brightness on your HP laptop while working, playing games, or watching TV shows and movies helps you significantly reduce the eyesight strain.Although brightness may not cause lasting harm, it may cause several short-term difficulties, such as irritation of the eyes and dryness. So we recommend adjusting the radiance for a while and turning it back to the recommended settings afterward.Wondering how to turn up the brightness on an HP laptop? Our step-by-step instructions will help you go through the whole process without stress. So, let’s not waste any more time and dive right into the 5 methods.Method #1: Using Action CenterIn this method, you will use the Windows Action Center to turn up the brightness on your laptop.Click the Action Center button at the right-bottom of the toolbar on your HP laptop (usually a notification center of Windows 10). You may also press Windows key + A to view the Action Center.Tap on “Expand” in the Action Center menu to access all the options.Slide the brightness bar to increase the brightness based on your requirement.Method #2: Using SettingsYou can use the Windows Settings app to play with the HP system brightness.Click on the Start menu, type in “Settings” in the search box, and select the app.Click on “Display Settings” under Settings > System.Navigate to the “Brightness and Color” option and increase the brightness level by moving the slider from left to right.Method #3: Using Fn KeyIn this method, you will enhance the brightness with the help of the Fn key on the HP laptop keyboard.Look for the Fn key on the laptop keyboard (often placed beside the Windows key).Now locate the brightness function key that often has a sun icon and is often present on the top navigation keys of the HP keyboard.On the latest models of HP laptops, use the Fn + F4 key to turn up the brightness.The brightness function key is the F3 key in most HP models, but HP keyboards vary from model to model. You may need to only press F3 on some models, while others may require you to press the press Fn + F3 simultaneously.Method #4: Use High-Performance SettingsYou can also accelerate your PC’s performance to turn up the. Windows laptop brightness malfunction When using Increase brightness button on laptop, the brightness does not necessarily increase but moves half way towards 20% Methods to Increase Brightness in HP Laptop. Now that we understand the factors affecting brightness, let’s explore the methods to increase brightness in an HP laptop: Method Increase Laptop Brightness. One of the easiest ways to improve your laptop display is to increase the brightness. A bright display prevents elements on the screen from being Yes, you can easily increase brightness on a Lenovo laptop. Locate the function key for brightness, press the key and increase the brightness of your laptop. This is a simple and two steps method to adjust the brightness on laptops. Lenovo Yes, you can easily increase brightness on a Lenovo laptop. Locate the function key for brightness, press the key and increase the brightness of your laptop. This is a simple and two Yes, you can easily increase brightness on a Lenovo laptop. Locate the function key for brightness, press the key and increase the brightness of your laptop. This is a simple and two The brightness keys usually feature a sun icon, often with a plus (+) or minus (-) sign next to it. Press the key with the plus (+) sign to increase brightness or the key with the minus (-) sign to decrease brightness. If you have an HP Pavilion laptop with an Intel graphics card, you can access a dedicated control panel that offers even more advanced brightness settings.Are you struggling with a dim screen on your HP Pavilion laptop, making it difficult to work or enjoy your favorite content? A dim screen can be frustrating and even strain your eyes. Fortunately, there are several ways to increase the brightness on your HP Pavilion laptop, and this guide will walk you through the process step-by-step. The Basics: Using the Keyboard ShortcutThe easiest and most common way to adjust your screen brightness is by using the keyboard shortcut. Most HP Pavilion laptops have dedicated keys for brightness control, often located on the top row of the keyboard.Look for the sun icon: The brightness keys usually feature a sun icon, often with a plus (+) or minus (-) sign next to it.Press the keys: Press the key with the plus (+) sign to increase brightness or the key with the minus (-) sign to decrease brightness. The Control Panel: A More Detailed ApproachWhile the keyboard shortcut offers quick adjustments, you can access more granular control over screen brightness through the Windows Control Panel. Here’s how:1. Open the Control Panel: Click the Windows Start button, type “Control Panel,” and select the Control Panel app.2. Navigate to Display: In the Control Panel window, locate and click “Display.”3. Adjust Brightness: You’ll see a slider labeled “Brightness.” Use this slider to adjust the brightness level to your liking. The Power Options: Optimizing for Battery LifeIf you’re concerned about battery life, you can adjust the brightness settings within the power options. This allows you to set different brightness levels for different power modes (plugged in or on battery).1. Open Power Options: Click the Windows Start button, type “Power Options,” and select the Power Options app.2. Choose a Power Plan: Select the power plan you’re currently using (e.g., Balanced, High Performance, Power Saver).3. Change Plan Settings: Click “Change plan settings” next to the selected power plan.4. Adjust Brightness Settings: Click “Change advanced power settings.” Expand the “Display” option, then expand “Brightness.” You can adjust the brightness levels for both “Plugged in” and “On battery” modes. The Display Settings: Fine-tuning the BrightnessFor even more precise control, you can access the display settings within the Windows Settings app. This offers a more modern interface with additional options.1. Open Windows Settings: Click the Windows Start button and select the gear icon toComments
Brightness matters – whether when watching a movie or viewing a file. Turning it up a notch on an HP laptop has never been difficult.You can turn up or adjust the brightness in multiple ways on an HP laptop by using System Settings, Fn key, Action Center, Battery Icon, or via Adaptive Brightness. HP is a superior brand when it comes to visuals and brightness settings. We’ve compiled a comprehensive step-by-step guide on how you can quickly turn up the brightness on your preferred HP model. Why Should I Turn Up Brightness on My HP Laptop?Turning Up Brightness on HP LaptopMethod #1: Using Action CenterMethod #2: Using SettingsMethod #3: Using Fn KeyMethod #4: Use High-Performance SettingsMethod #5: Use Adaptive BrightnessSummaryFrequently Asked Questions Why Should I Turn Up Brightness on My HP Laptop?Turning up the brightness on your HP laptop while working, playing games, or watching TV shows and movies helps you significantly reduce the eyesight strain.Although brightness may not cause lasting harm, it may cause several short-term difficulties, such as irritation of the eyes and dryness. So we recommend adjusting the radiance for a while and turning it back to the recommended settings afterward.Wondering how to turn up the brightness on an HP laptop? Our step-by-step instructions will help you go through the whole process without stress. So, let’s not waste any more time and dive right into the 5 methods.Method #1: Using Action CenterIn this method, you will use the Windows Action Center to turn up the brightness on your laptop.Click the Action Center button at the right-bottom of the toolbar on your HP laptop (usually a notification center of Windows 10). You may also press Windows key + A to view the Action Center.Tap on “Expand” in the Action Center menu to access all the options.Slide the brightness bar to increase the brightness based on your requirement.Method #2: Using SettingsYou can use the Windows Settings app to play with the HP system brightness.Click on the Start menu, type in “Settings” in the search box, and select the app.Click on “Display Settings” under Settings > System.Navigate to the “Brightness and Color” option and increase the brightness level by moving the slider from left to right.Method #3: Using Fn KeyIn this method, you will enhance the brightness with the help of the Fn key on the HP laptop keyboard.Look for the Fn key on the laptop keyboard (often placed beside the Windows key).Now locate the brightness function key that often has a sun icon and is often present on the top navigation keys of the HP keyboard.On the latest models of HP laptops, use the Fn + F4 key to turn up the brightness.The brightness function key is the F3 key in most HP models, but HP keyboards vary from model to model. You may need to only press F3 on some models, while others may require you to press the press Fn + F3 simultaneously.Method #4: Use High-Performance SettingsYou can also accelerate your PC’s performance to turn up the
2025-04-15The brightness keys usually feature a sun icon, often with a plus (+) or minus (-) sign next to it. Press the key with the plus (+) sign to increase brightness or the key with the minus (-) sign to decrease brightness. If you have an HP Pavilion laptop with an Intel graphics card, you can access a dedicated control panel that offers even more advanced brightness settings.Are you struggling with a dim screen on your HP Pavilion laptop, making it difficult to work or enjoy your favorite content? A dim screen can be frustrating and even strain your eyes. Fortunately, there are several ways to increase the brightness on your HP Pavilion laptop, and this guide will walk you through the process step-by-step. The Basics: Using the Keyboard ShortcutThe easiest and most common way to adjust your screen brightness is by using the keyboard shortcut. Most HP Pavilion laptops have dedicated keys for brightness control, often located on the top row of the keyboard.Look for the sun icon: The brightness keys usually feature a sun icon, often with a plus (+) or minus (-) sign next to it.Press the keys: Press the key with the plus (+) sign to increase brightness or the key with the minus (-) sign to decrease brightness. The Control Panel: A More Detailed ApproachWhile the keyboard shortcut offers quick adjustments, you can access more granular control over screen brightness through the Windows Control Panel. Here’s how:1. Open the Control Panel: Click the Windows Start button, type “Control Panel,” and select the Control Panel app.2. Navigate to Display: In the Control Panel window, locate and click “Display.”3. Adjust Brightness: You’ll see a slider labeled “Brightness.” Use this slider to adjust the brightness level to your liking. The Power Options: Optimizing for Battery LifeIf you’re concerned about battery life, you can adjust the brightness settings within the power options. This allows you to set different brightness levels for different power modes (plugged in or on battery).1. Open Power Options: Click the Windows Start button, type “Power Options,” and select the Power Options app.2. Choose a Power Plan: Select the power plan you’re currently using (e.g., Balanced, High Performance, Power Saver).3. Change Plan Settings: Click “Change plan settings” next to the selected power plan.4. Adjust Brightness Settings: Click “Change advanced power settings.” Expand the “Display” option, then expand “Brightness.” You can adjust the brightness levels for both “Plugged in” and “On battery” modes. The Display Settings: Fine-tuning the BrightnessFor even more precise control, you can access the display settings within the Windows Settings app. This offers a more modern interface with additional options.1. Open Windows Settings: Click the Windows Start button and select the gear icon to
2025-04-10Option. Page 28 Connecting to a Wi-Fi network Connect the Laptop to a wireless network to use the Internet. 1. On the Taskbar, select and tap Access Point (AP) list... Page 29 2. Select a network from the list of detected wireless networks and select Connect automatically -> Connect 3. Enter the Access Point's password, if necessary, and select Next. Tip: You can also go to Settings -> Network & Internet -> Wi-Fi, tap it to On. NOTE •... Page 30: Airplane Mode Airplane mode The Airplane mode disables the wireless connection, allowing you to use your Laptop safely while in-flight. If you see icon displayed in the lower-right corner of the screen, the Airplane mode is on. You should turn off the Airplane mode to enable the wireless network. 1. Page 31 Bluetooth You can use Bluetooth to communicate between the Laptop and other Bluetooth devices, such as a smartphone. Go to Action Center menu, select and tap Bluetooth to turn it on. Then the Laptop will be a discoverable bluetooth device and you can scan it on your other bluetooth device. Page 32 Brightness You can adjust the brightness level of the screen accroding to your requirements. Using the keyboard to adjust brightness Press the F2 key on the keyboard to decrease the brightness of the computer screen. Press the F3 key on the keyboard to increase the brightness of the computer screen. Using the taskbar to adjust brightness Tap the icon in the lower-right corner of the screen to launch the ACTION... Page 33 Volume You can adjust the system volume or sound volume when playing music or video. Using the keyboard to control volume Press the F5 key on the keyboard to decrease the sound volume. Press the F6 key on the keyboard to increase the sound volume. Using the taskbar to control volume on the Taskbar, then drag the adjustment bar to your desired volume. Page 34: Troubleshooting Troubleshooting When a problem occurs with the Laptop, it is easy to restore the Laptop to the factory default settings. Back up important data regularly before a problem occurs with the Laptop. You can go to Settings -> Update & security -> Recovery to recover your Laptop. Reset this PC If your PC isn't running well, resetting it might help. Page 35 FAQs 1. Do I need to charge my tablet before first use? Yes, it’s highly recommended to fully charge the tablet before the initial use. Using the provided AC adapter connect the cable end to the tablet, and then plug the charger in to a standard wall outlet. Page 36 4. How do I change the displayed language? Navigate to your tablet’s settings and select
2025-04-23Mode option. However, be mindful of its impact on battery life.By implementing these tips, you can effectively increase the brightness on your HP laptop while managing power consumption intelligently.Troubleshooting Brightness Issues on HP LaptopIdentifying Common Causes of Brightness MalfunctionsOne common cause of brightness malfunctions on an HP laptop is outdated or faulty display drivers. These drivers are essential for controlling the screen's brightness and may need to be updated or reinstalled if they are not functioning properly. Hardware issues such as a damaged display panel or backlight could also lead to problems with brightness control.Resolving Driver-Related Issues Affecting Screen BrightnessUpdating the display driver is often a crucial step in resolving brightness-related issues. To do this, you can visit the official HP website, locate the support section for your specific laptop model, and download the latest display driver available. After downloading the driver, follow the on-screen instructions for installation. In some cases, uninstalling the current driver before installing the new one might be necessary to ensure a clean update.Troubleshooting Steps to Address Inconsistent or Unresponsive Brightness ControlsCheck Power Settings: Ensure that power-saving settings are not causing the screen brightness to fluctuate unexpectedly.Use Keyboard Shortcuts: Many HP laptops have dedicated function keys that allow users to adjust screen brightness. Try using these shortcuts to see if they work.Run Windows Update: Sometimes, system updates can resolve underlying issues affecting screen brightness controls.Adjust Display Settings: Navigate to the Control Panel or Settings app and manually adjust the screen brightness from there.Perform System Restore: If all else fails, performing a system restore to a point where the brightness controls were functioning correctly could help resolve any software-related issues.By following these troubleshooting steps, you can potentially identify and address various factors contributing to inconsistent or unresponsive brightness controls on your HP laptop.Customizing Desktop Icons and AppearancePersonalizing
2025-04-06Flickering can be caused by incompatible display drivers. Try updating or rolling back your graphics driver to a previous version.Can Windows adjust screen brightness based on specific apps or programs?Windows does not offer native app-specific brightness settings, but you can use third-party software to set brightness levels for individual applications.What to do if adaptive brightness is not working properly on my Windows device?Ensure your device has a light sensor and that adaptive brightness is enabled in “Power Options” (see above). If it’s still not working, update your ambient light sensor driver.How can I make my screen brighter than the maximum setting in Windows?The maximum brightness is limited by your hardware. However, some third-party applications claim to increase perceived brightness by adjusting gamma and other display settings.Why does my laptop screen go dark when unplugged, even though brightness is set to maximum?This could be due to the power plan settings adjusting brightness when switching to battery mode. Check your power plan settings and adjust the brightness for battery mode.How do I disable automatic brightness adjustments when changing power sources on my Windows laptop?Go to Power Options, click on “Change plan settings” for your active plan, then “Change advanced power settings,” and adjust the brightness settings for “On battery” and “Plugged in” modes.Can I control screen brightness through Windows Command Prompt or PowerShell?Yes, but it requires scripting knowledge. You can use third-party command-line tools or PowerShell scripts to adjust brightness.What to do if external monitor brightness controls are not working when connected to a Windows laptop?Ensure the monitor supports DDC/CI and it’s enabled in the monitor’s menu. If it’s still not working, try updating your graphics driver and monitor firmware.How can I save my preferred brightness settings as a default for all power modes in Windows?Adjust the brightness to your preference in
2025-04-06