Importing fonts into photoshop
Author: f | 2025-04-24
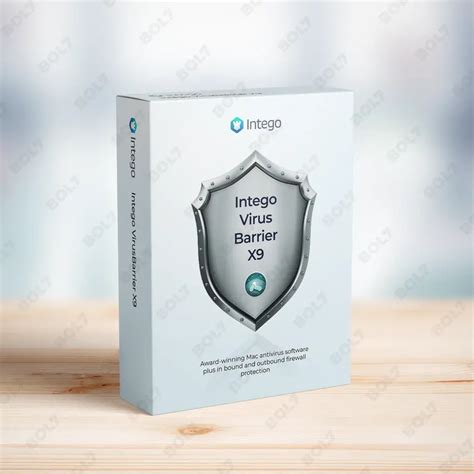
Importing Fonts in Photoshop. Importing fonts in Photoshop is a straightforward process that involves several steps. Here’s a step-by-step guide to importing fonts in Photoshop: Step 1: Locate the Font File. The first step in importing fonts in Photoshop is to locate the font file. Font files can be in various formats, including TTF, OTF, and Importing Fonts in Photoshop. Importing fonts in Photoshop is a straightforward process that involves several steps. Here s a step-by-step guide to importing fonts in Photoshop: Step 1: Locate the Font File. The first step in importing fonts in Photoshop is to locate the font file. Font files can be in various formats, including TTF, OTF, and

How To Import Fonts Into Photoshop: The
Objects Text objects are text layers in Photoshop. Choose how to import text into Animate. Editable Text Creates an editable text object from the text on the selected Photoshoplayer. The appearance of the text might be compromised to maintain theeditability of the text. If you import the text as a movie clip,the movie clip contains an editable text object. note: When importingeditable text into the library, it must be inside a movie clip. Onlymovie clips, bitmaps, and graphic symbols can be stored in the library.When Editable Text is selected as an option for a text layer beingimported into the library, it is automatically imported as a graphicsymbol. Vector Outlines Converts text to vector paths to preserve the visual appearance of the text. The text itself is no longer editable, but opacity and compatible blend mode maintain their editability. If this option is selected, the object must be converted to a movie clip. (Windows 8 only) If a PSD file containing text is imported with the Vector Outline option selected, you cannot edit the anchor points for the vector object. This is observed with PSD files that were created using fonts unavailable in Windows 8. Flattened Bitmap Image Rasterizes the text into a bitmap to preserve the exact appearance of the text layer in Photoshop. Rasterized text is no longer editable. When importing text on a path you must import it as a flattened bitmap image to preserve the visual fidelity of the object. Importing shape objects A Shape Layer object is an object that wasoriginally a shape layer in Photoshop or an image layer with a vectorclipping mask on it. Editable Paths And LayerStyles Creates an editable vector shape with a bitmap clipped inside the vector. Supported blend modes, filters, and opacity are maintained. Unsupported blend modes that cannot be reproduced in Animate are removed. The object must be converted to a movie clip. Flattened Bitmap Image Rasterizes the shape into a bitmap to preserve the exactappearance of the shape layer in Photoshop. A rasterized image isno longer editable. Importing image or fill layers If the image or fill layer is associated witha vector mask, it is treated as a shape layer object. Bitmap Image With Editable Layer Styles Creates a movie clip with a bitmap inside. Supported blend modes, filters, and opacity are maintained. Unsupported blend modes that cannot be reproduced in Animate are removed. The object must be converted to a movie clip. Flattened Bitmap Image Rasterizes the image into a bitmap to preserve the exactappearance of the image or fill layer in Photoshop. (CS6 and earlier versions only) Importing merged bitmap objects and objects in a merged bitmap A merged bitmap is an object that contains more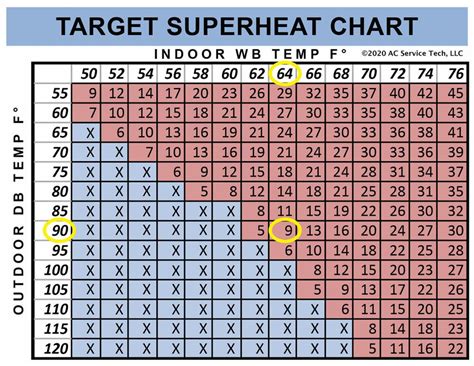
Importing a new font into Photoshop?
Working with Photoshop and Animate You can use Adobe® Photoshop® and Adobe® Animate® together to create visually compelling web-based applications, animations, or interactive messaging elements. Photoshop lets you create still images and artwork, providing a high degree of creative control. Animate lets you bring those still images together and incorporate them into interactive Internet content. The Photoshop drawing and selection tools provide you with a greater degree of creative control than the tools found in Animate. If you have to create complex visual images, or retouch photographs for use in interactive presentations, use Photoshop to create your artwork, and then import the finished images into Animate. Importing still images into Animate Animate can import still images in many formats, but you usually use the native Photoshop PSD format when importing still images from Photoshop into Animate. When importing a PSD file, Animate can preserve many of the attributes that were applied in Photoshop, and provides options for maintaining the visual fidelity of the image and further modifying the image. When you import a PSD file into Animate, you can choose whether to represent each Photoshop layer as Animate layers or individual keyframes. (CS6 and earlier versions only) Exchanging QuickTime movies You can exchange QuickTime video files between Photoshop and Animate. For example, you can render a QuickTime movie directly from Photoshop, and then import it into Animate, converting it into an FLV (Animate Video) file, which can be played in Flash Player. When you use Photoshop to modify video footage, you can paint nondestructively on its frames. When you save a Photoshop file with a video layer, you are saving the edits that you made to the video layer, not edits to the footage itself. When you import a QuickTime video file from Photoshop to Animate, use the Import Video dialog box (File > Import Video). Using the Photoshop PSD import feature to import video only imports the first frame of a video file. You can also export Animate documents as QuickTime video, and import them into Photoshop where you can paint non-destructively on the video frames. For example, you can create an animated sequence in Animate, export the Animate document as a QuickTime video, and then import the video into Photoshop. Animate works internally with colors in the RGB (red, green, blue) or HSB (hue, saturation, brightness) color space. Although Animate can convert CMYK images to RGB, you should create Photoshop artwork in RGB. Before you import CMYK artwork from Photoshop into Animate, convert the image to RGB in Photoshop. About importing Photoshop PSD files Animate lets you import Photoshop PSD files and preserves most of your artwork's data. The PSD Importer also lets you control how your PhotoshopHow to Import Fonts into Photoshop - AllBestFonts
Editable text object from the text on the selected Photoshop layer. The appearance of the text might be compromised to maintain the edit ability of the text. Vector outlines: Converts text to vector paths to preserve the visual appearance of the text. Flattened bitmap image: Rasterizes the text into a bitmap to preserve the exact appearance of the text layer in Photoshop. Rasterized text is no longer editable. Animate layers: Selected layers in the Select Photoshop layers list are placed on their own layer. Each layer is labeled with the name of the layer in the Photoshop file. Single Animate layer: All the Photoshop layers are placed on a single Animate layer. Keyframes: All selected layers in the Select Photoshop layers list are placed in individual keyframes on a new layer.Select Import to import the files, cancel to cancel the process or Show advanced options to display the advanced options. Importing PSD files to the Animate library Importing a PSD file into the library is similar to importing to the Stage. When you import a PSD file into the library, the root folder uses the name of the PSD file. After the PSD file is imported into the library, you can change the name of the root folder, or move the layers out of the folder. The library orders the contents of the imported PSD file alphabetically. The hierarchical grouping and folder structure remains the same, but the library reorders them alphabetically.A movie clip is created that contains all of the content of the PSD file imported to its timeline, as if the content were imported to the Stage. Almost all movie clips have a bitmap or other asset associated with them. To minimize confusion and naming conflicts, these assets are stored in an Assets folder in the same folder as the movie clip. When you import to the library, the PSD file's contents are imported to the movie clip's timeline, not the main Animate timeline. Photoshop Import options Whenyou import a Photoshop PSD file that contains multiple layers, youcan set the following options: Layer Comp If the Photoshop file contains layer comps, you can specify which version of the image to import. A layer comp is a snapshot of a state of the Photoshop Layers palette. Layer comps record three types of layer options, all of which are imported into Animate: Layer visibility: whether a layer is displayed or hidden. Layer position in the document. Layer appearance: whether a layer style is applied to the layer and the layer’s blending mode. If no layer comps are present, this pop-up menu is hidden. Animate supports all aspects of the layer comp’s fidelity, including visibility, position, and layer style. Importing text. Importing Fonts in Photoshop. Importing fonts in Photoshop is a straightforward process that involves several steps. Here’s a step-by-step guide to importing fonts in Photoshop: Step 1: Locate the Font File. The first step in importing fonts in Photoshop is to locate the font file. Font files can be in various formats, including TTF, OTF, and Importing Fonts in Photoshop. Importing fonts in Photoshop is a straightforward process that involves several steps. Here s a step-by-step guide to importing fonts in Photoshop: Step 1: Locate the Font File. The first step in importing fonts in Photoshop is to locate the font file. Font files can be in various formats, including TTF, OTF, andHow To Import Fonts Into Photoshop: The Typeface
Terms, and usage guidelines before downloading, and to install the font on your computer before adding it to Adobe Photoshop.Recap Here’s a recap of the key points covered in this blog post:Font formats refer to the way in which fonts are stored and used on your computer.Font types refer to the style and design of the font.Adobe Photoshop allows you to download and install fonts from various font sources.Adobe Photoshop allows you to organize and manage your fonts using folders and collections.Adobe Photoshop allows you to search for fonts using keywords, font names, and font styles.Adobe Photoshop allows you to preview fonts before using them in your designs.Frequently Asked Questions (FAQs)Q: What is the difference between a TTF and OTF font? A: A TTF (TrueType Font) is a scalable font that can be used on both Mac and PC. An OTF (OpenType Font) is a scalable font that can be used on both Mac and PC, and offers advanced typographic features.Q: How do I install a font on my computer? A: The process of installing a font varies depending on your operating system. For Windows, double-click on the font file and follow the installation prompts. For Mac, double-click on the font file and follow the installation prompts. (See Also: How to Import Font in Coreldraw? Made Easy)Q: How do I add a font to Adobe Photoshop? A: To add a font to Adobe Photoshop, go to the “Fonts” panel and click on the “Add Font” button. Select the font file you downloaded and the font will now be available in the “Fonts” panel.Q: How do I organize my fonts in Adobe Photoshop? A: Adobe Photoshop allows you to organize your fonts into folders and collections. Create a new folder in the “Fonts” panel and move the fonts you want to organize into it. Create a new collection in the “Fonts” panel and add the fonts you want to include in the collection.Q: How do I search for fonts in Adobe Photoshop? A: Adobe Photoshop allows you to search for fonts using keywords, font names, and font styles. Type a keyword or font name in the search bar and press Enter to search for fonts. Use the “Font” menu to select a font style and search for fonts that match that style.How To Import Fonts Into Photoshop? - ANSWERTICA
You can seamlessly upload them to Photoshop for use in your projects. Here’s a step-by-step guide:1. Access the Font ManagerIn Photoshop, go to **Edit > Preferences > Fonts** (Windows) or **Photoshop > Preferences > Fonts** (Mac). This will open the Font Manager dialog box.2. Click “Install Fonts”Locate the “Install Fonts” button within the Font Manager dialog box and click on it. A file browser window will appear, allowing you to navigate to the location of your font files.3. Select Font FilesSelect the font files you wish to install. You can choose multiple files by holding down the **Ctrl** key (Windows) or **Command** key (Mac) and clicking on each file. (See Also: How to Change Fonts in Facebook Post? Easily Customize Your Posts)4. Click “Open”After selecting your desired font files, click the “Open” button to initiate the installation process. Photoshop will then import the selected fonts into its system.5. Verify Font InstallationTo confirm that your fonts have been successfully installed, close and reopen the Font Manager dialog box. You should now see your newly added fonts listed in the font list.Using Installed Fonts in PhotoshopWith your fonts installed, you can effortlessly incorporate them into your Photoshop projects. Here’s how:1. Create a Text LayerStart by creating a new text layer in your Photoshop document. You can do this by clicking on the “Text” tool in the toolbar and clicking on your canvas.2. Select a FontIn the options bar at the top of the Photoshop window, you’ll find a dropdown menu labeled “Font.”How to import fonts into photoshop? - HotBot
Disks, Photoshop can access and write data more efficiently, reducing bottlenecks and enhancing overall performance. Regularly monitor your scratch disk usage and ensure sufficient free space to avoid performance issues.Manage Your Photoshop Add-Ons And Fonts With CareTo optimize Photoshop performance, manage your add-ons like brushes, Photoshop actions, patterns, custom shapes, and plugins efficiently. Having an excessive number of add-ons can impact performance, so it's essential to keep them organized. Regularly review and remove any unused or outdated add-ons to reduce clutter and improve resource allocation. Categorize and group your add-ons into logical folders for easy access and better organization. Consider keeping a curated collection of essential add-ons that you frequently use, while archiving or storing the rest to minimize memory usage. By managing your add-ons thoughtfully, you can streamline Photoshop's performance and ensure a smoother editing experience.Because it's so easy to install fonts in Photoshop, you might end up having a long list of fonts available to you. Managing the number of locally installed fonts can positively impact Photoshop performance. While fonts may seem harmless, having an excessive number of fonts installed can consume valuable system resources and cause Photoshop running slow. To optimize performance, consider organizing your font library and installing only the fonts you regularly use. Remove any unnecessary or rarely used fonts from your local font directory. Alternatively, you can utilize font management software to activate and deactivate fonts as needed, reducing the number of active fonts in Photoshop. By keeping your font collection streamlined and focused,. Importing Fonts in Photoshop. Importing fonts in Photoshop is a straightforward process that involves several steps. Here’s a step-by-step guide to importing fonts in Photoshop: Step 1: Locate the Font File. The first step in importing fonts in Photoshop is to locate the font file. Font files can be in various formats, including TTF, OTF, andComments
Objects Text objects are text layers in Photoshop. Choose how to import text into Animate. Editable Text Creates an editable text object from the text on the selected Photoshoplayer. The appearance of the text might be compromised to maintain theeditability of the text. If you import the text as a movie clip,the movie clip contains an editable text object. note: When importingeditable text into the library, it must be inside a movie clip. Onlymovie clips, bitmaps, and graphic symbols can be stored in the library.When Editable Text is selected as an option for a text layer beingimported into the library, it is automatically imported as a graphicsymbol. Vector Outlines Converts text to vector paths to preserve the visual appearance of the text. The text itself is no longer editable, but opacity and compatible blend mode maintain their editability. If this option is selected, the object must be converted to a movie clip. (Windows 8 only) If a PSD file containing text is imported with the Vector Outline option selected, you cannot edit the anchor points for the vector object. This is observed with PSD files that were created using fonts unavailable in Windows 8. Flattened Bitmap Image Rasterizes the text into a bitmap to preserve the exact appearance of the text layer in Photoshop. Rasterized text is no longer editable. When importing text on a path you must import it as a flattened bitmap image to preserve the visual fidelity of the object. Importing shape objects A Shape Layer object is an object that wasoriginally a shape layer in Photoshop or an image layer with a vectorclipping mask on it. Editable Paths And LayerStyles Creates an editable vector shape with a bitmap clipped inside the vector. Supported blend modes, filters, and opacity are maintained. Unsupported blend modes that cannot be reproduced in Animate are removed. The object must be converted to a movie clip. Flattened Bitmap Image Rasterizes the shape into a bitmap to preserve the exactappearance of the shape layer in Photoshop. A rasterized image isno longer editable. Importing image or fill layers If the image or fill layer is associated witha vector mask, it is treated as a shape layer object. Bitmap Image With Editable Layer Styles Creates a movie clip with a bitmap inside. Supported blend modes, filters, and opacity are maintained. Unsupported blend modes that cannot be reproduced in Animate are removed. The object must be converted to a movie clip. Flattened Bitmap Image Rasterizes the image into a bitmap to preserve the exactappearance of the image or fill layer in Photoshop. (CS6 and earlier versions only) Importing merged bitmap objects and objects in a merged bitmap A merged bitmap is an object that contains more
2025-03-26Working with Photoshop and Animate You can use Adobe® Photoshop® and Adobe® Animate® together to create visually compelling web-based applications, animations, or interactive messaging elements. Photoshop lets you create still images and artwork, providing a high degree of creative control. Animate lets you bring those still images together and incorporate them into interactive Internet content. The Photoshop drawing and selection tools provide you with a greater degree of creative control than the tools found in Animate. If you have to create complex visual images, or retouch photographs for use in interactive presentations, use Photoshop to create your artwork, and then import the finished images into Animate. Importing still images into Animate Animate can import still images in many formats, but you usually use the native Photoshop PSD format when importing still images from Photoshop into Animate. When importing a PSD file, Animate can preserve many of the attributes that were applied in Photoshop, and provides options for maintaining the visual fidelity of the image and further modifying the image. When you import a PSD file into Animate, you can choose whether to represent each Photoshop layer as Animate layers or individual keyframes. (CS6 and earlier versions only) Exchanging QuickTime movies You can exchange QuickTime video files between Photoshop and Animate. For example, you can render a QuickTime movie directly from Photoshop, and then import it into Animate, converting it into an FLV (Animate Video) file, which can be played in Flash Player. When you use Photoshop to modify video footage, you can paint nondestructively on its frames. When you save a Photoshop file with a video layer, you are saving the edits that you made to the video layer, not edits to the footage itself. When you import a QuickTime video file from Photoshop to Animate, use the Import Video dialog box (File > Import Video). Using the Photoshop PSD import feature to import video only imports the first frame of a video file. You can also export Animate documents as QuickTime video, and import them into Photoshop where you can paint non-destructively on the video frames. For example, you can create an animated sequence in Animate, export the Animate document as a QuickTime video, and then import the video into Photoshop. Animate works internally with colors in the RGB (red, green, blue) or HSB (hue, saturation, brightness) color space. Although Animate can convert CMYK images to RGB, you should create Photoshop artwork in RGB. Before you import CMYK artwork from Photoshop into Animate, convert the image to RGB in Photoshop. About importing Photoshop PSD files Animate lets you import Photoshop PSD files and preserves most of your artwork's data. The PSD Importer also lets you control how your Photoshop
2025-04-07Terms, and usage guidelines before downloading, and to install the font on your computer before adding it to Adobe Photoshop.Recap Here’s a recap of the key points covered in this blog post:Font formats refer to the way in which fonts are stored and used on your computer.Font types refer to the style and design of the font.Adobe Photoshop allows you to download and install fonts from various font sources.Adobe Photoshop allows you to organize and manage your fonts using folders and collections.Adobe Photoshop allows you to search for fonts using keywords, font names, and font styles.Adobe Photoshop allows you to preview fonts before using them in your designs.Frequently Asked Questions (FAQs)Q: What is the difference between a TTF and OTF font? A: A TTF (TrueType Font) is a scalable font that can be used on both Mac and PC. An OTF (OpenType Font) is a scalable font that can be used on both Mac and PC, and offers advanced typographic features.Q: How do I install a font on my computer? A: The process of installing a font varies depending on your operating system. For Windows, double-click on the font file and follow the installation prompts. For Mac, double-click on the font file and follow the installation prompts. (See Also: How to Import Font in Coreldraw? Made Easy)Q: How do I add a font to Adobe Photoshop? A: To add a font to Adobe Photoshop, go to the “Fonts” panel and click on the “Add Font” button. Select the font file you downloaded and the font will now be available in the “Fonts” panel.Q: How do I organize my fonts in Adobe Photoshop? A: Adobe Photoshop allows you to organize your fonts into folders and collections. Create a new folder in the “Fonts” panel and move the fonts you want to organize into it. Create a new collection in the “Fonts” panel and add the fonts you want to include in the collection.Q: How do I search for fonts in Adobe Photoshop? A: Adobe Photoshop allows you to search for fonts using keywords, font names, and font styles. Type a keyword or font name in the search bar and press Enter to search for fonts. Use the “Font” menu to select a font style and search for fonts that match that style.
2025-04-09You can seamlessly upload them to Photoshop for use in your projects. Here’s a step-by-step guide:1. Access the Font ManagerIn Photoshop, go to **Edit > Preferences > Fonts** (Windows) or **Photoshop > Preferences > Fonts** (Mac). This will open the Font Manager dialog box.2. Click “Install Fonts”Locate the “Install Fonts” button within the Font Manager dialog box and click on it. A file browser window will appear, allowing you to navigate to the location of your font files.3. Select Font FilesSelect the font files you wish to install. You can choose multiple files by holding down the **Ctrl** key (Windows) or **Command** key (Mac) and clicking on each file. (See Also: How to Change Fonts in Facebook Post? Easily Customize Your Posts)4. Click “Open”After selecting your desired font files, click the “Open” button to initiate the installation process. Photoshop will then import the selected fonts into its system.5. Verify Font InstallationTo confirm that your fonts have been successfully installed, close and reopen the Font Manager dialog box. You should now see your newly added fonts listed in the font list.Using Installed Fonts in PhotoshopWith your fonts installed, you can effortlessly incorporate them into your Photoshop projects. Here’s how:1. Create a Text LayerStart by creating a new text layer in your Photoshop document. You can do this by clicking on the “Text” tool in the toolbar and clicking on your canvas.2. Select a FontIn the options bar at the top of the Photoshop window, you’ll find a dropdown menu labeled “Font.”
2025-04-13