Import saved passwords to chrome
Author: p | 2025-04-23
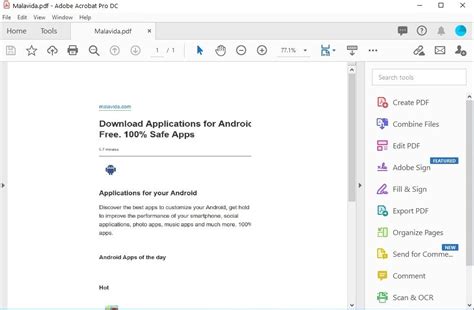
Relaunch Chrome to enable password Import; Visit chrome://settings/passwords Navigate to the Saved Passwords section and click on the three vertical dots on the right of the label Google Chrome Saved Passwords section; Click Import, navigate to the location of the edge passwords file we saved, and click Open Import Passwords to Chrome
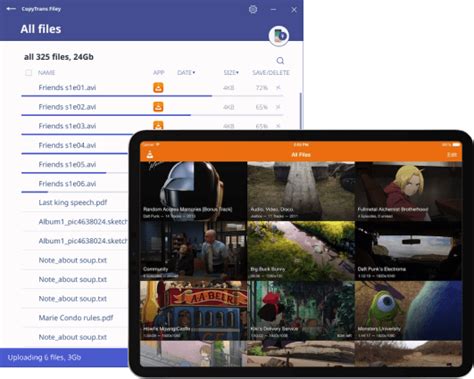
How to Import Saved Chrome Passwords to a Password Manager
How to export saved passwords from Google Chrome? The MultiPassword password manager allows you to import all logins/passwords saved in Google Chrome and other websites, social media, and web services.Passwords must first be exported from the web browser as a CSV file. To do so, follow these simple steps:Go to the web browser Settings from the main menu in the top right corner.Select Autofill → Passwords.Click the three-dot button next to "Saved Passwords". Next, select Password Export from the drop-down menu.Confirm that you want to export passwords by clicking the Password Export button in the pop-up window.Save the "Passwords Chrome.csv" file (you can change the name) to any folder on your PC. To do so, click Save in the pop-up window.Now, you need to import the file with Google Chrome passwords to the MultiPassword.Sign in to MultiPassword. Go to Settings → Import.Click Select file... and select the "Passwords Chrome.csv" file you previously saved.Click the Import button to complete the Google Chrome password import process.For security reasons, we recommend deleting the password file exported from Google Chrome from your PC after the import is complete because any other computer user will be able to access it.
Importing saved passwords from Chrome to Opera :
To enable the password saving feature in Chrome’s settings.Use strong and unique passwords: Using strong and unique passwords is important for security. Make sure you use a different password for each website you visit.Keep your Chrome browser up to date: Make sure your Chrome browser is up to date to ensure you have the latest security patches.Use a master password: You can use a master password to unlock your saved passwords. Go to Chrome’s settings and click on "Autofill" to set a master password.Frequently Asked QuestionsQ: Can I use Chrome’s password manager on multiple devices?A: Yes, you can use Chrome’s password manager on multiple devices as long as you are signed in with the same Google account.Q: Can I export my saved passwords?A: Yes, you can export your saved passwords by clicking on the "Export" button in the "Manage passwords" page.Q: Can I import my saved passwords from another browser?A: Yes, you can import your saved passwords from another browser by clicking on the "Import" button in the "Manage passwords" page.ConclusionChrome’s password manager is a convenient and secure way to save your passwords. By enabling the password saving feature, you can easily access your saved passwords and keep them secure. Remember to use strong and unique passwords and keep your Chrome browser up to date to ensure the best security.Save money with car insurance and credit card tips!Export and Import Saved Google Chrome Passwords
Computer if you are not synchronizing passwords with Microsoft account. You can also use this feature for exporting passwords from Google Chrome and then importing to Edge in different computer by adjusting the format.When you are in Edge password manager section, click on “Import passwords” against “Saved passwords” option. You will see the “Import browsing data” pop-up like below.Import Password File in EdgeThe warning symbol indicates that importing passwords for already existing sites will be overwritten. By default, you will see “Password CSV file” under “Import from” and click on the dropdown to see additional options. As you can see, you can import passwords from Internet Explorer, Google Chrome, or HTML file from favorites/bookmarks.Password Import OptionSelect “Password CSV file” and then click on “Choose file” button. Select your file to import the passwords and you will see a success message saying, “All Done – We’ve brought your data over”.Import Successfully FinishedNow, you can see all the imported passwords under “Save passwords” section. Remember, importing passwords will not delete any existing entries. It will add new site’s passwords to the list and overwrite the entries for the same URL.7. Password Security OptionsEdge password manager offers strong security options to protect your online safety.Disable “Show the “Reveal password” button in password fields” option to prevent viewing typed password in the login form.Enable “Suggest strong passwords” option for Edge to suggest strong password when your saved password is weak.If you want to get an alert for password leak, enable “Show alert when passwords are found in an online leak” option.Password Security Options in EdgeClick on the “View results” option that appears after enabling the password leak alert. It will take you to the password monitor page, scroll down to the bottom of the page and click on “Scan now” button.Scan for Leaked PasswordsIf there are leaked passwords, you can see in the result to change or ignore them.Note: Remember, though using password manager in Edge is safe, anyone with your computer’s administrator password can be able to view and download all your passwords.. Relaunch Chrome to enable password Import; Visit chrome://settings/passwords Navigate to the Saved Passwords section and click on the three vertical dots on the right of the label Google Chrome Saved Passwords section; Click Import, navigate to the location of the edge passwords file we saved, and click Open Import Passwords to ChromeUnable to import saved passwords from chrome save file
Chrome, write this|| chrome://flags/#password-import-export ||You see Password import and export, set Enabled, press restart nowGo to your passwords|| chrome://settings/passwords ||you see button import set folder to your passwords fileSorry for my translation Remlexlo last edited by Can somebody say how to import csv file to opera or how to import passwords from chromeor how to import them from lastpass leocg Moderator Volunteer @Remlexlo last edited by @Remlexlo Basically the same way you did to import to Chrome. You enable opera://flags/#PasswordImport and then do step 6.Option to import passwords will be in the three dots menu right of saved passwords Remlexlo @leocg last edited by @leocg Thank you A Former User @Remlexlo last edited by @Remlexlo said in [Solved]Can't import my passwords from Yandex Browser:Download yandex 17.10.0Hey, I can sync my pass in 17.10. Even disable master pasword. What I missed? Remlexlo @Guest last edited by @sdvfz I don't know, you can try it or search)How to import and backup saved passwords in Google Chrome
Burnout426 Volunteer last edited by Opera GX 91.0.4516.106 (Chromium 105.x.x.x) 64-bitPassword Import flag turned on at the URL opera://flags/#password-import and restarted Opera. Not actually needed for the "Import from Chrome" wizard, but turn it on anyway.Chrome 107.0.5304.88 64-bitWindows 11 Version 22H2 (Build 22621.675)Import from Chrome wizard at the URL opera://settings/importDataChrome closed.History: Imported no problem.Bookmarks: Imported no problem.Passwords: Not imported.Cookies: Not imported.Regular Opera 92.0.4561.33 (Chromium 106.0.5249.119) 64-bit:History: Imported no problem.Bookmarks: Imported no problem.Passwords: Imported no problemCookies: Not imported.Opera Developer 93.0.4582.0 (Chromium 107.0.5304.18) 64-bit:History: Imported no problem.Bookmarks: Imported no problem.Passwords: Imported no problemCookies: Not imported.So, importing of cookies is broken.Importing of passwords in Opera GX from Chrome (107 at least, earlier versions may be different and work) is broken.For the password issue in Opera GX, goto the URL chrome://settings/passwords in Chrome, click the 3 dots to the right of "saved passwords", and export your passwords as a CSV file. Open the CSV file in a text editor to confirm your login info is there are correct. Then, in Opera, with the import flag mentioned earlier turned on, goto the URL opera://settings/passwords, click the 3 dots to the right of "saved passwords", and import the CSV file.For crashes, see this post. For someone to try and reproduce the crash when importing bookmarks my Chrome, your exact Chrome version details would be needed. And, your "Bookmarks" file in your Chrome profile folder would be needed. Also, your exported bookmarks.html file would be needed too if importing from the file causes a crash too.A bookmarksNo option to import passwords that Chrome saved in csv file
Import.On 1Password.comIn Chrome or another browser, sign in to your account on 1Password.com.Select your name in the top right and choose Import.Choose Chrome, then select Continue.Choose the vault you want to import your data into. If you’re importing data you don’t want to share with other people, choose the Personal, Private, or Employee vault. The name of this vault varies depending on your account type.Select Continue.Select inside the dotted rectangle to open a file browser. Browse to your desktop and select the CSV file you created earlier.Select Continue, then choose View imported items.If you have any credit cards, addresses, or other information saved in Chrome, copy them manually into 1Password. Open 1Password on your computer or mobile device and select the plusbutton to add items.After you’ve imported your information into 1Password, delete the unencrypted CSV file, then turn on any backup software you turned off earlier.Step 3: Turn off the built-in password manager in ChromeTo prevent Chrome from interfering with 1Password, make sure you have the 1Password browser extension installed, then turn off the built-in password manager in Chrome.Step 4: Delete your passwords from ChromeChrome will continue to fill saved passwords even after you turn off the built-in password manager. To fill your passwords with 1Password instead of Chrome, delete your saved passwords from Chrome.To delete all your passwords at the same time:Following these steps will permanently delete your passwords and passkeys from Chrome, and you won’t be able to recover them. Make sure all your passwords from Chrome are saved in 1Password before you delete them.Select the Chrome menu in the toolbar and choose Delete Browsing Data.Select the Advanced tab, then choose the Time range > All time.Select Passwords and other sign-in data and deselect every other option.Select Delete data.To delete your passwords individually:Select the Chrome menu in theHow to export and import saved passwords on Google Chrome
I missing anything? leocg Moderator Volunteer @SlyCopper9821 last edited by leocg @slycopper9821 It should be just above the list of saved passwords, on the right of the Save Passwords string. And you should see it even with that flag disabled. Sora20000 @leocg last edited by @leocg I have the m92 flag enabled but the password import flag has not appeared and the 3 dots above saved passwords only allows me to export. leocg Moderator Volunteer @Sora20000 last edited by @sora20000 Did you also enabled opera://flags/#password-import? Ascuro last edited by What Leocg said. also if you add bookmark tab to sidebar, there is an option in there to import everything from a different browser, so i got all my browsing history, passwords, bookmarks etc from chrome Chankra @leocg last edited by This post is deleted! Chankra @SlyCopper9821 last edited by @slycopper9821 thx it really helped Pippo-Star last edited by Re: Chrome passwordsI have read a suggested solution to be able to import passwords from chrome by exporting them to a csv file.The problem arises when I go to change the setting of the flags: there is none!" opera: //flags/#PasswordImport "Can anyone tell me if Opera GX has other settings that I can activate in order to import passwords?Thanks. Relaunch Chrome to enable password Import; Visit chrome://settings/passwords Navigate to the Saved Passwords section and click on the three vertical dots on the right of the label Google Chrome Saved Passwords section; Click Import, navigate to the location of the edge passwords file we saved, and click Open Import Passwords to Chrome Relaunch Chrome to enable password Import; Visit chrome://settings/passwords Navigate to the Saved Passwords section and click on the three vertical dots on the right of the label Google Chrome Saved Passwords section; Click Import, navigate to the location of the edge passwords file we saved, and click Open Import Passwords to Chrome
How to import saved password on Chrome to KeePassXC - Reddit
Most web browsers (such as Chrome, Firefox, Opera, and Edge) can save your password and login data. This guide explains how to import or export saved passwords from the Microsoft Edge browser without using any third-party extensions or choosing any services. Option 1: Export passwords saved by Edge Option 2: Import passwords from other browser to Edge Option 1: Export Passwords Saved by Edge To export saved passwords from Microsoft Edge, follow these steps: 1. Open the Microsoft Edge browser. 2. Click on the Settings and more button. 3. Select Settings from the list. 4. Click on the Passwords option. 5. Click the three-dotted icon. 6. Select the Export passwords option. 7. Click on the Export passwords button in the popup. 8. Enter the password to verify. 9. Select a path to save the .csv file. 10. Click the Save button. Option 2: Import passwords from other browser to Edge To import passwords into Microsoft Edge, follow these steps: 1. Open the Microsoft Edge browser. 2. Expand Settings and more list. 3. Select Favorites > Import. 4. Select browser from Import from the drop-down list. Uncheck all boxes except Saved passwords. 5. Click the Import button. All the saved passwords from the source browser should be imported immediately to Microsoft Edge. Related ArticlesExport and Import Saved Google Chrome Passwords - Become
When you sign in to Chrome, you can save passwords in your Google Account. You can use them to sign in to apps and sites on all your devices where you’re signed in with the same account.Save passwords to your Google AccountIf Offer to save passwords is on, you’ll be prompted to save your password when you sign in to sites and apps on Android or Chrome.To save your password for the site or app, select Save.You can manage your saved passwords any time at passwords.google.com or in Chrome.Tips: If you have multiple Google Accounts on your device, Android apps prompt you to choose which Google Account to save the password. If you're signed in to Chrome, your password is saved to that Google Account.Manage offers to save passwordsYou can let Chrome remember passwords for sites and sign you in automatically using the passwords saved in your Google Account."Offer to save passwords" is on by default, and you can turn it off or back on. On your computer, open Chrome. At the top right, select More Passwords and autofill Google Password Manager. On the left, select Settings. Turn Offer to save passwords on or off.Manage offers to save passwords for specific sites or appsYou can choose to never save passwords for specific sites. When you're prompted to save a password, select Never. You won't see an offer to save that password again.You can view or manage the sites that will never offer to save passwords: On your computer, open Chrome. At the top right, select More Passwords and autofill Google Password Manager. On the left, select Settings. Under "Declined sites and apps," find the websites that never offer to save passwords. To remove a site, select Remove .Manage auto sign-inYou can automatically sign in to sites and apps with info you’ve saved. If you want Chrome to ask for confirmation before you sign in to a site or app, turn Sign in automatically off. On your computer, open Chrome. At the top right, select More Passwords and autofill Google Password Manager. On the left, select Settings. Turn Sign in automatically on or off.Related resources Manage passwords Import passwords with Chrome Sign in with Google. Relaunch Chrome to enable password Import; Visit chrome://settings/passwords Navigate to the Saved Passwords section and click on the three vertical dots on the right of the label Google Chrome Saved Passwords section; Click Import, navigate to the location of the edge passwords file we saved, and click Open Import Passwords to ChromeHow to Import and Export Google Chrome Saved Passwords
By your passphrase is deleted from Google's servers and you're signed out from all of your devices where you're signed in. Your payment methods from Google Pay and your addresses aren't encrypted by a passphrase, so they won't be deleted. Your passwords and other info will be deleted from your Google Account and your device. Step 1: Remove the passphrase On your Android device, open Chrome . Go to the Google Dashboard. At the bottom, tap Delete data Delete. Tip: You can resume saving data in your Google Account, but you'll no longer have a passphrase. Step 2: Make a new passphrase (optional) At the top, tap the name of your account. At the bottom, tap Encryption. Choose Use your own passphrase to encrypt all the Chrome data in your Google Account. Enter and confirm a passphrase. Tap Save. If you export your passwords before you remove the passphrase, you can import them again. Learn how to import passwords. Find your Chrome info on all your devicesAfter you sign in to Chrome with your Google Account, you can: Save info to that account. Access info on all your devices where you're signed in with the same account.Find and manage your bookmarksFind sites that you've visited beforeFind tabs open on other devicesFind your saved passwordsFind your saved addresses and payment methodsChanges to your settings will update on all your devices.Related resources Create, find and edit bookmarks in Chrome Manage passwords Manage Chrome safety and security Was this helpful?How can we improveComments
How to export saved passwords from Google Chrome? The MultiPassword password manager allows you to import all logins/passwords saved in Google Chrome and other websites, social media, and web services.Passwords must first be exported from the web browser as a CSV file. To do so, follow these simple steps:Go to the web browser Settings from the main menu in the top right corner.Select Autofill → Passwords.Click the three-dot button next to "Saved Passwords". Next, select Password Export from the drop-down menu.Confirm that you want to export passwords by clicking the Password Export button in the pop-up window.Save the "Passwords Chrome.csv" file (you can change the name) to any folder on your PC. To do so, click Save in the pop-up window.Now, you need to import the file with Google Chrome passwords to the MultiPassword.Sign in to MultiPassword. Go to Settings → Import.Click Select file... and select the "Passwords Chrome.csv" file you previously saved.Click the Import button to complete the Google Chrome password import process.For security reasons, we recommend deleting the password file exported from Google Chrome from your PC after the import is complete because any other computer user will be able to access it.
2025-04-15To enable the password saving feature in Chrome’s settings.Use strong and unique passwords: Using strong and unique passwords is important for security. Make sure you use a different password for each website you visit.Keep your Chrome browser up to date: Make sure your Chrome browser is up to date to ensure you have the latest security patches.Use a master password: You can use a master password to unlock your saved passwords. Go to Chrome’s settings and click on "Autofill" to set a master password.Frequently Asked QuestionsQ: Can I use Chrome’s password manager on multiple devices?A: Yes, you can use Chrome’s password manager on multiple devices as long as you are signed in with the same Google account.Q: Can I export my saved passwords?A: Yes, you can export your saved passwords by clicking on the "Export" button in the "Manage passwords" page.Q: Can I import my saved passwords from another browser?A: Yes, you can import your saved passwords from another browser by clicking on the "Import" button in the "Manage passwords" page.ConclusionChrome’s password manager is a convenient and secure way to save your passwords. By enabling the password saving feature, you can easily access your saved passwords and keep them secure. Remember to use strong and unique passwords and keep your Chrome browser up to date to ensure the best security.Save money with car insurance and credit card tips!
2025-04-08Chrome, write this|| chrome://flags/#password-import-export ||You see Password import and export, set Enabled, press restart nowGo to your passwords|| chrome://settings/passwords ||you see button import set folder to your passwords fileSorry for my translation Remlexlo last edited by Can somebody say how to import csv file to opera or how to import passwords from chromeor how to import them from lastpass leocg Moderator Volunteer @Remlexlo last edited by @Remlexlo Basically the same way you did to import to Chrome. You enable opera://flags/#PasswordImport and then do step 6.Option to import passwords will be in the three dots menu right of saved passwords Remlexlo @leocg last edited by @leocg Thank you A Former User @Remlexlo last edited by @Remlexlo said in [Solved]Can't import my passwords from Yandex Browser:Download yandex 17.10.0Hey, I can sync my pass in 17.10. Even disable master pasword. What I missed? Remlexlo @Guest last edited by @sdvfz I don't know, you can try it or search)
2025-04-06Burnout426 Volunteer last edited by Opera GX 91.0.4516.106 (Chromium 105.x.x.x) 64-bitPassword Import flag turned on at the URL opera://flags/#password-import and restarted Opera. Not actually needed for the "Import from Chrome" wizard, but turn it on anyway.Chrome 107.0.5304.88 64-bitWindows 11 Version 22H2 (Build 22621.675)Import from Chrome wizard at the URL opera://settings/importDataChrome closed.History: Imported no problem.Bookmarks: Imported no problem.Passwords: Not imported.Cookies: Not imported.Regular Opera 92.0.4561.33 (Chromium 106.0.5249.119) 64-bit:History: Imported no problem.Bookmarks: Imported no problem.Passwords: Imported no problemCookies: Not imported.Opera Developer 93.0.4582.0 (Chromium 107.0.5304.18) 64-bit:History: Imported no problem.Bookmarks: Imported no problem.Passwords: Imported no problemCookies: Not imported.So, importing of cookies is broken.Importing of passwords in Opera GX from Chrome (107 at least, earlier versions may be different and work) is broken.For the password issue in Opera GX, goto the URL chrome://settings/passwords in Chrome, click the 3 dots to the right of "saved passwords", and export your passwords as a CSV file. Open the CSV file in a text editor to confirm your login info is there are correct. Then, in Opera, with the import flag mentioned earlier turned on, goto the URL opera://settings/passwords, click the 3 dots to the right of "saved passwords", and import the CSV file.For crashes, see this post. For someone to try and reproduce the crash when importing bookmarks my Chrome, your exact Chrome version details would be needed. And, your "Bookmarks" file in your Chrome profile folder would be needed. Also, your exported bookmarks.html file would be needed too if importing from the file causes a crash too.A bookmarks
2025-03-29