Import fonts into powerpoint
Author: g | 2025-04-25
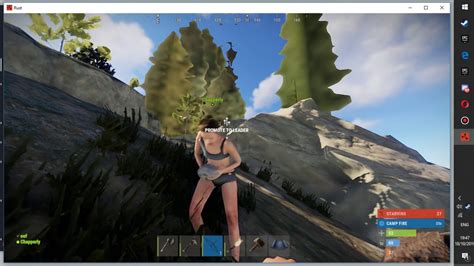
Importing fonts on PowerPoint is essential for adding a personal touch to your presentations; There are three methods to import fonts on PowerPoint: from the font manager
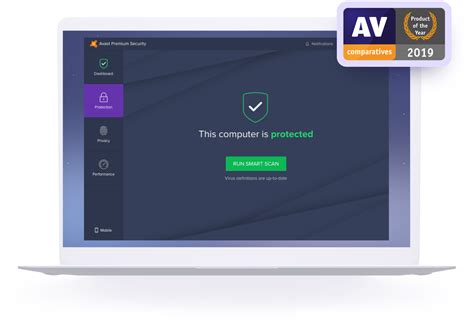
How To Import Fonts Into Powerpoint
Video Tutorial:The Challenge of Adding Downloaded Fonts to PowerPoint on MacThings You Should Prepare forMethod 1. How to Add Downloaded Fonts to PowerPoint Mac Using Font Book:Method 2. How to Add Downloaded Fonts to PowerPoint Mac via FontExplorer X:Method 3. How to Add Downloaded Fonts to PowerPoint on Mac Using Suitcase Fusion:Method 4. How to Troubleshoot Common Issues When Adding Fonts to PowerPoint on Mac:Additional Tips5 FAQs about Adding Downloaded Fonts to PowerPoint on MacIn ConclusionPowerPoint is a popular presentation software that allows users to create visually appealing slideshows. One way to make your PowerPoint presentations stand out is by using custom fonts. Unfortunately, the built-in font library in PowerPoint may not always have the font you need. In such cases, you can download fonts from the internet and add them to your PowerPoint on Mac. This blog post will guide you through the process of adding downloaded fonts to PowerPoint on Mac, helping you enhance your presentations and achieve the desired visual impact.Video Tutorial: The Challenge of Adding Downloaded Fonts to PowerPoint on MacPowerPoint on Mac does not have a direct option to import and install downloaded fonts like other software programs. This can be a challenge for Mac users who want to use custom fonts in their PowerPoint presentations. However, with the right method and understanding of the process, you can still add downloaded fonts to PowerPoint on Mac and have complete control over the visual elements of your slides.Things You Should Prepare forBefore you can add downloaded fonts to PowerPoint on Mac, there are a few things you need to prepare:1. Downloaded Fonts: Look for the font you want to use in your PowerPoint presentation and download it to your Mac. Fonts are usually available in TTF (TrueType Font) or OTF (OpenType Font) formats.2. Font Management Software: To install downloaded fonts on your Mac, you will need a font management software. There are several options available, such as Font Book (pre-installed on Mac), FontExplorer X, or Suitcase Fusion. Choose the one that suits your preferences and install it on your Mac.3. PowerPoint Application: Ensure that you have Microsoft PowerPoint installed on your Mac. This guide is specifically for adding downloaded fonts to PowerPoint, so having the application is crucial.Now that you have the necessary preparations, let’s dive into the methods to add downloaded fonts to PowerPoint on Mac.Method 1. How to Add Downloaded Fonts to PowerPoint Mac Using Font Book:Font Book is a font management software that comes pre-installed on Mac. Here’s how you can use Font Book to add downloaded fonts to PowerPoint on Mac:1. Open the Font Book application on your Mac. You can find it in the Applications folder or by using the search function.2. Locate the downloaded font file on your Mac. It is usually in the Downloads folder or the folder where you saved it.3. Select the font file and double-click to open it in Font Book.4. A preview of the font will appear, and you will see the option to install Intuitive input order (letter-diacritic-diacritic). Users of any other Unicode-compatible application must use the CopticLSU Deadkey keyboard layout, which provides deadkey input (diacritic-letter). Both keyboard layouts provide full access to all letters and diacritics in the font; they differ only in input method. Microsoft PowerPoint 2003 is not compatible with LaserCoptic in Unicode for Windows. All text is changed to the Arial font, whether typed with the keyboard, input using Insert Symbol, or pasted from Word using the Windows clipboard. PowerPoint users should type their text in Word or another Unicode-compatible application, and save the text as a graphic for import into PowerPoint. Users can also use WordArt to create their text. To do this in PowerPoint go to Insert, Picture, WordArt, and type your text, formatting it as desired. Alternatively, users can type directly into PowerPoint using our non-Unicode LaserCoptic fonts. (Earlier versions of PowerPoint have not been tested for compatibility.) Notes Windows NT/Me/98/95/3.x are not supported. Printer: The fonts will print to any Windows printer at the highest quality allowed by your printer. Documentation: All documentation, including Setup Instructions, a User's Manual, and Keyboard Layout Charts (showing placement of the characters on the keys), is in Adobe Acrobat PDF or Word format, and is installed into the Windows Start menu for easy access. Users may view the PDF documentation on screen or print it, using Acrobat Reader, available free online if you do not already have it. Documents created with these fonts are compatible with the Macintosh version of LaserCoptic in Unicode. No conversion of documents is necessary when transferring documents to a Macintosh if your applications are fully Unicode-aware, can read each other's files, and compatible fonts are installed on both systems. LaserCoptic in Unicode for Windows US$ 99.95 Order (Have you read the System Requirements?) Do youHow to Import Calligraphy Fonts into PowerPoint
Library. However, Google Slides does include a theme builder, making it easier to manage multiple elements at once. You can also import custom themes, but the overall experience still leaves PowerPoint ahead in terms of variety and depth. Winner: PowerPoint 3 Special Effects When it comes to adding flair and making a presentation visually captivating, PowerPoint is a clear winner. PowerPoint has hundreds of fonts, including the ones you've installed locally. You’ll find many of these in Microsoft Word, too, meaning that you can keep branding consistent across all of your documents. While you can choose from 26 fonts in Google Slides to begin with, it’s also possible to add more if you select More fonts and browse through the catalog. Beyond fonts, PowerPoint also provides an arsenal of special effects for your slides. You can customize your slides with a wide array of transitions, animations, and sounds. I used some of these when presenting my thesis at university, and in my opinion, it helped keep my lecturers engaged (and helped me get a good grade!). Google Slides, by contrast, is more limited in this area. It offers basic transitions and a handful of animations like fade and zoom, but it doesn't provide the same range of effects that PowerPoint does. For anyone needing advanced visual effects, PowerPoint is the better choice. Winner: PowerPoint 4 AI Features Both Google Slides and PowerPoint have embraced AI integration, but in different ways. Microsoft’s Copilot, available to those with a premium Microsoft 365 subscription, can assist with creating presentations through text prompts and can even suggest edits and insert slides into existing presentations. However, it’s a premium feature, and you'll have to decide whether Microsoft 365 is worth the additional cost. Google Slides uses Gemini, and in my opinion, it’s much better than Copilot for presentations. You can use Gemini to create slides and insert AI-generated images within your slides. The tool can also help you brainstorm ideas and celebrate with your team; just some of the many things you can do with Google Slides. Winner: Google Slides 5 Collaboration Collaborating with others. Importing fonts on PowerPoint is essential for adding a personal touch to your presentations; There are three methods to import fonts on PowerPoint: from the font managerHow to Import Fonts into PowerPoint - PowerShell.Site
In the dynamic world of presentations, where visual appeal and impactful communication reign supreme, the choice of fonts plays a pivotal role. Fonts are the building blocks of readability, conveying tone, style, and professionalism. Imagine crafting a compelling presentation, only to have your carefully chosen typeface disappear, replaced by a generic, uninspiring default. This scenario can be a nightmare for presenters, undermining the overall impact and professionalism of their message. This is where the ability to import custom fonts into PowerPoint on Mac becomes essential. It empowers you to maintain design consistency, reinforce your brand identity, and elevate your presentations to new heights of visual sophistication. Whether you’re a seasoned presenter or just starting out, mastering the art of font importation in PowerPoint for Mac is a valuable skill that can significantly enhance your presentation prowess. The Importance of Custom Fonts in PowerPointCustom fonts add a unique touch to your presentations, setting them apart from the ordinary. They can: Enhance Readability: Choosing fonts that are easy on the eyes ensures your audience can effortlessly follow your message.Reflect Your Brand: Using fonts that align with your brand identity creates a cohesive and memorable experience for your audience.Convey Tone and Emotion: Different fonts evoke different emotions. A playful font might be suitable for a casual presentation, while a more formal font is appropriate for a business meeting.Create Visual Hierarchy: Using different font sizes and styles can guide your audience’s attention and emphasize key points.By incorporating custom fonts, you can transform your presentations When it comes to creating engaging presentations, typography plays a crucial role in capturing the audience’s attention. One of the most effective ways to add visual appeal to your slides is by incorporating Google Fonts. Google Fonts is a vast library of free and open-source fonts that can be easily integrated into your PowerPoint presentations. In this comprehensive guide, we will explore the steps to add Google Fonts to PowerPoint, and why it’s essential for creating visually stunning presentations.Google Fonts offers a vast array of fonts that can help you create a unique and professional-looking presentation. With over 1,000 fonts to choose from, you can select the perfect font to match your brand’s identity, convey your message, and enhance the overall aesthetic of your presentation. Google Fonts are also highly customizable, allowing you to adjust font sizes, colors, and styles to suit your presentation’s needs.In addition to its vast font library, Google Fonts offers several benefits that make it an ideal choice for PowerPoint users:Free and open-source: Google Fonts are completely free to use and distribute, making it an affordable option for individuals and businesses.High-quality fonts: Google Fonts are designed by professional font designers and are available in a range of styles, from serif to sans-serif, and from script to display.Easy integration: Google Fonts can be easily integrated into PowerPoint presentations, making it a seamless process to add fonts to your slides.Customizable: Google Fonts offer a range of customization options, allowing you to adjust font sizes, colors, and styles to suit your presentation’s needs.How to Add Google Fonts to PowerPoint?To add Google Fonts to PowerPoint, you’ll need to follow these steps:Step 1: Sign up for a Google Fonts accountTo access Google Fonts, you’ll need to sign up for a Google account. If you already have a Google account, you can skip this step. If not, create a new account by going to the Google Fonts website and clicking on the “Sign in” button.Step 2: Browse the Google Fonts libraryOnce you’ve signed up for a Google account, you can browse the Google Fonts library by clicking on the “Explore” button. TheHow To Import Font On Powerpoint? Easily In Minutes
Learn the step-by-step process to download and use fonts in PowerPoint to make your presentations visually dynamic and unique. How to Download Fonts to PowerPointFonts play a crucial role in enhancing the visual appeal of your PowerPoint presentations. Not only do they make your slides more attractive, but they can also convey your message more effectively when used correctly. However, downloading new fonts and integrating them into PowerPoint can be a bit daunting for beginners. In this guide, we will walk you through the process of downloading fonts and using them in PowerPoint with ease.Why Customize Fonts in PowerPoint?Customizing fonts in PowerPoint can benefit your presentations in multiple ways:Enhance Readability: The right font size, style, and weight improve readability, helping your audience understand your content better.Add Personality: Unique fonts can convey the tone and style of your brand or personal presentation.Emphasize Key Points: Use different fonts to highlight or differentiate important information on your slides.Step-by-Step Guide to Download and Install FontsFollow these steps to download and install new fonts onto your computer, which can then be used in PowerPoint:Step 1: Find a Font OnlineSearch for fonts on reliable websites like Google Fonts, DaFont, or Font Squirrel.Review the font’s licensing information to ensure it can be used for your intended purpose.Step 2: Download the FontClick the download button on the selected font page.Save the downloaded zip file to your preferred location on your computer.Locate the downloaded zip file on your computer.Right-click and select “Extract All” to unzip the file.Open the extracted folder to view the font files, often in .ttf or .otf formats.Step 4: Install the FontDouble-click on the font file (.ttf or .otf) to open the font preview.Click on the “Install” button at the top of the preview window.The font will automatically be installed and available for all applications, including PowerPoint.Step 5: Use the Font in PowerPointOpen Microsoft PowerPoint and create a new presentation or open an existing one.Select a text box on your slide and highlight the text.Navigate to the “Home” tab and click the font dropdown menu to select your new font.Your downloaded font is now ready for use in PowerPoint presentations!Troubleshooting Common Font IssuesFonts Not Displaying: Ensure the font is installed on your system and restart PowerPoint if needed.Compatibility Issues: Some custom fonts may not display properly on systems where they are not installed. Consider embedding fonts into your PowerPoint file.Zero Licensing Issues: Verify font licensing toHow to Import Fonts on Powerpoint? Mastering Design
From generic slideshows into visually engaging and impactful experiences. Importing Fonts into PowerPoint for MacPowerPoint for Mac offers a straightforward process for importing custom fonts. Here’s a step-by-step guide:1. Locate Your Font FileStart by finding the font file on your Mac. Font files typically have a .ttf (TrueType Font) or .otf (OpenType Font) extension. You can usually find them in your “Fonts” folder within your user library.2. Open PowerPoint and Create a New PresentationLaunch PowerPoint and create a new presentation. This will give you a blank canvas to work with.3. Access Font SettingsGo to the “Design” tab in the PowerPoint ribbon. Click on the “Fonts” dropdown menu. You’ll see an option that says “My Fonts.” Click on it. (See Also: How to Set Font Bold in Css? Easy Styling Tips)4. Add Your FontA window will appear displaying your available fonts. Click the “Add Fonts” button. This will open a file browser. Navigate to the location of your font file and select it. Click “Open.” 5. Verify Font InstallationOnce the font is added, it will appear in the “My Fonts” list. You can now use your custom font in your presentation. Working with Imported Fonts in PowerPointNow that you’ve successfully imported your custom fonts, let’s explore how to utilize them effectively in your presentations:1. Applying Fonts to TextSelect the text you want to format. In the “Home” tab, choose your desired custom font from the “Font” dropdown menu. You can also adjust the font size, style (bold, italic, underline), and color. Importing fonts on PowerPoint is essential for adding a personal touch to your presentations; There are three methods to import fonts on PowerPoint: from the font manager Click Open to add the font to the Fonts folder; Restart PowerPoint and the font should be available for use; Using Imported Fonts in PowerPoint. Once you have importedHow To Import Fonts Into Powerpoint Mac - ExpertSlides
To a maximum of 2-3 custom fonts to avoid overwhelming your audience.Maintain Consistency: Use the same fonts throughout your presentation for a cohesive look and feel.Test on Different Devices: Ensure your fonts display correctly on various screen sizes and resolutions.Back Up Your Fonts: Keep a backup of your custom fonts in case of data loss or corruption. ConclusionMastering the art of importing custom fonts into PowerPoint for Mac is a valuable skill that can elevate your presentations to new heights. By carefully selecting and utilizing fonts, you can enhance readability, reinforce your brand identity, convey tone and emotion, and create a visually engaging and impactful experience for your audience. Remember to choose fonts wisely, maintain consistency, and test your presentations on different devices to ensure optimal display. With these tips in mind, you can confidently leverage the power of custom fonts to create presentations that stand out from the crowd. FAQsHow do I know if a font is compatible with PowerPoint for Mac?PowerPoint for Mac generally supports TrueType (.ttf) and OpenType (.otf) font formats. If you encounter issues with a specific font, try converting it to one of these formats. (See Also: What Font Is Nutrition Facts? On Food Labels)What if my imported font doesn’t appear in PowerPoint?Make sure the font file is properly installed on your Mac. Try reinstalling the font or downloading a fresh copy. Also, verify that the font file is not corrupted.Can I use free fonts in PowerPoint for Mac?Yes, you can use many free fontsComments
Video Tutorial:The Challenge of Adding Downloaded Fonts to PowerPoint on MacThings You Should Prepare forMethod 1. How to Add Downloaded Fonts to PowerPoint Mac Using Font Book:Method 2. How to Add Downloaded Fonts to PowerPoint Mac via FontExplorer X:Method 3. How to Add Downloaded Fonts to PowerPoint on Mac Using Suitcase Fusion:Method 4. How to Troubleshoot Common Issues When Adding Fonts to PowerPoint on Mac:Additional Tips5 FAQs about Adding Downloaded Fonts to PowerPoint on MacIn ConclusionPowerPoint is a popular presentation software that allows users to create visually appealing slideshows. One way to make your PowerPoint presentations stand out is by using custom fonts. Unfortunately, the built-in font library in PowerPoint may not always have the font you need. In such cases, you can download fonts from the internet and add them to your PowerPoint on Mac. This blog post will guide you through the process of adding downloaded fonts to PowerPoint on Mac, helping you enhance your presentations and achieve the desired visual impact.Video Tutorial: The Challenge of Adding Downloaded Fonts to PowerPoint on MacPowerPoint on Mac does not have a direct option to import and install downloaded fonts like other software programs. This can be a challenge for Mac users who want to use custom fonts in their PowerPoint presentations. However, with the right method and understanding of the process, you can still add downloaded fonts to PowerPoint on Mac and have complete control over the visual elements of your slides.Things You Should Prepare forBefore you can add downloaded fonts to PowerPoint on Mac, there are a few things you need to prepare:1. Downloaded Fonts: Look for the font you want to use in your PowerPoint presentation and download it to your Mac. Fonts are usually available in TTF (TrueType Font) or OTF (OpenType Font) formats.2. Font Management Software: To install downloaded fonts on your Mac, you will need a font management software. There are several options available, such as Font Book (pre-installed on Mac), FontExplorer X, or Suitcase Fusion. Choose the one that suits your preferences and install it on your Mac.3. PowerPoint Application: Ensure that you have Microsoft PowerPoint installed on your Mac. This guide is specifically for adding downloaded fonts to PowerPoint, so having the application is crucial.Now that you have the necessary preparations, let’s dive into the methods to add downloaded fonts to PowerPoint on Mac.Method 1. How to Add Downloaded Fonts to PowerPoint Mac Using Font Book:Font Book is a font management software that comes pre-installed on Mac. Here’s how you can use Font Book to add downloaded fonts to PowerPoint on Mac:1. Open the Font Book application on your Mac. You can find it in the Applications folder or by using the search function.2. Locate the downloaded font file on your Mac. It is usually in the Downloads folder or the folder where you saved it.3. Select the font file and double-click to open it in Font Book.4. A preview of the font will appear, and you will see the option to install
2025-04-23Intuitive input order (letter-diacritic-diacritic). Users of any other Unicode-compatible application must use the CopticLSU Deadkey keyboard layout, which provides deadkey input (diacritic-letter). Both keyboard layouts provide full access to all letters and diacritics in the font; they differ only in input method. Microsoft PowerPoint 2003 is not compatible with LaserCoptic in Unicode for Windows. All text is changed to the Arial font, whether typed with the keyboard, input using Insert Symbol, or pasted from Word using the Windows clipboard. PowerPoint users should type their text in Word or another Unicode-compatible application, and save the text as a graphic for import into PowerPoint. Users can also use WordArt to create their text. To do this in PowerPoint go to Insert, Picture, WordArt, and type your text, formatting it as desired. Alternatively, users can type directly into PowerPoint using our non-Unicode LaserCoptic fonts. (Earlier versions of PowerPoint have not been tested for compatibility.) Notes Windows NT/Me/98/95/3.x are not supported. Printer: The fonts will print to any Windows printer at the highest quality allowed by your printer. Documentation: All documentation, including Setup Instructions, a User's Manual, and Keyboard Layout Charts (showing placement of the characters on the keys), is in Adobe Acrobat PDF or Word format, and is installed into the Windows Start menu for easy access. Users may view the PDF documentation on screen or print it, using Acrobat Reader, available free online if you do not already have it. Documents created with these fonts are compatible with the Macintosh version of LaserCoptic in Unicode. No conversion of documents is necessary when transferring documents to a Macintosh if your applications are fully Unicode-aware, can read each other's files, and compatible fonts are installed on both systems. LaserCoptic in Unicode for Windows US$ 99.95 Order (Have you read the System Requirements?) Do you
2025-03-26Library. However, Google Slides does include a theme builder, making it easier to manage multiple elements at once. You can also import custom themes, but the overall experience still leaves PowerPoint ahead in terms of variety and depth. Winner: PowerPoint 3 Special Effects When it comes to adding flair and making a presentation visually captivating, PowerPoint is a clear winner. PowerPoint has hundreds of fonts, including the ones you've installed locally. You’ll find many of these in Microsoft Word, too, meaning that you can keep branding consistent across all of your documents. While you can choose from 26 fonts in Google Slides to begin with, it’s also possible to add more if you select More fonts and browse through the catalog. Beyond fonts, PowerPoint also provides an arsenal of special effects for your slides. You can customize your slides with a wide array of transitions, animations, and sounds. I used some of these when presenting my thesis at university, and in my opinion, it helped keep my lecturers engaged (and helped me get a good grade!). Google Slides, by contrast, is more limited in this area. It offers basic transitions and a handful of animations like fade and zoom, but it doesn't provide the same range of effects that PowerPoint does. For anyone needing advanced visual effects, PowerPoint is the better choice. Winner: PowerPoint 4 AI Features Both Google Slides and PowerPoint have embraced AI integration, but in different ways. Microsoft’s Copilot, available to those with a premium Microsoft 365 subscription, can assist with creating presentations through text prompts and can even suggest edits and insert slides into existing presentations. However, it’s a premium feature, and you'll have to decide whether Microsoft 365 is worth the additional cost. Google Slides uses Gemini, and in my opinion, it’s much better than Copilot for presentations. You can use Gemini to create slides and insert AI-generated images within your slides. The tool can also help you brainstorm ideas and celebrate with your team; just some of the many things you can do with Google Slides. Winner: Google Slides 5 Collaboration Collaborating with others
2025-04-11In the dynamic world of presentations, where visual appeal and impactful communication reign supreme, the choice of fonts plays a pivotal role. Fonts are the building blocks of readability, conveying tone, style, and professionalism. Imagine crafting a compelling presentation, only to have your carefully chosen typeface disappear, replaced by a generic, uninspiring default. This scenario can be a nightmare for presenters, undermining the overall impact and professionalism of their message. This is where the ability to import custom fonts into PowerPoint on Mac becomes essential. It empowers you to maintain design consistency, reinforce your brand identity, and elevate your presentations to new heights of visual sophistication. Whether you’re a seasoned presenter or just starting out, mastering the art of font importation in PowerPoint for Mac is a valuable skill that can significantly enhance your presentation prowess. The Importance of Custom Fonts in PowerPointCustom fonts add a unique touch to your presentations, setting them apart from the ordinary. They can: Enhance Readability: Choosing fonts that are easy on the eyes ensures your audience can effortlessly follow your message.Reflect Your Brand: Using fonts that align with your brand identity creates a cohesive and memorable experience for your audience.Convey Tone and Emotion: Different fonts evoke different emotions. A playful font might be suitable for a casual presentation, while a more formal font is appropriate for a business meeting.Create Visual Hierarchy: Using different font sizes and styles can guide your audience’s attention and emphasize key points.By incorporating custom fonts, you can transform your presentations
2025-04-18When it comes to creating engaging presentations, typography plays a crucial role in capturing the audience’s attention. One of the most effective ways to add visual appeal to your slides is by incorporating Google Fonts. Google Fonts is a vast library of free and open-source fonts that can be easily integrated into your PowerPoint presentations. In this comprehensive guide, we will explore the steps to add Google Fonts to PowerPoint, and why it’s essential for creating visually stunning presentations.Google Fonts offers a vast array of fonts that can help you create a unique and professional-looking presentation. With over 1,000 fonts to choose from, you can select the perfect font to match your brand’s identity, convey your message, and enhance the overall aesthetic of your presentation. Google Fonts are also highly customizable, allowing you to adjust font sizes, colors, and styles to suit your presentation’s needs.In addition to its vast font library, Google Fonts offers several benefits that make it an ideal choice for PowerPoint users:Free and open-source: Google Fonts are completely free to use and distribute, making it an affordable option for individuals and businesses.High-quality fonts: Google Fonts are designed by professional font designers and are available in a range of styles, from serif to sans-serif, and from script to display.Easy integration: Google Fonts can be easily integrated into PowerPoint presentations, making it a seamless process to add fonts to your slides.Customizable: Google Fonts offer a range of customization options, allowing you to adjust font sizes, colors, and styles to suit your presentation’s needs.How to Add Google Fonts to PowerPoint?To add Google Fonts to PowerPoint, you’ll need to follow these steps:Step 1: Sign up for a Google Fonts accountTo access Google Fonts, you’ll need to sign up for a Google account. If you already have a Google account, you can skip this step. If not, create a new account by going to the Google Fonts website and clicking on the “Sign in” button.Step 2: Browse the Google Fonts libraryOnce you’ve signed up for a Google account, you can browse the Google Fonts library by clicking on the “Explore” button. The
2025-04-21