Imovie loop
Author: c | 2025-04-24
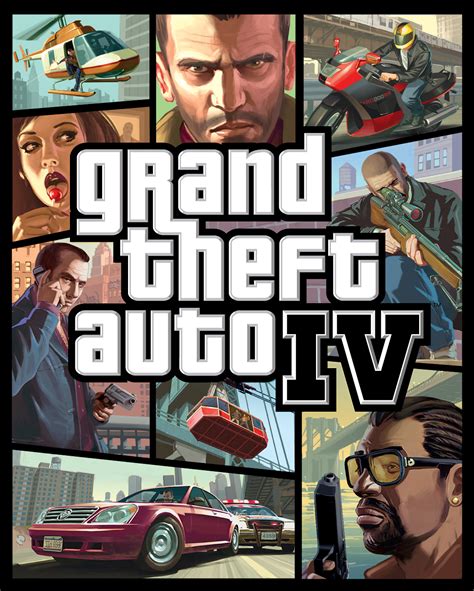
Learn How To Make Loop in iMovie (2025 Guide). This video will show you how to make loop on imovie. To create a loop in iMovie, you can follow these steps:Op Part 1. How to Make a Video Loop on iMovie; Part 2. 8 Solutions to Make iMovie Loop video Online and Free; Part 3. Extended Knowledge of looping a Video; Part 1. How to Make a Video Loop on iMovie. iMovie offers an

Loop an iMovie: How to Loop a Video on iMovie - HitPaw
Mastering video editing is essential for creating engaging content. Whether you're curious about how to loop an iMovie project on your desktop or wondering how to loop video in iMovie on your mobile device, this comprehensive guide has you covered. We'll explore step-by-step methods on Mac, iPhone, and iPad, and even introduce free online tools that demonstrate how to loop in iMovie. Let's dive in and discover how to loop a video in iMovie seamlessly! Part 1: How to Loop a Video in iMovie on MacLooping videos in iMovie on your Mac is a straightforward process that can transform your project into a smooth, continuous playback. Follow these steps to learn how to loop a video in iMovie on your Mac:1.Launch iMovie and create a new project. Import the video clip you wish to loop by clicking on the "Import Media" button. This is your first step in understanding how to loop on iMovie. 2.Drag your video clip into the timeline. Position the clip where you want the loop to start. This method demonstrates how to loop an iMovie clip effectively. 3.To create a seamless loop, duplicate the video clip by selecting it, then pressing Command+C and Command+V. Arrange the duplicate immediately after the original. This simple trick shows how to loop a video on iMovie with precision. 4.If needed, adjust the transitions between the clips to ensure a smooth loop. Preview your project and make necessary tweaks, so you fully understand how to loop iMovie video without noticeable breaks.5.Once satisfied, export your project by selecting "File" > "Share" > "File…". Your video is now ready for continuous playback, proving once again how to loop video in iMovie on Mac. Part 2: How to Loop Video in iMovie on iPhone and iPad?Looping videos on iOS devices is just as simple as on a Mac. Here's a detailed guide on how to loop a video in iMovie when using an iPhone or iPad:1.Open the iMovie app and tap the "+" icon to create a new project. Choose "Movie" and select the clip you want to loop. This process is an excellent example of how to loop video in iMovie on iOS.2.Once the clip is imported, tap it to add it to your timeline. This step shows users how to loop on iMovie in a mobile-friendly interface.3.Tap the clip in the timeline, then select the "Duplicate" option. Place the duplicate clip right after the original to simulate a continuous loop, demonstrating how to loop iMovie video efficiently. 4.Tap the play button to preview your looping sequence. Make any necessary edits to ensure a smooth transition between clips, reinforcing how to loop a video on iMovie on iOS devices.5.Once you're happy with the. Learn How To Make Loop in iMovie (2025 Guide). This video will show you how to make loop on imovie. To create a loop in iMovie, you can follow these steps:Op Part 1. How to Make a Video Loop on iMovie; Part 2. 8 Solutions to Make iMovie Loop video Online and Free; Part 3. Extended Knowledge of looping a Video; Part 1. How to Make a Video Loop on iMovie. iMovie offers an Below is how to loop a video on iMovie on iPhone. How to Loop a Video on iMovie? Open iMovie: Open iMovie app on your iPhone and bring in the video you would like to loop. Duplicate Clips: Since there is no continuity enabled in the iMovie the video clip can be copied on the timeline for the desired number of times to give a loop look to it. Looping a video in iMovie is a bit of a process, but it’s definitely doable. In this article, we’ll walk you through the steps to loop your video in iMovie. Understanding Looping in Part 3. iMovie Alternative to Loop Videos on Mac. If you are looking for an iMovie alternative to perform iMovie loop video action easily, we recommend Wondershare Filmora. Part 3. iMovie Alternative to Loop Videos on Mac. If you are looking for an iMovie alternative to perform iMovie loop video action easily, we recommend Wondershare Filmora. Open iMovie: First, open iMovie on your Mac or iOS device. Select the clip: Select the clip you want to loop from your iMovie library. Trim the clip: Trim the clip to the desired length using the iMovie trimmer. Apply the loop: From the Share menu, select Loop and choose the duration of the loop. Method 2: Looping using Adobe Premiere Pro Preserve iMovie loop in export I am able to loop a video clip within iMovie and when played back it loops continuously. When exported as an MP4, the looping is lost. When exported as an MP4, the looping is lost. Loop, tap "Done" and export your project. Your video now loops seamlessly on your iPhone or iPad, completing the guide on how to loop an iMovie project on mobile. Part 3: How to Make iMovie Loop Video Online and FreeIf you're looking for alternatives beyond the native iMovie app, several free online tools allow you to create looped videos without complex software installations. Below are four reliable online tools that explain how to loop a video in iMovie projects online:1. HitPaw Loop Video Online HitPaw Loop Video Online is an intuitive web-based tool that makes looping your videos hassle-free. Its user-friendly interface and simple editing options allow you to create continuous video loops without downloading any software. Pros Simple drag-and-drop interface for easy video uploading. No software installation required for immediate use. Supports various video formats for versatile editing. Fast processing time for quick video looping. Cons Limited advanced editing features compared to desktop apps. May require a stable internet connection for optimal performance. Watermarks might appear on free exports in some cases. Fewer customization options for transition effects. 2. Kapwing Video Looper Kapwing Video Looper is a robust online tool designed for creating seamless video loops. Its modern interface and comprehensive features allow users to easily learn how to loop video in iMovie style projects online. Pros Intuitive design with straightforward looping functionalities. Offers additional video editing tools alongside looping features. Fast export options with various resolution settings. Cloud-based saving ensures your projects are accessible anywhere. Cons Free version may impose time limits on video length. Occasional delays during peak usage times. Some advanced features require a subscription. Limited offline functionality without internet access. 3. Clideo Loop Video Clideo Loop Video provides a user-friendly solution for creating looped videos. With its minimalistic design and efficient processing, it demonstrates how to loop a video on iMovie in an online environment. Pros Clean, minimalist interface ideal for quick edits. No software download necessary, saving device storage. Supports multiple file formats and sizes. Fast and efficient processing with minimal wait time. Cons Free version exports may include watermarks. Limited customization options for detailed editing. Dependent on internet speed and browser performance. Occasional glitches during file uploads or downloads. 4. VEED.IO Loop Video VEED.IO Loop Video is an all-in-one online tool that simplifies video looping. Its robust features and modern interface help users understand how to loop in iMovie-style projects without the need for advanced editing software. Pros Modern, intuitive interface perfect for beginners. Provides multiple editing features besides looping. Quick rendering times for efficient project completion. High-quality export options with adjustable settings. Cons Some features are restricted to premium users. Interface may be overwhelming for complete novices initially. Free version may includeComments
Mastering video editing is essential for creating engaging content. Whether you're curious about how to loop an iMovie project on your desktop or wondering how to loop video in iMovie on your mobile device, this comprehensive guide has you covered. We'll explore step-by-step methods on Mac, iPhone, and iPad, and even introduce free online tools that demonstrate how to loop in iMovie. Let's dive in and discover how to loop a video in iMovie seamlessly! Part 1: How to Loop a Video in iMovie on MacLooping videos in iMovie on your Mac is a straightforward process that can transform your project into a smooth, continuous playback. Follow these steps to learn how to loop a video in iMovie on your Mac:1.Launch iMovie and create a new project. Import the video clip you wish to loop by clicking on the "Import Media" button. This is your first step in understanding how to loop on iMovie. 2.Drag your video clip into the timeline. Position the clip where you want the loop to start. This method demonstrates how to loop an iMovie clip effectively. 3.To create a seamless loop, duplicate the video clip by selecting it, then pressing Command+C and Command+V. Arrange the duplicate immediately after the original. This simple trick shows how to loop a video on iMovie with precision. 4.If needed, adjust the transitions between the clips to ensure a smooth loop. Preview your project and make necessary tweaks, so you fully understand how to loop iMovie video without noticeable breaks.5.Once satisfied, export your project by selecting "File" > "Share" > "File…". Your video is now ready for continuous playback, proving once again how to loop video in iMovie on Mac. Part 2: How to Loop Video in iMovie on iPhone and iPad?Looping videos on iOS devices is just as simple as on a Mac. Here's a detailed guide on how to loop a video in iMovie when using an iPhone or iPad:1.Open the iMovie app and tap the "+" icon to create a new project. Choose "Movie" and select the clip you want to loop. This process is an excellent example of how to loop video in iMovie on iOS.2.Once the clip is imported, tap it to add it to your timeline. This step shows users how to loop on iMovie in a mobile-friendly interface.3.Tap the clip in the timeline, then select the "Duplicate" option. Place the duplicate clip right after the original to simulate a continuous loop, demonstrating how to loop iMovie video efficiently. 4.Tap the play button to preview your looping sequence. Make any necessary edits to ensure a smooth transition between clips, reinforcing how to loop a video on iMovie on iOS devices.5.Once you're happy with the
2025-04-13Loop, tap "Done" and export your project. Your video now loops seamlessly on your iPhone or iPad, completing the guide on how to loop an iMovie project on mobile. Part 3: How to Make iMovie Loop Video Online and FreeIf you're looking for alternatives beyond the native iMovie app, several free online tools allow you to create looped videos without complex software installations. Below are four reliable online tools that explain how to loop a video in iMovie projects online:1. HitPaw Loop Video Online HitPaw Loop Video Online is an intuitive web-based tool that makes looping your videos hassle-free. Its user-friendly interface and simple editing options allow you to create continuous video loops without downloading any software. Pros Simple drag-and-drop interface for easy video uploading. No software installation required for immediate use. Supports various video formats for versatile editing. Fast processing time for quick video looping. Cons Limited advanced editing features compared to desktop apps. May require a stable internet connection for optimal performance. Watermarks might appear on free exports in some cases. Fewer customization options for transition effects. 2. Kapwing Video Looper Kapwing Video Looper is a robust online tool designed for creating seamless video loops. Its modern interface and comprehensive features allow users to easily learn how to loop video in iMovie style projects online. Pros Intuitive design with straightforward looping functionalities. Offers additional video editing tools alongside looping features. Fast export options with various resolution settings. Cloud-based saving ensures your projects are accessible anywhere. Cons Free version may impose time limits on video length. Occasional delays during peak usage times. Some advanced features require a subscription. Limited offline functionality without internet access. 3. Clideo Loop Video Clideo Loop Video provides a user-friendly solution for creating looped videos. With its minimalistic design and efficient processing, it demonstrates how to loop a video on iMovie in an online environment. Pros Clean, minimalist interface ideal for quick edits. No software download necessary, saving device storage. Supports multiple file formats and sizes. Fast and efficient processing with minimal wait time. Cons Free version exports may include watermarks. Limited customization options for detailed editing. Dependent on internet speed and browser performance. Occasional glitches during file uploads or downloads. 4. VEED.IO Loop Video VEED.IO Loop Video is an all-in-one online tool that simplifies video looping. Its robust features and modern interface help users understand how to loop in iMovie-style projects without the need for advanced editing software. Pros Modern, intuitive interface perfect for beginners. Provides multiple editing features besides looping. Quick rendering times for efficient project completion. High-quality export options with adjustable settings. Cons Some features are restricted to premium users. Interface may be overwhelming for complete novices initially. Free version may include
2025-04-12Seamlessly carry your project between your phone/tablet and Mac.Step 1. Open iMovie on your Mac and proceed to create a new 'movie' project. Now continue to drag and drop your picture into the iMovie timeline. You can drag and drop multiple images at once as well. Alternatively, you can first import all the media files, including the photo and music to iMovie.Step 2. Proceed to drag and drop the music that you want to add to the picture in the iMovie timeline. Place the music file below the picture in the timeline. Make sure to adjust the length of music and video to match for the exact time using the trim function. If you want the photo to loop until the music ends, drag the rightmost end of the picture until it aligns with the music waveform.Step 3. You can adjust the volume of the audio by dragging the line on the waveform up or down. Once you are done with all the changes, go to File -> Share and select the output destination. iMovie will automatically apply the best export settings accordingly.Download: to Add Music to Picture on Android PhoneYou can also easily add music to your photo right from your Android phone using Pixgram. If you don't have access to a PC or laptop and just want a basic slideshow of your pictures with music, this is an excellent tool for the task.Simply open Pixgram on your Android phone, select all the photos that you want to use. Then, you can proceed to choose any music of your choice or one of the many recommended by the app along with some effects to improve your photo slideshow further.Download: to Add Music to Picture on iPhoneWhile you can use the iMovie app on your iPhone for the purpose, but let's take a look at the SlideLab. The app allows you to convert images into brilliant videos with added background music. Select the photos, add effects, add music, and export in a video format. Here is the list of features: Allows you to reorder images Apply the same effect to
2025-04-09