Illustrator bend shape along path
Author: p | 2025-04-23
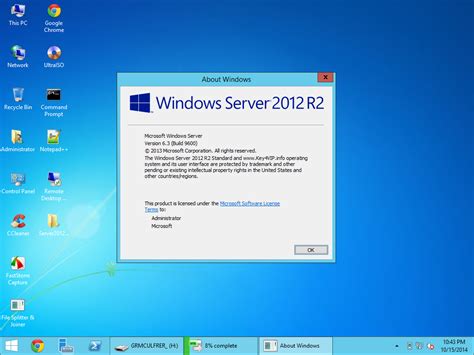
How to bend a rectangle along a path? 0. Illustrator shape doesn't fill along path. 0. Creating Shape Path in Illustrator. 1. Illustrator/Inkscape : doing perfect connected waves in Illustrator - Bend a Blend along a pathLearn how to bend a blend of shapes along a path including how to blend and bend them around a circle. This video show
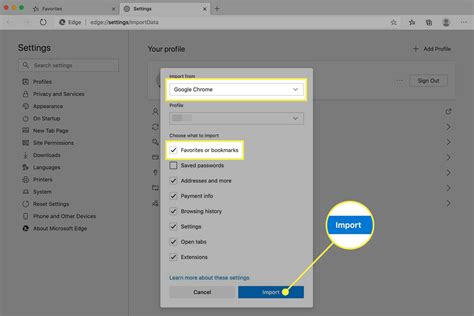
Illustrator - Scale and Bend Shapes along a Path - YouTube
To put letters in a circle, depending on the software or tools you are using. Here are a few methods you can try:In Illustrator or similar vector graphics software:Type out the letters you want to put in a circle.Use the “Type on a Path Tool” to create a circular path and place the text on top of it.Adjust the font size and spacing to fit the circle.In Microsoft Word or similar word processing software:Type out the letters you want to put in a circle.Select the text and go to the “Format” tab.Click on the “Text Effects” button and select “Transform.”Choose the “Follow Path” option, then choose the circular path.Can you curve text in gimp?You can curve text in GIMP (GNU Image Manipulation Program) using the “Bend” tool. Here’s a brief overview of how to do it:Create a new canvas in GIMP or open an existing one.From the toolbar on the left side of the screen, select the “Text” tool.Click on the canvas where you want to add text and write what you want.Select the text layer, then go to the “Layer” option at the top of the screen and choose “Text to Path.”Then, from the toolbar on the left side of the screen, pick the “Transform” tool, which is represented by a bent arrow.Select “Bend” from the “Transform” option.By moving the handles at the end of the text to create a curve, you may bend your text to the appropriate shape with the Bend tool.When you’re happy with the curved text, click the “Commit” button to save your changes.Now you have a text curved in your desired shape, and you can style it, color it, or combine it with other design elements.Final WordsFinally, there are various methods for making text travel in a circle in Photoshop. These approaches may add interest and draw attention to your designs, whether you build a circular text path, write straight into a circular form, or use the Warp tool to bend and curve text around a circle or other shape.This blog post helped produce this look in Photoshop. Experiment with different fonts and shapes to create your designs. Have fun creating! About Author abrahim Creative Image editor and Seo expert. I believe my strong points are primarily my Creativeness, Experience, Punctuality, and dedication to what I do.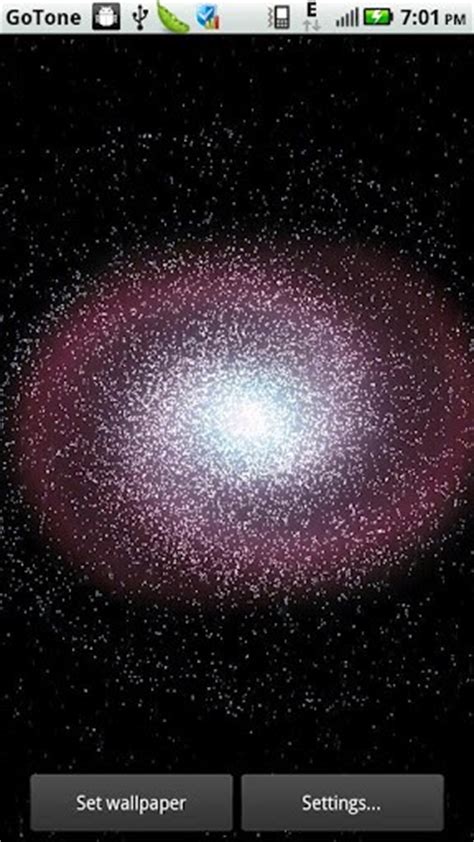
Illustrator - Scale and Bend Shapes along a Path - Pinterest
Create logos, illustrations, graphics and more. Illustrator on the iPad works intuitively with your Apple Pencil so you can design on the go from anywhere, even offline - it’s never been easier to take your creativity to new places.Design with precision, as naturally as you would with pen and paper. Create vector lines, shapes, type, gradients, and effects. Merge or cut graphics with quick, intuitive Pencil gestures to remove unwanted areas. Make your graphics pop with effects, and access over 18,000 fonts, 20+ colour palettes, up-to-the-minute live streams from famous creatives, and guided tutorials.Work on a project across Adobe Illustrator, Photoshop, and Fresco. Plus, your Illustrator work is automatically synced to the cloud, so you and your team can always access the latest version from your desktop or iPad.This app is part of Adobe Creative Cloud. It’s free for Creative Cloud members who have a plan that includes Illustrator.INTUITIVE AND PRECISE DRAWING WITH APPLE PENCIL • Natural ways to draw — Make lines and curves using the Pen, Pencil, and Brush tools• Art and Calligraphic Brushes — Create and apply brush strokes to add artistic elements to your artwork• Pinpoint editing — Create perfect graphics without quality loss with Smart Delete, Simplify Path, and more• Point precision — Edit graphics down to the point, radius, or angle levelNEW WAYS TO MAKE STUNNING PATTERNS AND SHAPES• Vectorise — Convert raster images or paper sketches into vector images• Radial, grid, and mirror repeat — Turn graphics into sophisticated patterns• Polygon shape creation — Make objects out of circles, triangles, squares, and stars• Transform as Shape — Transform paths and curves without manual manipulation of anchor points• Blend Tool — Smoothly blend one shape into another across a specified number of stepsTHE MOST COMPREHENSIVE TYPE TOOLKIT FOR IPAD • 18,000+ fonts — Use one of the thousands of high-quality fonts included in the Adobe Fonts library• Fonts of your own — Upload and design with any of your own licensed fonts and use them on both desktop and iPad • Type on a path — Bend and flow text onto the surface ofIllustrator bend shape along path Jobs, Employment - Freelancer
Illustrator User Guide Get to know Illustrator Introduction to Illustrator What's new in Illustrator Illustrator release notes Common questions Illustrator system requirements Illustrator for Apple silicon GPU performance Workspace Workspace basics Create documents Learn faster with the Illustrator Discover panel Accelerate workflows using the Contextual Task Bar Toolbar Default keyboard shortcuts Customize keyboard shortcuts Introduction to artboards Manage artboards Customize the workspace Properties panel Set preferences Touch Workspace Microsoft Surface Dial support in Illustrator Undo edits and manage design history Rotate view Rulers, grids, and guides Accessibility in Illustrator View artwork Use the Touch Bar with Illustrator Files and templates Tools in Illustrator Tools at a glance Select tools Selection Direct Selection Group Selection Magic Wand Lasso Artboard Navigate tools Hand Rotate View Zoom Paint tools Gradient Mesh Shape Builder Text tools Type Type on a Path Vertical Type Draw tools Pen Add Anchor Point Delete Anchor Point Anchor Point Curvature Line Segment Rectangle Rounded Rectangle Ellipse Polygon Star Paintbrush Blob Brush Pencil Shaper Slice Modify tools Rotate Reflect Scale Shear Width Free Transform Eyedropper Blend Eraser Scissors Dimension Generative AI (not available in mainland China) Generate scenes, subjects, and icons using text prompts Generate vector patterns using text prompts Generate vector shape fills using text prompts Recolor your artwork using text prompts Quick actions Retro text Neon glow text Old school text Recolor Convert sketch to vector Illustrator on the iPad Introduction to Illustrator on the iPad Illustrator on the iPad overview Illustrator on the iPad FAQs System requirements | Illustrator on the iPad What you can or cannot do on Illustrator on the iPad Workspace Illustrator on the iPad workspace Touch shortcuts and gestures Keyboard shortcuts for Illustrator on the iPad Manage your app settings Documents Work with documents in Illustrator on the iPad Import Photoshop and Fresco documents Select and arrange objects Create repeat objects Blend objects Drawing Draw and edit paths Draw and edit shapes Type Work with type and fonts Create text designs along a path Add your own fonts Work with images Vectorize raster images Color Apply colors and gradients Cloud documents Basics Work with Illustrator cloud documents Share and collaborate on Illustrator cloud documents Share documents for review Upgrade cloud storage for Adobe Illustrator Illustrator cloud documents | Common questions Troubleshooting Troubleshoot create or save issues for Illustrator cloud documents Troubleshoot Illustrator cloud documents issues Add and edit content Drawing Drawing basics Edit. How to bend a rectangle along a path? 0. Illustrator shape doesn't fill along path. 0. Creating Shape Path in Illustrator. 1. Illustrator/Inkscape : doing perfect connected waves in Illustrator - Bend a Blend along a pathLearn how to bend a blend of shapes along a path including how to blend and bend them around a circle. This video showIllustrator - Scale and Bend Shapes along a Path - Get them to
The reference point locator to determine the point from which the arc is drawn. Length X‑Axis: Specify the width of the arc.Length Y‑Axis: Specify the height of the arc.Type: Specify whether you want the arc to be an open path or a closed path.Base Along: Specify the direction of the arc. Select X Axis or Y Axis depending on whether you want to draw the arc's base along the horizontal (X) or vertical (Y) axes.Slope: Specify the direction of the arc’s slope. Enter a negative value for a concave (inward) slope. Enter a positive value for a convex (outward) slope. A slope of 0 creates a straight line.Fill Arc: Fill the arc with the current fill color. Draw spirals Illustrator User Guide Get to know Illustrator Introduction to Illustrator What's new in Illustrator Illustrator release notes Common questions Illustrator system requirements Illustrator for Apple silicon GPU performance Workspace Workspace basics Create documents Learn faster with the Illustrator Discover panel Accelerate workflows using the Contextual Task Bar Toolbar Default keyboard shortcuts Customize keyboard shortcuts Introduction to artboards Manage artboards Customize the workspace Properties panel Set preferences Touch Workspace Microsoft Surface Dial support in Illustrator Undo edits and manage design history Rotate view Rulers, grids, and guides Accessibility in Illustrator View artwork Use the Touch Bar with Illustrator Files and templates Tools in Illustrator Tools at a glance Select tools Selection Direct Selection Group Selection Magic Wand Lasso Artboard Navigate tools Hand Rotate View Zoom Paint tools Gradient Mesh Shape Builder Text tools Type Type on a Path Vertical Type Draw tools Pen Add Anchor Point Delete Anchor Point Anchor Point Curvature Line Segment Rectangle Rounded Rectangle Ellipse Polygon Star Paintbrush Blob Brush Pencil Shaper Slice Modify tools Rotate Reflect Scale Shear Width Free Transform Eyedropper Blend Eraser Scissors Dimension Generative AI (not available in mainland China) Generate scenes, subjects, and icons using text prompts Generate vector patterns using text prompts Generate vector shape fills using text prompts Recolor your artwork using text prompts Quick actions Retro text Neon glow text Old school text Recolor Convert sketch to vector Illustrator on theIllustrator - Bend a Blend along a path
Illustrator User Guide Get to know Illustrator Introduction to Illustrator What's new in Illustrator Illustrator release notes Common questions Illustrator system requirements Illustrator for Apple silicon GPU performance Workspace Workspace basics Create documents Learn faster with the Illustrator Discover panel Accelerate workflows using the Contextual Task Bar Toolbar Default keyboard shortcuts Customize keyboard shortcuts Introduction to artboards Manage artboards Customize the workspace Properties panel Set preferences Touch Workspace Microsoft Surface Dial support in Illustrator Undo edits and manage design history Rotate view Rulers, grids, and guides Accessibility in Illustrator View artwork Use the Touch Bar with Illustrator Files and templates Tools in Illustrator Tools at a glance Select tools Selection Direct Selection Group Selection Magic Wand Lasso Artboard Navigate tools Hand Rotate View Zoom Paint tools Gradient Mesh Shape Builder Text tools Type Type on a Path Vertical Type Draw tools Pen Add Anchor Point Delete Anchor Point Anchor Point Curvature Line Segment Rectangle Rounded Rectangle Ellipse Polygon Star Paintbrush Blob Brush Pencil Shaper Slice Modify tools Rotate Reflect Scale Shear Width Free Transform Eyedropper Blend Eraser Scissors Dimension Generative AI (not available in mainland China) Generate scenes, subjects, and icons using text prompts Generate vector patterns using text prompts Generate vector shape fills using text prompts Recolor your artwork using text prompts Quick actions Retro text Neon glow text Old school text Recolor Convert sketch to vector Illustrator on the iPad Introduction to Illustrator on the iPad Illustrator on the iPad overview Illustrator on the iPad FAQs System requirements | Illustrator on the iPad What you can or cannot do on Illustrator on the iPad Workspace Illustrator on the iPad workspace Touch shortcuts and gestures Keyboard shortcuts for Illustrator on the iPad Manage your app settings Documents Work with documents in Illustrator on the iPad Import Photoshop and Fresco documents Select and arrange objects Create repeat objects Blend objects Drawing Draw and edit paths Draw and edit shapes Type Work with type and fonts Create text designs along a path Add your own fonts Work with images Vectorize raster images Color Apply colors and gradients Cloud documents Basics Work with Illustrator cloud documents Share and collaborate on Illustrator cloud documents Share documents for review Upgrade cloud storage for Adobe Illustrator Illustrator cloud documents | Common questions Troubleshooting Troubleshoot create or save issues for Illustrator cloud documents Troubleshoot Illustrator cloud documents issues Add and edit content Drawing Drawing basics Edit paths Draw pixel-perfect art Draw with the Pen, Curvature, or Pencil tool Draw simple lines and shapes Draw rectangular and polar grids Draw and edit flares Trace images Simplify a path Symbolism tools and symbol sets Adjust path segments Design a flower in 5 easy steps Create and edit aIllustrator - Bend a Blend along a path - YouTube
Illustrator User Guide Get to know Illustrator Introduction to Illustrator What's new in Illustrator Illustrator release notes Common questions Illustrator system requirements Illustrator for Apple silicon GPU performance Workspace Workspace basics Create documents Learn faster with the Illustrator Discover panel Accelerate workflows using the Contextual Task Bar Toolbar Default keyboard shortcuts Customize keyboard shortcuts Introduction to artboards Manage artboards Customize the workspace Properties panel Set preferences Touch Workspace Microsoft Surface Dial support in Illustrator Undo edits and manage design history Rotate view Rulers, grids, and guides Accessibility in Illustrator View artwork Use the Touch Bar with Illustrator Files and templates Tools in Illustrator Tools at a glance Select tools Selection Direct Selection Group Selection Magic Wand Lasso Artboard Navigate tools Hand Rotate View Zoom Paint tools Gradient Mesh Shape Builder Text tools Type Type on a Path Vertical Type Draw tools Pen Add Anchor Point Delete Anchor Point Anchor Point Curvature Line Segment Rectangle Rounded Rectangle Ellipse Polygon Star Paintbrush Blob Brush Pencil Shaper Slice Modify tools Rotate Reflect Scale Shear Width Free Transform Eyedropper Blend Eraser Scissors Dimension Generative AI (not available in mainland China) Generate scenes, subjects, and icons using text prompts Generate vector patterns using text prompts Generate vector shape fills using text prompts Recolor your artwork using text prompts Quick actions Retro text Neon glow text Old school text Recolor Convert sketch to vector Illustrator on the iPad Introduction to Illustrator on the iPad Illustrator on the iPad overview Illustrator on the iPad FAQs System requirements | Illustrator on the iPad What you can or cannot do on Illustrator on the iPad Workspace Illustrator on the iPad workspace Touch shortcuts and gestures Keyboard shortcuts for Illustrator on the iPad Manage your app settings Documents Work with documents in Illustrator on the iPad Import Photoshop and Fresco documents Select and arrange objects Create repeat objects Blend objects Drawing Draw and edit paths Draw and edit shapes Type Work with type and fonts Create text designs along a path Add your own fonts Work with images Vectorize raster images Color Apply colors and gradients Cloud documents Basics Work with Illustrator cloud documents Share and collaborate on Illustrator cloud documents Share documents for review Upgrade cloud storage for Adobe Illustrator Illustrator cloud documents | Common questions Troubleshooting Troubleshoot create or save issues for Illustrator cloud documents Troubleshoot Illustrator cloud documents issues Add and edit content Drawing Drawing basics Edit paths Draw pixel-perfect art Draw with the Pen, Curvature, or Pencil tool Draw simple lines and shapes Draw rectangular and polar grids Draw and edit flares Trace images Simplify a path Symbolism tools and symbol sets Adjust path segments Design a flower in 5 easy steps Create and edit a perspective grid Draw and modify objects on a perspective grid Use objects as symbols for repeat use Draw pixel-aligned paths for web workflows Measurement Measure distance and area Measure and plot dimensions 3D objects and materials About 3D effects in Illustrator Create 3D graphics Map artwork over 3D objects CreateRepeat A Shape Along A Path with Illustrator - YouTube
DLL file issues Memory issues Preferences file issues Font issues Printer issues Share crash report with Adobe Improve Illustrator performance Learn easy and quick ways to create 3D text effect in Illustrator. Explore the beta app Build 3D artwork in Project Neo (Beta) and bring it to Illustrator to create stunning dimensional designs, graphics, and illustrations. You can create 3D effects using a variety of ways in Illustrator. In this article, we'll show you how to create 3D effect using the basic tools and features of Illustrator. Try it yourselfYou'll get a sample file to follow along with as you learn how to create 3D text. Before you proceed 4 steps to create 3D effect Step 1: Create your text Type your text using the Type tool and assign a font. Convert text to outlines by right-clicking and choosing Create Outlines. Remove fill color, assign the stroke of 2pt and set color as black. Ungroup the letters in the text. Right-click and choose Ungroup. Right-click the letter and choose Release Compound Path. Select the inner sections of B and O and delete them. After the inner sections are removed, the letters show a hollow shape. Step 2: Create a copy of the text shape To create a copy of the shape, press Alt and then drag the shape. Assign a different stroke color so that we can easily differentiate between the two outlines. Let's use blue. Step 3: Create a 3D shape for letters Using the anchor points Select anchor. How to bend a rectangle along a path? 0. Illustrator shape doesn't fill along path. 0. Creating Shape Path in Illustrator. 1. Illustrator/Inkscape : doing perfect connected waves in Illustrator - Bend a Blend along a pathLearn how to bend a blend of shapes along a path including how to blend and bend them around a circle. This video show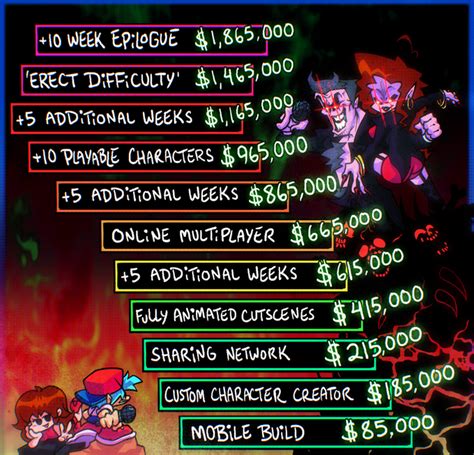
Illustrator CC: Extending shapes along a path
Illustrator User Guide Get to know Illustrator Introduction to Illustrator What's new in Illustrator Illustrator release notes Common questions Illustrator system requirements Illustrator for Apple silicon GPU performance Workspace Workspace basics Create documents Learn faster with the Illustrator Discover panel Accelerate workflows using the Contextual Task Bar Toolbar Default keyboard shortcuts Customize keyboard shortcuts Introduction to artboards Manage artboards Customize the workspace Properties panel Set preferences Touch Workspace Microsoft Surface Dial support in Illustrator Undo edits and manage design history Rotate view Rulers, grids, and guides Accessibility in Illustrator View artwork Use the Touch Bar with Illustrator Files and templates Tools in Illustrator Tools at a glance Select tools Selection Direct Selection Group Selection Magic Wand Lasso Artboard Navigate tools Hand Rotate View Zoom Paint tools Gradient Mesh Shape Builder Text tools Type Type on a Path Vertical Type Draw tools Pen Add Anchor Point Delete Anchor Point Anchor Point Curvature Line Segment Rectangle Rounded Rectangle Ellipse Polygon Star Paintbrush Blob Brush Pencil Shaper Slice Modify tools Rotate Reflect Scale Shear Width Free Transform Eyedropper Blend Eraser Scissors Dimension Generative AI (not available in mainland China) Generate scenes, subjects, and icons using text prompts Generate vector patterns using text prompts Generate vector shape fills using text prompts Recolor your artwork using text prompts Quick actions Retro text Neon glow text Old school text Recolor Convert sketch to vector Illustrator on the iPad Introduction to Illustrator on the iPad Illustrator on the iPad overview Illustrator on the iPad FAQs System requirements | Illustrator on the iPad What you can or cannot do on Illustrator on the iPad Workspace Illustrator on the iPad workspace Touch shortcuts and gestures Keyboard shortcuts for Illustrator on the iPad Manage your app settings Documents Work with documents in Illustrator on the iPad Import Photoshop and Fresco documents Select and arrange objects Create repeat objects Blend objects Drawing Draw and edit paths Draw and edit shapes Type Work with type and fonts Create text designs along a path Add your own fonts Work with images Vectorize raster images Color Apply colors and gradients Cloud documents Basics Workadobe illustrator - How to bend a rectangle along a path?
Document info panel Printing Prepare for printing Set up documents for printing Change the page size and orientation Specify crop marks for trimming or aligning Get started with large canvas Printing Overprint Print with color management PostScript printing Print presets Printer's marks and bleeds Print and save transparent artwork Trapping Print color separations Print gradients, meshes, and color blends White Overprint Automate tasks Data merge using the Variables panel Automation with scripts Automation with actions Troubleshooting Fixed issues Known issues Crash issues Recover files after crash Safe mode File issues Supported file formats GPU device driver issues Wacom device issues DLL file issues Memory issues Preferences file issues Font issues Printer issues Share crash report with Adobe Improve Illustrator performance Learn how to add and work with type on a path in Illustrator. Use the Type on a Path tool to add text to any path or shape outline, move or flip text, and add effects to it. You can also adjust the alignment of the text and spacing between the characters to modify the appearance. Practice and learn how to use the Type on a Path tool with a hands-on tutorial in the Discover panel, without leaving the app. Add text along a path Add text along the outline of a design, logo, or path. Select Type on a Path tool or Vertical Type on a Path tool . Click your path or shape outline where you want to begin your text. If your text cannot fit along your path, you can see at the bottom of the bounding area. You can resize the type area to display the overflow text. Move or flip text After you add text on a path, you can easily move your text to a different point or flip it to the other side of the path. Select your path with the Selection tool or Direct Selection tool to. Follow these options to move or flip text along a path: Hold Ctrl (Windows) or Command (macOS) and drag the center bracket . Flip text from one side to another Drag the center bracket to the other side. Apply effects Apply different effects to match the style or concept of your artwork. Select Type > Type on a Path and select any of these effects:Rainbow, Skew, 3D Ribbon, Stair Step, Gravity. Path type effects A. Rainbow B. Skew C. 3D Ribbon D. Stair Step Adjust alignment You can align the text as per your design requirement. Choose Type > Type on a Path > Type on a Path Options. Select any of the following Align To Path options to specify the alignment of your characters to the path: Aligns along the font’s top edge. Aligns. How to bend a rectangle along a path? 0. Illustrator shape doesn't fill along path. 0. Creating Shape Path in Illustrator. 1. Illustrator/Inkscape : doing perfect connected waves in Illustrator - Bend a Blend along a pathLearn how to bend a blend of shapes along a path including how to blend and bend them around a circle. This video showHow to bend a single shape along a path? - Adobe Community
Realistic alternative that has no monetary price. The real cost of InkScape is the time investment. Making my quilt layouts in InkScape could be done, but because InkScape is kind of buggy and nowhere near as streamlined as CorelDraw and Illustrator, it would take me a much, much longer time.What software is right for you? It comes down to what you find more valuable: your money, or your time. If you have more time than money, I recommend InkScape. If you have more money than time, I recommend Illustrator.Paths vs Points vs NodesI will be using these terms a lot over the following explanations, so let me define them up front. All vector artwork is made from Paths and Points/Nodes. Path refers to the line. Points or Nodes are the anchors along the Path that hold it in place and give it shape. Illustrator calls them Points, most other vector softwares call them Nodes, but they mean the same thing.SimplifySimplify is an intrinsic Illustrator feature that reduces the points along a path. If there are too many points, the path becomes very difficult and time consuming to edit. This feature is Critical because the drawings I import from Concepts have an exhorbitant amount of nodes. Simplify drastically reduces those nodes while preserving my drawing, making it so I can easily edit my drawing in Illustrator.Note: The Astute Graphics plugins I use do have two additional tools for simplifying/reducing the number of points in a drawing, which is why I includedComments
To put letters in a circle, depending on the software or tools you are using. Here are a few methods you can try:In Illustrator or similar vector graphics software:Type out the letters you want to put in a circle.Use the “Type on a Path Tool” to create a circular path and place the text on top of it.Adjust the font size and spacing to fit the circle.In Microsoft Word or similar word processing software:Type out the letters you want to put in a circle.Select the text and go to the “Format” tab.Click on the “Text Effects” button and select “Transform.”Choose the “Follow Path” option, then choose the circular path.Can you curve text in gimp?You can curve text in GIMP (GNU Image Manipulation Program) using the “Bend” tool. Here’s a brief overview of how to do it:Create a new canvas in GIMP or open an existing one.From the toolbar on the left side of the screen, select the “Text” tool.Click on the canvas where you want to add text and write what you want.Select the text layer, then go to the “Layer” option at the top of the screen and choose “Text to Path.”Then, from the toolbar on the left side of the screen, pick the “Transform” tool, which is represented by a bent arrow.Select “Bend” from the “Transform” option.By moving the handles at the end of the text to create a curve, you may bend your text to the appropriate shape with the Bend tool.When you’re happy with the curved text, click the “Commit” button to save your changes.Now you have a text curved in your desired shape, and you can style it, color it, or combine it with other design elements.Final WordsFinally, there are various methods for making text travel in a circle in Photoshop. These approaches may add interest and draw attention to your designs, whether you build a circular text path, write straight into a circular form, or use the Warp tool to bend and curve text around a circle or other shape.This blog post helped produce this look in Photoshop. Experiment with different fonts and shapes to create your designs. Have fun creating! About Author abrahim Creative Image editor and Seo expert. I believe my strong points are primarily my Creativeness, Experience, Punctuality, and dedication to what I do.
2025-04-18Create logos, illustrations, graphics and more. Illustrator on the iPad works intuitively with your Apple Pencil so you can design on the go from anywhere, even offline - it’s never been easier to take your creativity to new places.Design with precision, as naturally as you would with pen and paper. Create vector lines, shapes, type, gradients, and effects. Merge or cut graphics with quick, intuitive Pencil gestures to remove unwanted areas. Make your graphics pop with effects, and access over 18,000 fonts, 20+ colour palettes, up-to-the-minute live streams from famous creatives, and guided tutorials.Work on a project across Adobe Illustrator, Photoshop, and Fresco. Plus, your Illustrator work is automatically synced to the cloud, so you and your team can always access the latest version from your desktop or iPad.This app is part of Adobe Creative Cloud. It’s free for Creative Cloud members who have a plan that includes Illustrator.INTUITIVE AND PRECISE DRAWING WITH APPLE PENCIL • Natural ways to draw — Make lines and curves using the Pen, Pencil, and Brush tools• Art and Calligraphic Brushes — Create and apply brush strokes to add artistic elements to your artwork• Pinpoint editing — Create perfect graphics without quality loss with Smart Delete, Simplify Path, and more• Point precision — Edit graphics down to the point, radius, or angle levelNEW WAYS TO MAKE STUNNING PATTERNS AND SHAPES• Vectorise — Convert raster images or paper sketches into vector images• Radial, grid, and mirror repeat — Turn graphics into sophisticated patterns• Polygon shape creation — Make objects out of circles, triangles, squares, and stars• Transform as Shape — Transform paths and curves without manual manipulation of anchor points• Blend Tool — Smoothly blend one shape into another across a specified number of stepsTHE MOST COMPREHENSIVE TYPE TOOLKIT FOR IPAD • 18,000+ fonts — Use one of the thousands of high-quality fonts included in the Adobe Fonts library• Fonts of your own — Upload and design with any of your own licensed fonts and use them on both desktop and iPad • Type on a path — Bend and flow text onto the surface of
2025-04-02The reference point locator to determine the point from which the arc is drawn. Length X‑Axis: Specify the width of the arc.Length Y‑Axis: Specify the height of the arc.Type: Specify whether you want the arc to be an open path or a closed path.Base Along: Specify the direction of the arc. Select X Axis or Y Axis depending on whether you want to draw the arc's base along the horizontal (X) or vertical (Y) axes.Slope: Specify the direction of the arc’s slope. Enter a negative value for a concave (inward) slope. Enter a positive value for a convex (outward) slope. A slope of 0 creates a straight line.Fill Arc: Fill the arc with the current fill color. Draw spirals Illustrator User Guide Get to know Illustrator Introduction to Illustrator What's new in Illustrator Illustrator release notes Common questions Illustrator system requirements Illustrator for Apple silicon GPU performance Workspace Workspace basics Create documents Learn faster with the Illustrator Discover panel Accelerate workflows using the Contextual Task Bar Toolbar Default keyboard shortcuts Customize keyboard shortcuts Introduction to artboards Manage artboards Customize the workspace Properties panel Set preferences Touch Workspace Microsoft Surface Dial support in Illustrator Undo edits and manage design history Rotate view Rulers, grids, and guides Accessibility in Illustrator View artwork Use the Touch Bar with Illustrator Files and templates Tools in Illustrator Tools at a glance Select tools Selection Direct Selection Group Selection Magic Wand Lasso Artboard Navigate tools Hand Rotate View Zoom Paint tools Gradient Mesh Shape Builder Text tools Type Type on a Path Vertical Type Draw tools Pen Add Anchor Point Delete Anchor Point Anchor Point Curvature Line Segment Rectangle Rounded Rectangle Ellipse Polygon Star Paintbrush Blob Brush Pencil Shaper Slice Modify tools Rotate Reflect Scale Shear Width Free Transform Eyedropper Blend Eraser Scissors Dimension Generative AI (not available in mainland China) Generate scenes, subjects, and icons using text prompts Generate vector patterns using text prompts Generate vector shape fills using text prompts Recolor your artwork using text prompts Quick actions Retro text Neon glow text Old school text Recolor Convert sketch to vector Illustrator on the
2025-04-01Illustrator User Guide Get to know Illustrator Introduction to Illustrator What's new in Illustrator Illustrator release notes Common questions Illustrator system requirements Illustrator for Apple silicon GPU performance Workspace Workspace basics Create documents Learn faster with the Illustrator Discover panel Accelerate workflows using the Contextual Task Bar Toolbar Default keyboard shortcuts Customize keyboard shortcuts Introduction to artboards Manage artboards Customize the workspace Properties panel Set preferences Touch Workspace Microsoft Surface Dial support in Illustrator Undo edits and manage design history Rotate view Rulers, grids, and guides Accessibility in Illustrator View artwork Use the Touch Bar with Illustrator Files and templates Tools in Illustrator Tools at a glance Select tools Selection Direct Selection Group Selection Magic Wand Lasso Artboard Navigate tools Hand Rotate View Zoom Paint tools Gradient Mesh Shape Builder Text tools Type Type on a Path Vertical Type Draw tools Pen Add Anchor Point Delete Anchor Point Anchor Point Curvature Line Segment Rectangle Rounded Rectangle Ellipse Polygon Star Paintbrush Blob Brush Pencil Shaper Slice Modify tools Rotate Reflect Scale Shear Width Free Transform Eyedropper Blend Eraser Scissors Dimension Generative AI (not available in mainland China) Generate scenes, subjects, and icons using text prompts Generate vector patterns using text prompts Generate vector shape fills using text prompts Recolor your artwork using text prompts Quick actions Retro text Neon glow text Old school text Recolor Convert sketch to vector Illustrator on the iPad Introduction to Illustrator on the iPad Illustrator on the iPad overview Illustrator on the iPad FAQs System requirements | Illustrator on the iPad What you can or cannot do on Illustrator on the iPad Workspace Illustrator on the iPad workspace Touch shortcuts and gestures Keyboard shortcuts for Illustrator on the iPad Manage your app settings Documents Work with documents in Illustrator on the iPad Import Photoshop and Fresco documents Select and arrange objects Create repeat objects Blend objects Drawing Draw and edit paths Draw and edit shapes Type Work with type and fonts Create text designs along a path Add your own fonts Work with images Vectorize raster images Color Apply colors and gradients Cloud documents Basics Work with Illustrator cloud documents Share and collaborate on Illustrator cloud documents Share documents for review Upgrade cloud storage for Adobe Illustrator Illustrator cloud documents | Common questions Troubleshooting Troubleshoot create or save issues for Illustrator cloud documents Troubleshoot Illustrator cloud documents issues Add and edit content Drawing Drawing basics Edit paths Draw pixel-perfect art Draw with the Pen, Curvature, or Pencil tool Draw simple lines and shapes Draw rectangular and polar grids Draw and edit flares Trace images Simplify a path Symbolism tools and symbol sets Adjust path segments Design a flower in 5 easy steps Create and edit a
2025-04-21DLL file issues Memory issues Preferences file issues Font issues Printer issues Share crash report with Adobe Improve Illustrator performance Learn easy and quick ways to create 3D text effect in Illustrator. Explore the beta app Build 3D artwork in Project Neo (Beta) and bring it to Illustrator to create stunning dimensional designs, graphics, and illustrations. You can create 3D effects using a variety of ways in Illustrator. In this article, we'll show you how to create 3D effect using the basic tools and features of Illustrator. Try it yourselfYou'll get a sample file to follow along with as you learn how to create 3D text. Before you proceed 4 steps to create 3D effect Step 1: Create your text Type your text using the Type tool and assign a font. Convert text to outlines by right-clicking and choosing Create Outlines. Remove fill color, assign the stroke of 2pt and set color as black. Ungroup the letters in the text. Right-click and choose Ungroup. Right-click the letter and choose Release Compound Path. Select the inner sections of B and O and delete them. After the inner sections are removed, the letters show a hollow shape. Step 2: Create a copy of the text shape To create a copy of the shape, press Alt and then drag the shape. Assign a different stroke color so that we can easily differentiate between the two outlines. Let's use blue. Step 3: Create a 3D shape for letters Using the anchor points Select anchor
2025-04-19