Icloud download for windows
Author: g | 2025-04-25
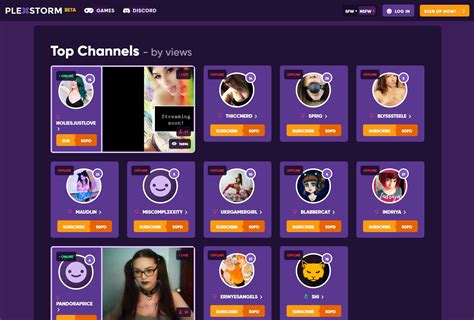
Download iCloud for Windows. Set up iCloud for Windows; iCloud Drive for Windows; iCloud Photos for Windows; Specifications for iCloud for Windows; Set up and install

Free icloud bypasser Download - icloud bypasser for Windows
Go to the iCloud official site and sign in with your Apple ID and password.Click on the Photos icon and select the photos you want to transfer, then click and hold the Download icon, which is in the upper-right corner of the window.To download your photos in their original resolution, you can select "Unmodified Original".Lastly, click "Download" to transfer the chosen photos to your PC. The iCloud photos will be downloaded to the "Downloads" folder on your computer.Pros:You are allowed to view and select the photos you want.Cons:You can only download some photos if there are more than 1000 photos.If you download multiple photos simultaneously, Windows will save them as a compressed zip file.Way 3. Download iCloud Photos to PC Using iCloud for WindowsiCloud for Windows is a great tool provided by Apple that enables you to download photos from iCloud to PC at once. If you want to download more than 1000 photos from iCloud to PC, you can download and install iCloud for Windows on your computer and follow the steps below:Download, install, and open iCloud for Windows on your Windows 11/10/8 computer and sign in with your Apple ID.Next to Photos, click "Options" and select "iCloud Photos".You can select the location where iCloud photos are saved and click "Done".After that, click on "Apply" to begin the process of transferring all iCloud photos to the Downloads folder on your computer.When you add new photos and videos to the iCloud Photos, they will be automatically downloaded onto your PC (Windows 7 and later). However, that's not always the case. You can manually download photos from iCloud Photos to PC via Windows File Explorer. Here is how to do that:On your PC, open a File Explorer window.Click on iCloud Photos in the Navigation pane, then choose the photos you want to save on your PC.Right-click the selection and choose "Always keep on this device".Pros:You can download all of the photos from iCloud without choosing them one by one.Cons:It doesn't preserve the album structure of your iCloud library.It may not download all the photos in the original quality.It is difficult to set up and sometimes may need to be more stable.ConclusionIn this article, we've shown how to transfer photos from iCloud to PC, whether you are using Windows 11, 10, 8, or 7. The processes involved are straightforward to implement. Do let us know if these solutions worked for you. Please feel free to leave your questions or problems in the comments below.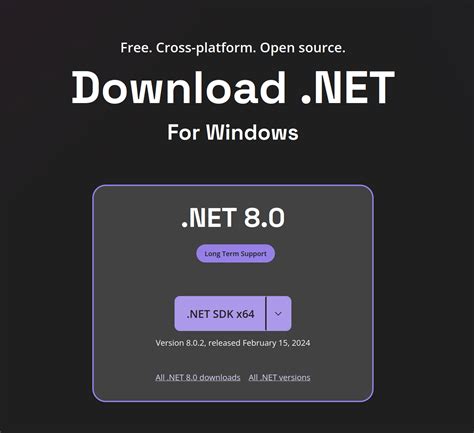
Free unlockgo icloud Download - unlockgo icloud for Windows
How to Download All Your Photos from iCloud?As one of the most popular cloud storage services, iCloud is widely used to store photos, contacts, calendar, notes, and more. But sometimes, you may need to download all your photos from iCloud for backup purposes, or to switch to a different cloud storage service. Downloading photos from iCloud can be a tedious task, but fear not! This article will guide you through the steps to download all your photos from iCloud in a easy-to-follow manner.PrerequisitesBefore you begin, make sure you meet the following requirements:You have an iCloud account with photos stored on the platform.You have the latest version of iTunes installed on your computer.You have enough free storage space on your computer to download the photos.Method 1: Download Photos using iCloud for WindowsiCloud for WindowsICloud for Windows is a desktop app that allows you to manage and access your iCloud photos on your computer. To download all your photos from iCloud using this method, follow these steps:Step 1: Install and Launch iCloud for WindowsGo to the Microsoft Store and download the latest version of iCloud for Windows.Once downloaded, launch the app.Sign in to your iCloud account using your Apple ID and password.Step 2: Enable iCloud Photo LibraryIn the iCloud for Windows app, click on the Photos tab.Click on the toggle switch next to Photo Library to enable it.Step 3: Download PhotosSelect the folder where you want to download the photos by clicking on the Destination dropdown menu.Click on the Download button toFree icloud 7.21.0 Download - icloud 7.21.0 for Windows
Looks like no one’s replied in a while. To start the conversation again, simply ask a new question. I am using a Windows 11 and I downloaded the iCloud app, but how do I update it. From what I remember, I downloaded it from a website but the website does not let me update the app strangely, so how do I update the Windows Software because I’ve had it for quite a while and I believe there are many updates for the device in question Windows, Windows 10 Posted on Feb 23, 2022 4:15 AM Posted on Feb 26, 2022 6:38 AM If iCloud for Windows was installed using a download from apple.com then it should also have installed an item called Apple Software Update, which you can run to update any Apple software on your computer. If, on the other hand, you installed iCloud using the Microsoft Store then it takes care of updates automatically.tt2 Similar questions updating icloud app I have windows10 pc with icloud app but am unable to update to newest icloud version, no link showing in icloud app showing to update can anybody help? 231 1 My Windows 10 (Windows Store) iCloud app (v13.4.101) doesn't seem to update for HT213538 My Windows 10 (Windows Store) iCloud app (v13.4.101) doesn't seem to update.Can I force it to update???This question is for HT213538About the security content of iCloud for Windows 14.1 - Apple Support 373 1 How do I update iCloud on my devices? Some apps will not download to this iPad; can I update the iPad to a higher version; if so, how? 144 1 How do I software update the Windows Software?. Download iCloud for Windows. Set up iCloud for Windows; iCloud Drive for Windows; iCloud Photos for Windows; Specifications for iCloud for Windows; Set up and installFree icloud extractor Download - icloud extractor for Windows
With iCloud for Windows, you can access photos and videos stored in iCloud from a Windows computer, including photos and videos stored in iCloud Photos, an iCloud Shared Photo Library, and Shared Albums.For more information about the ways you can use iCloud with Photos, see Share photos and videos and keep them up to date with iCloud in the iCloud User Guide.Set up iCloud PhotosOn your Windows computer, open iCloud for Windows.To the right of iCloud Photos, click .If you want to access your iCloud Photos and iCloud Shared Photo Library on your PC, turn on iCloud Photos.Photos and videos are stored in C:\Users\[user name]\Pictures\iCloud Photos\Photos.Optionally, select “Download High-Efficiency format photos and videos” or “Download HDR videos” (available in iCloud for Windows 14.2 or later).If you want to access your iCloud Shared Albums on your PC, turn on Shared Albums.Click Done.Change where your photos and videos from Shared Albums are storedOn your Windows computer, open iCloud for Windows, then select Photos.To the right of iCloud Photos, click .Scroll down to Shared Albums, click Change, then choose another location.Note: You can only change the location to another folder on the C: Drive. External drives aren’t supported.Click Select Folder, then click Done.Once you set up the features you want to use, learn where you can view photos and videos, use your iCloud Shared Photo Library, and view Shared Albums.Learn how to set up Photos if you’re using iCloud for Windows version 7. Please don’t include any personal information in your comment.Maximum character limit is 250. Thanks for your feedback.Free sync for icloud Download - sync for icloud for Windows
With iCloud for Windows, you can access photos and videos stored in iCloud from a Windows computer, including photos and videos stored in iCloud Photos, an iCloud Shared Photo Library, and Shared Albums.For more information about the ways you can use iCloud with Photos, see Share photos and videos and keep them up to date with iCloud in the iCloud User Guide.Set up iCloud PhotosOn your Windows computer, open iCloud for Windows.To the right of iCloud Photos, click .If you want to access your iCloud Photos and iCloud Shared Photo Library on your PC, turn on iCloud Photos.Photos and videos are stored in C:\Users\[username]\Pictures\iCloud Photos\Photos.Optionally, select “Download High-Efficiency format photos and videos” or “Download HDR videos” (available in iCloud for Windows 14.2 or later).If you want to access your iCloud Shared Albums on your PC, turn on Shared Albums.Click Done.Change where your photos and videos from Shared Albums are storedOn your Windows computer, open iCloud for Windows, then select Photos.To the right of iCloud Photos, click .Scroll down to Shared Albums, click Change, then choose another location.Note: You can only change the location to another folder on the C: drive. External drives are not supported.Click Select Folder, then click Done.Once you set up the features you want to use, learn where you can view photos and videos, use your iCloud Shared Photo Library, and view Shared Albums.Learn how to set up Photos if you are using iCloud for Windows version 7. Please don’t include any personal information in your comment.Maximum character limit is 250. Thanks for your feedback.Free icloud 1.3.2.2 Download - icloud 1.3.2.2 for Windows
ICloud iCloud on PC Looks like no one’s replied in a while. To start the conversation again, simply ask a new question. How to download videos from iCloud to my PC in MP4 format. I want to download iCloud videos as MP4, not .MOV. How do I do that? Windows, Windows 10 Posted on Oct 14, 2023 11:55 AM Similar questions how to load videos from laptop i would know how to load videos in icloud from laptop 334 1 Uploading videos to iCloud I am trying to upload a video (our wedding video) from the computer to icloud to protect it from loss. It is an MPG file and I have also tried converting it to a MP4 file and neither will let me upload it to the cloud. 1369 4 Can I upload videos to iCloud without using a phone, mac, or iCloud for Windows? does anyone know any way whatsoever to upload videos to iCloud without using a phone, mac, or iCloud for Windows? so like a site or something that you can upload things to and has an option to also upload videos/photos to icloud?[Re-Titled by Moderator] 585 1 Oct 15, 2023 12:56 PM in response to tbone_robinette Hi tbone_robinette,The support page Download iCloud photos and videos offers the following options related to downloading photos and videos from iCloud:"On your Mac or PCOn iCloud.com, click Photos and select a photo or video. Hold the command key on your Mac or control key on your PC to select multiple photos or videos. Click and hold the download button in the upper corner of the window. If you want to download your photo or video as it was originally captured or imported, choose Unmodified Original. For JPEG or H.264 format — including edits, and even if it was originally in HEIF or HEVC format — choose Most Compatible.*Click Download.If your photos download as a ZIP archive, learn how to uncompress the folder on your Mac or your PC. " (emphasis added)The only options available at the time of download are Unmodified Original or Most Compatible. To change the format after downloading may require the use of another program or process. Export movies to other file formats and resolutions using QuickTime Player on Mac states for example "QuickTime Player doesn’t export movies as MP4 videos." so another solution would be required.Regards. of 1 How to download videos from iCloud to my PC in MP4 format.. Download iCloud for Windows. Set up iCloud for Windows; iCloud Drive for Windows; iCloud Photos for Windows; Specifications for iCloud for Windows; Set up and installComments
Go to the iCloud official site and sign in with your Apple ID and password.Click on the Photos icon and select the photos you want to transfer, then click and hold the Download icon, which is in the upper-right corner of the window.To download your photos in their original resolution, you can select "Unmodified Original".Lastly, click "Download" to transfer the chosen photos to your PC. The iCloud photos will be downloaded to the "Downloads" folder on your computer.Pros:You are allowed to view and select the photos you want.Cons:You can only download some photos if there are more than 1000 photos.If you download multiple photos simultaneously, Windows will save them as a compressed zip file.Way 3. Download iCloud Photos to PC Using iCloud for WindowsiCloud for Windows is a great tool provided by Apple that enables you to download photos from iCloud to PC at once. If you want to download more than 1000 photos from iCloud to PC, you can download and install iCloud for Windows on your computer and follow the steps below:Download, install, and open iCloud for Windows on your Windows 11/10/8 computer and sign in with your Apple ID.Next to Photos, click "Options" and select "iCloud Photos".You can select the location where iCloud photos are saved and click "Done".After that, click on "Apply" to begin the process of transferring all iCloud photos to the Downloads folder on your computer.When you add new photos and videos to the iCloud Photos, they will be automatically downloaded onto your PC (Windows 7 and later). However, that's not always the case. You can manually download photos from iCloud Photos to PC via Windows File Explorer. Here is how to do that:On your PC, open a File Explorer window.Click on iCloud Photos in the Navigation pane, then choose the photos you want to save on your PC.Right-click the selection and choose "Always keep on this device".Pros:You can download all of the photos from iCloud without choosing them one by one.Cons:It doesn't preserve the album structure of your iCloud library.It may not download all the photos in the original quality.It is difficult to set up and sometimes may need to be more stable.ConclusionIn this article, we've shown how to transfer photos from iCloud to PC, whether you are using Windows 11, 10, 8, or 7. The processes involved are straightforward to implement. Do let us know if these solutions worked for you. Please feel free to leave your questions or problems in the comments below.
2025-04-18How to Download All Your Photos from iCloud?As one of the most popular cloud storage services, iCloud is widely used to store photos, contacts, calendar, notes, and more. But sometimes, you may need to download all your photos from iCloud for backup purposes, or to switch to a different cloud storage service. Downloading photos from iCloud can be a tedious task, but fear not! This article will guide you through the steps to download all your photos from iCloud in a easy-to-follow manner.PrerequisitesBefore you begin, make sure you meet the following requirements:You have an iCloud account with photos stored on the platform.You have the latest version of iTunes installed on your computer.You have enough free storage space on your computer to download the photos.Method 1: Download Photos using iCloud for WindowsiCloud for WindowsICloud for Windows is a desktop app that allows you to manage and access your iCloud photos on your computer. To download all your photos from iCloud using this method, follow these steps:Step 1: Install and Launch iCloud for WindowsGo to the Microsoft Store and download the latest version of iCloud for Windows.Once downloaded, launch the app.Sign in to your iCloud account using your Apple ID and password.Step 2: Enable iCloud Photo LibraryIn the iCloud for Windows app, click on the Photos tab.Click on the toggle switch next to Photo Library to enable it.Step 3: Download PhotosSelect the folder where you want to download the photos by clicking on the Destination dropdown menu.Click on the Download button to
2025-04-14With iCloud for Windows, you can access photos and videos stored in iCloud from a Windows computer, including photos and videos stored in iCloud Photos, an iCloud Shared Photo Library, and Shared Albums.For more information about the ways you can use iCloud with Photos, see Share photos and videos and keep them up to date with iCloud in the iCloud User Guide.Set up iCloud PhotosOn your Windows computer, open iCloud for Windows.To the right of iCloud Photos, click .If you want to access your iCloud Photos and iCloud Shared Photo Library on your PC, turn on iCloud Photos.Photos and videos are stored in C:\Users\[user name]\Pictures\iCloud Photos\Photos.Optionally, select “Download High-Efficiency format photos and videos” or “Download HDR videos” (available in iCloud for Windows 14.2 or later).If you want to access your iCloud Shared Albums on your PC, turn on Shared Albums.Click Done.Change where your photos and videos from Shared Albums are storedOn your Windows computer, open iCloud for Windows, then select Photos.To the right of iCloud Photos, click .Scroll down to Shared Albums, click Change, then choose another location.Note: You can only change the location to another folder on the C: Drive. External drives aren’t supported.Click Select Folder, then click Done.Once you set up the features you want to use, learn where you can view photos and videos, use your iCloud Shared Photo Library, and view Shared Albums.Learn how to set up Photos if you’re using iCloud for Windows version 7. Please don’t include any personal information in your comment.Maximum character limit is 250. Thanks for your feedback.
2025-04-04