Hp shortcut keys
Author: o | 2025-04-25
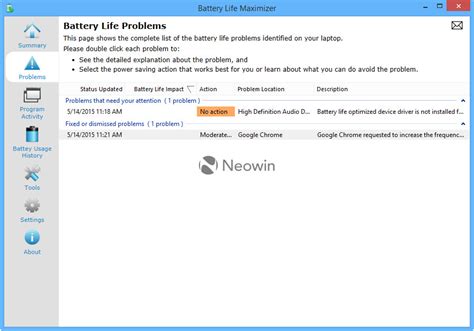
Shortcut key to ON/OFF for HP computer users. There is a shortcut key for HP users to turn on and off the scroll lock, i.e, FnC. Fn is a function key. Press the FnC shortcut key to enable and disable the scroll lock in HP laptops directly

Shortcut key to HP Support Information
Steps we could try to fix the issue: On most laptop keyboards, you’ll find shortcut keys that allow you to quickly increase and decrease your brightness. Often, these keys are part of the row of F-keys–that’s F1 through F12–that appear above the number row on your keyboard. To adjust the screen brightness, look for an icon that corresponds to brightness–often a sun logo or something similar–and press the keys. Go to Control Panel > Hardware and Sound > Power Options, then click on "Change plan settings" next to your active power plan. Click on "Change advanced power settings." Scroll down to Display, then under Enable adaptive brightness, switch it off for both the battery and plugged in modesHope this helps! Keep me posted for further assistance.Please click “Accept as Solution” if you feel my post solved your issue, it will help others find the solution. ECHO_LAKE I am an HP Employee Was this reply helpful? Yes No Sokkary Author 4 0 1 20,939 Level 1 04-06-2020 04:26 AM HP Recommended Mark as New Bookmark Subscribe Permalink Print Flag Post As I mentioned in the original post the function keys ain't working for those 2 keys only, it works with volume for example, but when I click on those screen brightness function keys it did nothing.Tried the steps in your trouble shooting and can't find under display anything like (Enable adaptive brightness), the only setting under Display is (Turn off display after), see the screenshot attached. Was this reply helpful? Yes No 04-08-2020 06:57 PM HP Recommended Mark as New Bookmark Subscribe Permalink Print Flag Post @SokkaryThank you for posting back.Let's update the system software and then check for the adaptive brightness settings.Perform Windows Update and HP Support Assistant: (do not skip any troubleshooting steps if you feel steps are repeating)
Shortcut keys HP Victus by HP 16-e0076na 54C56EA
And the number pad above the arrow keys. It is commonly labeled as “ScrLk” on the actual key. A laptop keyboard usually omits the entire group of keys between the main typing keypad and the number pad.Discover how to turn off the Scroll Lock key on Microsoft Support.To use Scroll Lock on an HP laptop, open your laptop’s on-screen keyboard and look for the “ScrLk” key. Click on it once to turn the function on. To turn off the Scroll Lock on an HP laptop, press the same key again. Alternatively, you can use the “Fn + C” key combination to enable the Scroll Lock function. However, this keyboard shortcut doesn’t work on all HP laptops, so using the on-screen keyboard is the most effective option.Remember Your Keyboard ShortcutsSo remember, even if your HP laptop doesn’t have a Scroll Lock key, you can still use the Scroll Lock function. All you need is your on-screen keyboard.However, if you’re looking for the Scroll Lock key for an alternative function on an app, you may need to go into your settings to make some adjustments. Whatever the case, know that your HP laptop will have ways to cover all the tools of a Windows PC, even if it’s missing a few keys on the keyboard.Related ArticlesHow to Enable & Disable Smooth Scrolling in Chrome [✓ Solved]How To Scroll Down on Macbook Air & ProHow To Scroll With an Apple Mouse [All You Need To Know]How to Scroll Down on a Chromebook [EasyHP Envy x360 shortcut keys - HP Support Community -
I was squinting at my HP laptop screen, trying to make out the details of a crucial document. I then decided to connect an external monitor to my Windows desktop computer to view my notes more comfortably. Frustration mounted as the screen's dimness hindered my progress. That's when it hit me - adjusting the screen brightness on my computer's external monitor using an advanced display settings and a display adapter could be a game-changer. The importance of screen brightness and display adapter for comfortable viewing on an external monitor cannot be overstated, especially when working long hours or watching movies. This is especially true when using a computer with a bright background. So, I delved into methods to enhance my user experience through optimal screen brightness on my trusty HP laptop and external monitor. I wanted to make sure that the brightness settings were ideal for both the laptop and external monitor, as well as other devices running Windows.In this post, we'll explore the various ways to adjust the screen brightness on an HP laptop and how it can transform your digital experience, especially when using windows, computer, and devices like zoom. Whether you're struggling with a dim display or simply seeking to optimize your viewing comfort, these techniques will help you make the most of your laptop's screen capabilities. You can adjust the brightness using the brightness slider for better viewing experience.Using Keyboard Shortcuts for Brightness AdjustmentTo adjust the brightness on your HP laptop, using keyboard shortcuts for windows can be a game-changer. Press the desktop screen saver key to easily adjust the brightness. Let's dive into the accessibility and convenience of keyboard shortcuts for adjusting brightness on a Windows desktop, the efficiency in using shortcut keys, and familiarizing with specific key combinations for brightness control. Simply click to. Shortcut key to ON/OFF for HP computer users. There is a shortcut key for HP users to turn on and off the scroll lock, i.e, FnC. Fn is a function key. Press the FnC shortcut key to enable and disable the scroll lock in HP laptops directly Shortcut key to ON/OFF for HP computer users. There is a shortcut key for HP users to turn on and off the scroll lock, i.e, FnC. Fn is a function key. Press the FnC shortcut key to enable and disable the scroll lock in HP laptops directly without following any procedure. Shortcut key to ON/OFF for MAC usersShortcut keys HP Victus by HP 16-d0030na 4H2A9EA
Activate the screen saver.Accessibility and Convenience of Keyboard ShortcutsEffortless Access: Utilizing keyboard shortcuts on a Windows desktop provides quick access to change screen brightness without navigating through multiple settings. Simply click the appropriate keys to make the adjustment.When using a desktop, Windows allows you to swiftly change the screen saver without interrupting your workflow, making it multi-tasking friendly.No Mouse Required: With keyboard shortcuts in Windows, there's no need to reach for the mouse or trackpad. Simply click on the desktop or text, making it a seamless process.Efficiency in Adjusting Brightness Using Shortcut KeysPressing the "Fn" key along with either the "F2" or "F3" key on HP laptops adjusts the brightness level. To customize the screen saver, click on the desktop and select "windows" settings.Immediate Response: The immediate response from utilizing shortcut keys makes it efficient to fine-tune the brightness based on your desktop preference. In Windows, you can click to adjust the screen saver.For Windows desktop users, changing the screen saver can provide precise control over the brightness levels. These shortcuts allow for incremental adjustments with each press.Familiarizing with Specific Key Combinations for Brightness ControlLearning Key Combinations: Familiarize yourself with the specific key combinations required to increase or decrease the screen brightness on your HP laptop windows desktop. Click and select the appropriate keys for adjusting the brightness.Trial and Error: Experiment with different key combinations on your desktop until you find the ones that work best for adjusting the screen saver brightness to your liking. Simply click and select the options that suit your preferences.Memorization: Over time, memorizing these key combinations and using the desktop will make it second nature to quickly click and select to tweak the screen's brightness without much thought.By leveraging these keyboard shortcuts, you can effortlessly change your desktop's screen brightness at any time without hassle.How to Activate Shortcut Keys on a HP Keyboard
The brightness keys usually feature a sun icon, often with a plus (+) or minus (-) sign next to it. Press the key with the plus (+) sign to increase brightness or the key with the minus (-) sign to decrease brightness. If you have an HP Pavilion laptop with an Intel graphics card, you can access a dedicated control panel that offers even more advanced brightness settings.Are you struggling with a dim screen on your HP Pavilion laptop, making it difficult to work or enjoy your favorite content? A dim screen can be frustrating and even strain your eyes. Fortunately, there are several ways to increase the brightness on your HP Pavilion laptop, and this guide will walk you through the process step-by-step. The Basics: Using the Keyboard ShortcutThe easiest and most common way to adjust your screen brightness is by using the keyboard shortcut. Most HP Pavilion laptops have dedicated keys for brightness control, often located on the top row of the keyboard.Look for the sun icon: The brightness keys usually feature a sun icon, often with a plus (+) or minus (-) sign next to it.Press the keys: Press the key with the plus (+) sign to increase brightness or the key with the minus (-) sign to decrease brightness. The Control Panel: A More Detailed ApproachWhile the keyboard shortcut offers quick adjustments, you can access more granular control over screen brightness through the Windows Control Panel. Here’s how:1. Open the Control Panel: Click the Windows Start button, type “Control Panel,” and select the Control Panel app.2. Navigate to Display: In the Control Panel window, locate and click “Display.”3. Adjust Brightness: You’ll see a slider labeled “Brightness.” Use this slider to adjust the brightness level to your liking. The Power Options: Optimizing for Battery LifeIf you’re concerned about battery life, you can adjust the brightness settings within the power options. This allows you to set different brightness levels for different power modes (plugged in or on battery).1. Open Power Options: Click the Windows Start button, type “Power Options,” and select the Power Options app.2. Choose a Power Plan: Select the power plan you’re currently using (e.g., Balanced, High Performance, Power Saver).3. Change Plan Settings: Click “Change plan settings” next to the selected power plan.4. Adjust Brightness Settings: Click “Change advanced power settings.” Expand the “Display” option, then expand “Brightness.” You can adjust the brightness levels for both “Plugged in” and “On battery” modes. The Display Settings: Fine-tuning the BrightnessFor even more precise control, you can access the display settings within the Windows Settings app. This offers a more modern interface with additional options.1. Open Windows Settings: Click the Windows Start button and select the gear icon tobrightness shortcut key - HP Support Community -
Windows. This software-based keyboard replicates the functions of a physical keyboard on your screen, including keys that may not be present on your laptop’s hardware. To access the on-screen keyboard, you can open the Start menu and type “On-Screen Keyboard” into the search bar. Once the on-screen keyboard appears, locate the key labeled “ScrLk” (which stands for Scroll Lock). If this key is highlighted, it indicates that Scroll Lock is enabled. Simply click on the “ScrLk” key to disable Scroll Lock, and your arrow keys should return to their normal function.Utilizing Keyboard Shortcuts to Disable Scroll LockAnother method to disable Scroll Lock on your HP ZBook laptop is by using keyboard shortcuts. Some HP ZBook models might integrate the Scroll Lock function into another key, accessible via a combination of the Function (Fn) key and another designated key. This setup varies depending on the specific laptop model, so it might take some trial and error to find the correct combination. Typically, you would hold down the Fn key and simultaneously press the key that shares the Scroll Lock function, effectively turning it off. After executing this shortcut, test your arrow keys to ensure that Scroll Lock has been successfully disabled.Disabling Scroll Lock Through Microsoft ExcelFor users who primarily notice Scroll Lock issues within Excel, the program itself provides a way to manage this setting. When you open Excel, you can find the status bar at the bottom of the window. If Scroll Lock is active, it will be displayed on this status bar. To turn it off, simply click on the “Scroll Lock” indicator within the status bar, and Excel will disable the function. This method is particularly useful if you do not want to use the on-screen keyboard or are unable to find a physical key combination that works.Using External Keyboards to Manage Scroll LockIf none of the above methods are successful, or if your HP ZBook lacks any obvious Scroll Lock functionality, connecting an external keyboard with a dedicated Scroll Lock key might be your best option. By plugging in an external keyboard, you can directly press the. Shortcut key to ON/OFF for HP computer users. There is a shortcut key for HP users to turn on and off the scroll lock, i.e, FnC. Fn is a function key. Press the FnC shortcut key to enable and disable the scroll lock in HP laptops directly Shortcut key to ON/OFF for HP computer users. There is a shortcut key for HP users to turn on and off the scroll lock, i.e, FnC. Fn is a function key. Press the FnC shortcut key to enable and disable the scroll lock in HP laptops directly without following any procedure. Shortcut key to ON/OFF for MAC usersComments
Steps we could try to fix the issue: On most laptop keyboards, you’ll find shortcut keys that allow you to quickly increase and decrease your brightness. Often, these keys are part of the row of F-keys–that’s F1 through F12–that appear above the number row on your keyboard. To adjust the screen brightness, look for an icon that corresponds to brightness–often a sun logo or something similar–and press the keys. Go to Control Panel > Hardware and Sound > Power Options, then click on "Change plan settings" next to your active power plan. Click on "Change advanced power settings." Scroll down to Display, then under Enable adaptive brightness, switch it off for both the battery and plugged in modesHope this helps! Keep me posted for further assistance.Please click “Accept as Solution” if you feel my post solved your issue, it will help others find the solution. ECHO_LAKE I am an HP Employee Was this reply helpful? Yes No Sokkary Author 4 0 1 20,939 Level 1 04-06-2020 04:26 AM HP Recommended Mark as New Bookmark Subscribe Permalink Print Flag Post As I mentioned in the original post the function keys ain't working for those 2 keys only, it works with volume for example, but when I click on those screen brightness function keys it did nothing.Tried the steps in your trouble shooting and can't find under display anything like (Enable adaptive brightness), the only setting under Display is (Turn off display after), see the screenshot attached. Was this reply helpful? Yes No 04-08-2020 06:57 PM HP Recommended Mark as New Bookmark Subscribe Permalink Print Flag Post @SokkaryThank you for posting back.Let's update the system software and then check for the adaptive brightness settings.Perform Windows Update and HP Support Assistant: (do not skip any troubleshooting steps if you feel steps are repeating)
2025-04-09And the number pad above the arrow keys. It is commonly labeled as “ScrLk” on the actual key. A laptop keyboard usually omits the entire group of keys between the main typing keypad and the number pad.Discover how to turn off the Scroll Lock key on Microsoft Support.To use Scroll Lock on an HP laptop, open your laptop’s on-screen keyboard and look for the “ScrLk” key. Click on it once to turn the function on. To turn off the Scroll Lock on an HP laptop, press the same key again. Alternatively, you can use the “Fn + C” key combination to enable the Scroll Lock function. However, this keyboard shortcut doesn’t work on all HP laptops, so using the on-screen keyboard is the most effective option.Remember Your Keyboard ShortcutsSo remember, even if your HP laptop doesn’t have a Scroll Lock key, you can still use the Scroll Lock function. All you need is your on-screen keyboard.However, if you’re looking for the Scroll Lock key for an alternative function on an app, you may need to go into your settings to make some adjustments. Whatever the case, know that your HP laptop will have ways to cover all the tools of a Windows PC, even if it’s missing a few keys on the keyboard.Related ArticlesHow to Enable & Disable Smooth Scrolling in Chrome [✓ Solved]How To Scroll Down on Macbook Air & ProHow To Scroll With an Apple Mouse [All You Need To Know]How to Scroll Down on a Chromebook [Easy
2025-04-15Activate the screen saver.Accessibility and Convenience of Keyboard ShortcutsEffortless Access: Utilizing keyboard shortcuts on a Windows desktop provides quick access to change screen brightness without navigating through multiple settings. Simply click the appropriate keys to make the adjustment.When using a desktop, Windows allows you to swiftly change the screen saver without interrupting your workflow, making it multi-tasking friendly.No Mouse Required: With keyboard shortcuts in Windows, there's no need to reach for the mouse or trackpad. Simply click on the desktop or text, making it a seamless process.Efficiency in Adjusting Brightness Using Shortcut KeysPressing the "Fn" key along with either the "F2" or "F3" key on HP laptops adjusts the brightness level. To customize the screen saver, click on the desktop and select "windows" settings.Immediate Response: The immediate response from utilizing shortcut keys makes it efficient to fine-tune the brightness based on your desktop preference. In Windows, you can click to adjust the screen saver.For Windows desktop users, changing the screen saver can provide precise control over the brightness levels. These shortcuts allow for incremental adjustments with each press.Familiarizing with Specific Key Combinations for Brightness ControlLearning Key Combinations: Familiarize yourself with the specific key combinations required to increase or decrease the screen brightness on your HP laptop windows desktop. Click and select the appropriate keys for adjusting the brightness.Trial and Error: Experiment with different key combinations on your desktop until you find the ones that work best for adjusting the screen saver brightness to your liking. Simply click and select the options that suit your preferences.Memorization: Over time, memorizing these key combinations and using the desktop will make it second nature to quickly click and select to tweak the screen's brightness without much thought.By leveraging these keyboard shortcuts, you can effortlessly change your desktop's screen brightness at any time without hassle.
2025-04-07The brightness keys usually feature a sun icon, often with a plus (+) or minus (-) sign next to it. Press the key with the plus (+) sign to increase brightness or the key with the minus (-) sign to decrease brightness. If you have an HP Pavilion laptop with an Intel graphics card, you can access a dedicated control panel that offers even more advanced brightness settings.Are you struggling with a dim screen on your HP Pavilion laptop, making it difficult to work or enjoy your favorite content? A dim screen can be frustrating and even strain your eyes. Fortunately, there are several ways to increase the brightness on your HP Pavilion laptop, and this guide will walk you through the process step-by-step. The Basics: Using the Keyboard ShortcutThe easiest and most common way to adjust your screen brightness is by using the keyboard shortcut. Most HP Pavilion laptops have dedicated keys for brightness control, often located on the top row of the keyboard.Look for the sun icon: The brightness keys usually feature a sun icon, often with a plus (+) or minus (-) sign next to it.Press the keys: Press the key with the plus (+) sign to increase brightness or the key with the minus (-) sign to decrease brightness. The Control Panel: A More Detailed ApproachWhile the keyboard shortcut offers quick adjustments, you can access more granular control over screen brightness through the Windows Control Panel. Here’s how:1. Open the Control Panel: Click the Windows Start button, type “Control Panel,” and select the Control Panel app.2. Navigate to Display: In the Control Panel window, locate and click “Display.”3. Adjust Brightness: You’ll see a slider labeled “Brightness.” Use this slider to adjust the brightness level to your liking. The Power Options: Optimizing for Battery LifeIf you’re concerned about battery life, you can adjust the brightness settings within the power options. This allows you to set different brightness levels for different power modes (plugged in or on battery).1. Open Power Options: Click the Windows Start button, type “Power Options,” and select the Power Options app.2. Choose a Power Plan: Select the power plan you’re currently using (e.g., Balanced, High Performance, Power Saver).3. Change Plan Settings: Click “Change plan settings” next to the selected power plan.4. Adjust Brightness Settings: Click “Change advanced power settings.” Expand the “Display” option, then expand “Brightness.” You can adjust the brightness levels for both “Plugged in” and “On battery” modes. The Display Settings: Fine-tuning the BrightnessFor even more precise control, you can access the display settings within the Windows Settings app. This offers a more modern interface with additional options.1. Open Windows Settings: Click the Windows Start button and select the gear icon to
2025-03-30