Hp officejet 6700 premium
Author: s | 2025-04-25
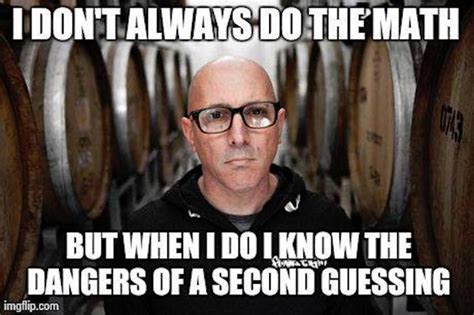
HP Officejet 6700 Premium Printer H711n drivers, free and safe download. HP Officejet 6700 Premium Printer H711n drivers latest version: Install the l. Articles; Apps. HP Officejet 6700 HP Officejet 6700 Premium ⭐ review. Discover the key facts and see how HP Officejet 6700 Premium performs in the printer ranking.
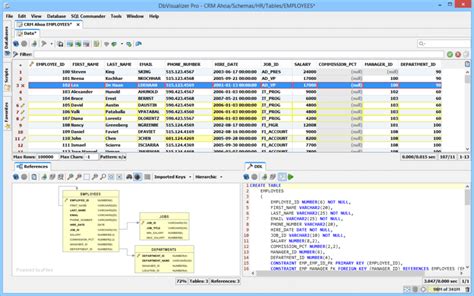
HP Officejet 6700 Premium not printing
Hi @SheilaGrundfest,Welcome to HP Support Community.Thank you for posting your query, I will be glad to help you.Regarding your questions about the HP OfficeJet 6700 Premium printer:Cartridge Installation: You do not necessarily need to have all the color cartridges installed if you do not intend to print in color. Many HP printers, including the OfficeJet 6700 Premium, will allow you to print with just the black cartridge installed. However, some printers may require all cartridges to be present and have ink to function properly, even if you are printing in black only. It's generally recommended to have all cartridges installed and have some ink in them to avoid potential issues with print quality or printer functionality.Instant Ink Subscription: If you are unsure whether the printer was previously subscribed to HP Instant Ink, you can check by logging into the HP Instant Ink website using the printer's email address or by checking the account associated with the printer. However, if you prefer not to use Instant Ink, you can purchase standard ink cartridges for the printer. Standard cartridges will work without requiring an Instant Ink subscription.Steps to Use Standard Cartridges:Purchase HP Ink Cartridges: Ensure that you purchase genuine HP ink cartridges that are compatible with the OfficeJet 6700 Premium printer model. The printer typically uses HP 932 (black) and HP 933 (cyan, magenta, yellow) cartridges.Install the Cartridges: Install the cartridges following the instructions provided with the printer. Make sure to remove any protective tape from the cartridges before installation.Printer Setup: After Are some common problems and their solutions:Printer not detecting the wireless network: Ensure your printer is within range of your router and that the router’s signal is strong. If the signal is weak, try moving the printer closer to the router or using a wireless signal booster.Incorrect SSID or password: Double-check that you have entered the correct network name and password. Ensure you are using the correct case for letters.Network security issues: If your network uses a complex security protocol, such as WPA2/WPA3, ensure your printer supports it. Consult your printer manual for supported security protocols.Firewall or antivirus software interference: Temporarily disable your firewall or antivirus software to see if it’s blocking the connection. If this resolves the issue, you may need to configure your security software to allow the printer’s connection.Router issues: Restart your router to refresh the network connection. If the problem persists, contact your internet service provider for assistance. Maintaining a Secure and Reliable Wireless ConnectionOnce you’ve successfully connected your printer, it’s crucial to maintain a stable and secure connection. Here are some tips:Keep your router firmware updated: Regularly update your router’s firmware to benefit from security patches and performance enhancements.Change your router’s password frequently: A strong and unique password protects your network from unauthorized access.Use a strong password for your printer: If your printer has a separate password, ensure it’s secure and different from your router’s password.Enable network security: Use WPA2/WPA3 encryption to protect your network data.Monitor your network for suspicious activity: Be vigilant for any unusual network behavior or unauthorized devices connected to your network. Beyond Wireless Printing: Exploring the Features of Your HP OfficeJet 6700 Premium WirelessThe HP OfficeJet 6700 Premium Wireless printer offers a range of features to enhance your printing experience:High-quality printing: Enjoy crisp text and vibrant colors with HP’s advanced printing technology.Automatic document feeder: This feature allows you to scan or copy multiple pages without manual intervention.Mobile printing: Print wirelessly from your smartphone or tablet using the HP Smart app.Cloud printing: Print documents directly from cloud storage services like Dropbox or Google Drive.Fax capability: Send and receive faxes directly from your printer.Two-sided printing: Reduce paper consumption and save money with automatic duplex printing.Energy efficiency: The printer is designed to conserve energy, reducing your environmental impact. The Road Ahead: Embracing the Seamless World of Wireless PrintingConnecting your HP OfficeJet 6700 Premium Wireless printer wirelessly opens a world of possibilities. From printing documents effortlessly from your mobile devices to accessing cloud-based printing services, the benefits are numerous. By following the steps outlined in this guide, you can unlock the full potential of your printer and enjoy a seamless and efficient printing experience.Basics You Wanted To KnowQ: Can I connect my HP OfficeJet 6700 Premium Wireless to multiple networks?A: No, your printer can only be connected to one network at a time. If you need to switch networks, you’ll need to disconnect from the current network and connect to the new one.Q: How do I update the firmware on my HP OfficeJet 6700 PremiumHP Officejet 6700 Premium Printer
Whether you’re setting up your printer for the first time or encountering connectivity issues, this comprehensive guide will walk you through the steps to seamlessly connect your HP OfficeJet 6700 Premium Wireless to your network. The app will guide you through the connection process, often automatically detecting your printer and providing instructions to complete the setup. If the signal is weak, try moving the printer closer to the router or using a wireless signal booster.The HP OfficeJet 6700 Premium Wireless printer is a powerful and versatile device, but its full potential can only be realized when connected wirelessly. Whether you’re setting up your printer for the first time or encountering connectivity issues, this comprehensive guide will walk you through the steps to seamlessly connect your HP OfficeJet 6700 Premium Wireless to your network. Understanding the Basics of Wireless ConnectivityBefore diving into the connection process, it’s essential to grasp the fundamental concepts of wireless networking. Your printer, like any other wireless device, communicates with your router using radio waves. This router acts as a central hub, distributing internet access to all connected devices, including your printer. Essential Prerequisites for a Smooth ConnectionTo ensure a successful connection, make sure you have the following:A Wi-Fi router: This is the backbone of your wireless network.Your router’s name (SSID): The SSID is the unique name that identifies your wireless network.Your router’s password: This protects your network from unauthorized access.The HP OfficeJet 6700 Premium Wireless printer: Ensure your printer is powered on and within range of your router.Method 1: Connecting with the Wireless Setup Wizard1. Power on your printer: Ensure the printer is turned on and ready.2. Access the printer’s control panel: Locate the control panel on the front of the printer, usually with a small LCD screen and buttons.3. Navigate to the Wireless Setup Menu: Use the control panel buttons to access the wireless settings. This might involve pressing the “Wireless” or “Setup” button.4. Select “Connect to a Wireless Network“: Choose the option to connect to a wireless network.5. Enter your router’s SSID and password: Carefully type in your network name (SSID) and password, ensuring accuracy.6. Confirm the connection: The printer will attempt to connect to your network. Once successful, you should see a confirmation message.Method 2: Connecting through HP Smart App1. Download the HP Smart app: This app is available for both iOS and Android devices. Search for “HP Smart” on your app store and download it.2. Launch the app and select “Add a Printer”: Open the HP Smart app and choose the option to add a new printer.3. Follow the on-screen instructions: The app will guide you through the connection process, often automatically detecting your printer and providing instructions to complete the setup.4. Enter your router’s SSID and password: The app will prompt you to enter your network credentials.5. Confirm the connection: The app will verify the connection and notify you once the printer is successfully connected. Troubleshooting Common Connectivity IssuesWhile the connection process is usually straightforward, you might encounter some issues. Here. HP Officejet 6700 Premium Printer H711n drivers, free and safe download. HP Officejet 6700 Premium Printer H711n drivers latest version: Install the l. Articles; Apps. HP Officejet 6700HP Officejet 6700 Premium review
Pro 8630 e-All-in-One Printer series drivers varies-with-device for WindowsRequirementsWindows 10Windows XPWindows 8.1Windows 8Windows VistaWindows 7LanguageEnglishAvailable languagesEnglishLicenseFreeLatest updateOctober 22, 2024AuthorHewlett-Packard Co.Program available in other languagesHP Officejet Pro 8630 e-All-in-One Printer series drivers herunterladenScaricare HP Officejet Pro 8630 e-All-in-One Printer series driversDescargar HP Officejet Pro 8630 e-All-in-One Printer series driversHP Officejet Pro 8630 e-All-in-One Printer series drivers をダウンロードする下载 HP Officejet Pro 8630 e-All-in-One Printer series driversPobierz HP Officejet Pro 8630 e-All-in-One Printer series driversTélécharger HP Officejet Pro 8630 e-All-in-One Printer series driversChangelogWe don’t have any change log information yet for version varies-with-device of HP Officejet Pro 8630 e-All-in-One Printer series drivers. Sometimes publishers take a little while to make this information available, so please check back in a few days to see if it has been updated.Can you help?If you have any changelog info you can share with us, we’d love to hear from you! Head over to our Contact page and let us know.Explore appsMousekey RecorderWise System MonitorGetWindowTextRelated softwareHP Officejet 2620 All-in-One Printer driversComprehensive Review of HP Officejet 2620 Printer DriversHP Officejet 4500 All-in-One Printer Series - G510 driversComprehensive Review of HP Officejet 4500 G510 DriversHP Officejet J4500/J4600 All-in-One Printer series driversComprehensive Review of HP Officejet J4500/J4600 DriversHP Officejet J5780 All-in-One Printer driversComprehensive Driver Support for HP Officejet J5780HP Officejet 5610 Printer driversComprehensive Review of HP Officejet 5610 Printer DriversHP Officejet 4630 e-All-in-One Printer series driversComprehensive Review of HP Officejet 4630 Printer DriversHP Officejet J4550 All-in-One Printer driversComprehensive Driver Support for HP Officejet J4550HP Officejet 6700 Premium e-All-in-One Printer driversComprehensive Review Wireless?A: You can update the printer’s firmware through the HP Smart app or directly from the printer’s control panel. The app will guide you through the update process, while the printer’s control panel might require you to access the “Settings” menu and look for a “Firmware Update” option.Q: What if I forget my router’s password?A: If you forget your router’s password, you’ll need to reset your router to its factory settings. This will erase all your network settings and require you to set up your router again. Consult your router’s documentation for specific instructions on how to reset it.Q: How do I print wirelessly from my smartphone?A: You can print wirelessly from your smartphone using the HP Smart app. Download the app from your app store, connect your printer to your network, and follow the app’s instructions to print documents or photos from your phone.Q: What is the range of my HP OfficeJet 6700 Premium Wireless printer?A: The wireless range of your printer depends on several factors, including the strength of your router’s signal, the presence of walls or other obstacles, and the distance between the printer and your router. Consult your printer’s manual for specific range information. Was this page helpful?YesNoproblems with hp officejet 6700 premium
Cyan Original CN046AN Ink Cartridge in Retail Packaging Works with OfficeJet Pro 251dw, 276dw MFP, 8100, 8600, 8600 Plus, 8600 Premium, 8610, 8615, 8616, 8620, 8625, and 8630 printers CN047ANOEM HP 951XL High Yield Magenta Original CN047AN Ink Cartridge in Retail Packaging Works with OfficeJet Pro 251dw, 276dw MFP, 8100, 8600, 8600 Plus, 8600 Premium, 8610, 8615, 8616, 8620, 8625, and 8630 printers CN048ANOEM HP 951XL High Yield Yellow Original CN048AN Ink Cartridge in Retail Packaging Works with OfficeJet Pro 251dw, 276dw MFP, 8100, 8600, 8600 Plus, 8600 Premium, 8610, 8615, 8616, 8620, 8625, and 8630 printers CN049ANOEM CN050ANOEM HP 951 Cyan Original CN050AN Ink Cartridge in Retail Packaging Works with OfficeJet Pro 251dw, 276dw MFP, 8100, 8600, 8600 Plus, 8600 Premium, 8610, 8615, 8616, 8620, 8625, and 8630 printers CN051ANOEM HP 951 Magenta Original CN051AN Ink Cartridge in Retail Packaging Works with OfficeJet Pro 251dw, 276dw MFP, 8100, 8600, 8600 Plus, 8600 Premium, 8610, 8615, 8616, 8620, 8625, and 8630 printers CN052ANOEM HP 951 Yellow Original CN052AN Ink Cartridge in Retail Packaging Works with OfficeJet Pro 251dw, 276dw MFP, 8100, 8600, 8600 Plus, 8600 Premium, 8610, 8615, 8616, 8620, 8625, and 8630 printersSolved: HP Officejet 6700 Premium - HP
The store will not work correctly when cookies are disabled. We offer LD remanufactured cartridges and original Hewlett Packard cartridges for your HP OfficeJet Pro 8615 e-All-in-One printer. LD remanufactured replacement ink cartridges and supplies for your OfficeJet Pro 8615 e-All-in-One are specially engineered to meet the highest standards of quality and reliability. The use of our LD inkjet cartridges for your OfficeJet Pro 8615 e-All-in-One printer does not void the printer warranty. All LD brand products come with a Lifetime Guarantee.We also carry original Hewlett Packard inkjet cartridges which offer the quality that you can expect from HP and come with standard manufacturer warranties. Ink for HP OfficeJet Pro 8615 e-All-in-One HP950XLBNDL HP950XLSET Set of 4 Compatible HP 950XL & 951XL Ink Cartridges: Black, Cyan, Magenta, Yellow Works with OfficeJet Pro 251dw, 276dw MFP, 8100, 8600, 8600 Plus, 8600 Premium, 8610, 8615, 8616, 8620, 8625, and 8630 printers Reg. Price $36.99 Our Price $27.96 Avg Price Per Cartridge: $6.99 HP950XLBKCIC Compatible HP 950XL High Yield Black Ink Cartridge (CN045AN) - 2,300 Pages Works with OfficeJet Pro 251dw, 276dw MFP, 8100, 8600, 8600 Plus, 8600 Premium, 8610, 8615, 8616, 8620, 8625, and 8630 printers Reg. Price $11.99 Our Price $8.99 Buy 3 or more: $8.00 each HP951XLCCIC HP951XLMCIC HP951XLYCIC C2P01FNOEM CR314FNOEM CN045ANOEM HP 950XL High Yield Black Original CN045AN Ink Cartridge in Retail Packaging Works with OfficeJet Pro 251dw, 276dw MFP, 8100, 8600, 8600 Plus, 8600 Premium, 8610, 8615, 8616, 8620, 8625, and 8630 printers CN046ANOEM HP 951XL High Yield. HP Officejet 6700 Premium Printer H711n drivers, free and safe download. HP Officejet 6700 Premium Printer H711n drivers latest version: Install the l. Articles; Apps. HP Officejet 6700HP OFFICEJET 6700 PREMIUM PRINTHEAD OFFICE JET 6700
The top of the printer and provide access to the carriage when open. CM741A-Door_Cartridge Door Cartridge - Small front access door (drop down door) - for accessing print cartridge window - for print cartridge access door. CM741A-Door_Rear Door Rear - Rear cleanout door assembly - rear paper jam clean out door assembly. CM741A-Drive_Assy Drive Assembly - Paper drive roller kit - includes roller assembly, bushings, gear on roller, transmission gear kit, encoder disc, end thrust (axial) spring. CM741A-Drive_Assy_ADF Drive Assy ADF - Media chassis assembly (paper drive) - moves paper from ADF assembly to scanner assembly - includes media chassis, rollers, gears, flag, sensor, deflector, cable, springs C9101A-001 Duplexer - Duplexer for HP Officejet Pro 6000 8000 8500 series. DUPLEXER UNIT FOR PYTHON / KAPTO PRINTER CB057-67001 Duplexer - Duplexer module - Provides double sided printing capability - OfficeJet 6500 All-in-One printer series CM741A-Duplexer Duplexer - Auto duplexer assembly - provides double sided printing capability C9058-80060 Encoder - Encoder for HP Officejet 6500 All-in-One printer series, HP Officejet 6500 All-in-One printer series E7, Photosmart Premium All-in-One printer series, HP Officejet 6500 All-in-One printer series - E7 C9058-80087 Encoder - Encoder for HP Officejet 6500 All-in-One printer series, HP Officejet 6500 All-in-One printer series E7, Photosmart Premium All-in-One printer series, HP Officejet 6500 All-in-One printer series - E7 CM741A-Encoder Encoder - Encoder spring - provides tension for encoder strip CM741A-Encoder_Disk Encoder Disk - Disk encoder - helps to provide position information of the paper CM741A-Encoder_Strip Encoder Strip - Encoder strip - carriage position sensor reference CM741A-Extender_ADF Extender ADF - Paper extension for the automatic document feeder (ADF) input tray CM741A-Extender_Input Extender Input - Tray extension assembly (stopper) - tray with a paper stop on the input tray - extends to accomodate different media lenths CB057-60046 Faceplate - Front faceplate (bezel) assembly - For the OfficeJet 6500 All-in-One printer series (North America) CB057-60047 Faceplate - Faceplate for HP Officejet 6500 All-in-One printer series, HP Officejet 6500 All-in-One printer series E7, HP Officejet 6500 All-in-One printer series - E7 CB057-60048 Faceplate - Faceplate for HP Officejet 6500 All-in-One printer series, HP Officejet 6500 All-in-One printer series E7, HP Officejet 6500 All-in-One printer series - E7 CB057-60055 Faceplate - Faceplate for HP Officejet 6500 All-in-One printer series, HP Officejet 6500 All-in-One printer series E7, HP Officejet 6500 All-in-One printer series - E7 CB057-60063 Faceplate - Assy - front bezel-na main retail CM741A-Feed_Rollers Feed Rollers - Feed roller assembly - includes frame asembly, shaft with rollers, and encoder disk CM741A-Feed_Rollers_ADF Feed Rollers ADF - ADF feed roller kit - includes all rollers that feed paper through the feeder. CM741A-Flag_ADF Flag ADF - Photo-sensor assembly - includes the sensor and mounting bracket - paper pickup roller home position sensor - activated by the sensor flag on the pickup roller assembly - mounths on the front frame of the ADF paper pickup assembly CM741A-Formatter Formatter - Formatter board assembly, this board communicates with your computer device and has MAC port connector. CM741A-Front_Panel Front Panel - Front panelComments
Hi @SheilaGrundfest,Welcome to HP Support Community.Thank you for posting your query, I will be glad to help you.Regarding your questions about the HP OfficeJet 6700 Premium printer:Cartridge Installation: You do not necessarily need to have all the color cartridges installed if you do not intend to print in color. Many HP printers, including the OfficeJet 6700 Premium, will allow you to print with just the black cartridge installed. However, some printers may require all cartridges to be present and have ink to function properly, even if you are printing in black only. It's generally recommended to have all cartridges installed and have some ink in them to avoid potential issues with print quality or printer functionality.Instant Ink Subscription: If you are unsure whether the printer was previously subscribed to HP Instant Ink, you can check by logging into the HP Instant Ink website using the printer's email address or by checking the account associated with the printer. However, if you prefer not to use Instant Ink, you can purchase standard ink cartridges for the printer. Standard cartridges will work without requiring an Instant Ink subscription.Steps to Use Standard Cartridges:Purchase HP Ink Cartridges: Ensure that you purchase genuine HP ink cartridges that are compatible with the OfficeJet 6700 Premium printer model. The printer typically uses HP 932 (black) and HP 933 (cyan, magenta, yellow) cartridges.Install the Cartridges: Install the cartridges following the instructions provided with the printer. Make sure to remove any protective tape from the cartridges before installation.Printer Setup: After
2025-04-13Are some common problems and their solutions:Printer not detecting the wireless network: Ensure your printer is within range of your router and that the router’s signal is strong. If the signal is weak, try moving the printer closer to the router or using a wireless signal booster.Incorrect SSID or password: Double-check that you have entered the correct network name and password. Ensure you are using the correct case for letters.Network security issues: If your network uses a complex security protocol, such as WPA2/WPA3, ensure your printer supports it. Consult your printer manual for supported security protocols.Firewall or antivirus software interference: Temporarily disable your firewall or antivirus software to see if it’s blocking the connection. If this resolves the issue, you may need to configure your security software to allow the printer’s connection.Router issues: Restart your router to refresh the network connection. If the problem persists, contact your internet service provider for assistance. Maintaining a Secure and Reliable Wireless ConnectionOnce you’ve successfully connected your printer, it’s crucial to maintain a stable and secure connection. Here are some tips:Keep your router firmware updated: Regularly update your router’s firmware to benefit from security patches and performance enhancements.Change your router’s password frequently: A strong and unique password protects your network from unauthorized access.Use a strong password for your printer: If your printer has a separate password, ensure it’s secure and different from your router’s password.Enable network security: Use WPA2/WPA3 encryption to protect your network data.Monitor your network for suspicious activity: Be vigilant for any unusual network behavior or unauthorized devices connected to your network. Beyond Wireless Printing: Exploring the Features of Your HP OfficeJet 6700 Premium WirelessThe HP OfficeJet 6700 Premium Wireless printer offers a range of features to enhance your printing experience:High-quality printing: Enjoy crisp text and vibrant colors with HP’s advanced printing technology.Automatic document feeder: This feature allows you to scan or copy multiple pages without manual intervention.Mobile printing: Print wirelessly from your smartphone or tablet using the HP Smart app.Cloud printing: Print documents directly from cloud storage services like Dropbox or Google Drive.Fax capability: Send and receive faxes directly from your printer.Two-sided printing: Reduce paper consumption and save money with automatic duplex printing.Energy efficiency: The printer is designed to conserve energy, reducing your environmental impact. The Road Ahead: Embracing the Seamless World of Wireless PrintingConnecting your HP OfficeJet 6700 Premium Wireless printer wirelessly opens a world of possibilities. From printing documents effortlessly from your mobile devices to accessing cloud-based printing services, the benefits are numerous. By following the steps outlined in this guide, you can unlock the full potential of your printer and enjoy a seamless and efficient printing experience.Basics You Wanted To KnowQ: Can I connect my HP OfficeJet 6700 Premium Wireless to multiple networks?A: No, your printer can only be connected to one network at a time. If you need to switch networks, you’ll need to disconnect from the current network and connect to the new one.Q: How do I update the firmware on my HP OfficeJet 6700 Premium
2025-04-13Whether you’re setting up your printer for the first time or encountering connectivity issues, this comprehensive guide will walk you through the steps to seamlessly connect your HP OfficeJet 6700 Premium Wireless to your network. The app will guide you through the connection process, often automatically detecting your printer and providing instructions to complete the setup. If the signal is weak, try moving the printer closer to the router or using a wireless signal booster.The HP OfficeJet 6700 Premium Wireless printer is a powerful and versatile device, but its full potential can only be realized when connected wirelessly. Whether you’re setting up your printer for the first time or encountering connectivity issues, this comprehensive guide will walk you through the steps to seamlessly connect your HP OfficeJet 6700 Premium Wireless to your network. Understanding the Basics of Wireless ConnectivityBefore diving into the connection process, it’s essential to grasp the fundamental concepts of wireless networking. Your printer, like any other wireless device, communicates with your router using radio waves. This router acts as a central hub, distributing internet access to all connected devices, including your printer. Essential Prerequisites for a Smooth ConnectionTo ensure a successful connection, make sure you have the following:A Wi-Fi router: This is the backbone of your wireless network.Your router’s name (SSID): The SSID is the unique name that identifies your wireless network.Your router’s password: This protects your network from unauthorized access.The HP OfficeJet 6700 Premium Wireless printer: Ensure your printer is powered on and within range of your router.Method 1: Connecting with the Wireless Setup Wizard1. Power on your printer: Ensure the printer is turned on and ready.2. Access the printer’s control panel: Locate the control panel on the front of the printer, usually with a small LCD screen and buttons.3. Navigate to the Wireless Setup Menu: Use the control panel buttons to access the wireless settings. This might involve pressing the “Wireless” or “Setup” button.4. Select “Connect to a Wireless Network“: Choose the option to connect to a wireless network.5. Enter your router’s SSID and password: Carefully type in your network name (SSID) and password, ensuring accuracy.6. Confirm the connection: The printer will attempt to connect to your network. Once successful, you should see a confirmation message.Method 2: Connecting through HP Smart App1. Download the HP Smart app: This app is available for both iOS and Android devices. Search for “HP Smart” on your app store and download it.2. Launch the app and select “Add a Printer”: Open the HP Smart app and choose the option to add a new printer.3. Follow the on-screen instructions: The app will guide you through the connection process, often automatically detecting your printer and providing instructions to complete the setup.4. Enter your router’s SSID and password: The app will prompt you to enter your network credentials.5. Confirm the connection: The app will verify the connection and notify you once the printer is successfully connected. Troubleshooting Common Connectivity IssuesWhile the connection process is usually straightforward, you might encounter some issues. Here
2025-04-22