Hp officejet 3830 series
Author: s | 2025-04-24

View the HP OfficeJet 3830 manual for free or ask your question to other HP OfficeJet 3830 owners. Manua. ls. Manua. ls. HP printers HP OfficeJet 3830 manual. 8.4 7. give review. PDF manual 188 pages. English. tutorial. questions. specs. HP OfficeJet 3830. HP O iceJet 3830 Al l-in-One series. 1 / 188 . View the HP OfficeJet 3830 All-in-One manual for free or ask your question to other HP OfficeJet 3830 All-in-One owners. Manua. ls. Manua. ls. HP printers HP OfficeJet 3830 All-in-One manual. 8.3 13. give review. PDF manual 190 pages. English. tutorial. questions. specs. HP OfficeJet 3830 All-in-One. HP OfficeJet 3830 All-in-One series.

HP OfficeJet 3830 series EMEA
Search and connection! Searching for the printer Simply skip the point (... see Image-2 Point 1)Please select the printer with manual settings. (... see Image-3 Point 1 and 2)continue with: ... Select printer connection! (Image-2) Setup old printers on Windows 10! (Image-3) Add local old printer for Windows 10! 3.) Select printer connection!Here simply select the printer port (... see Image-4 Point 1 to 3)Tip: You can change this at any time Continue with: ... Problem Find old printer driver under Windows 10 x64 ! (Image-4) Choose a printer port for old printers setup on Windows-10! 4.) Problem Old printer drivers found on Windows 10 x64!Now the most important thing, the printer folder HP , as here in the example, is not displayed, as long as you have not pressed Windows Update Button. I ran this on Windows 10 x64, it took about 10 minutes, quite a long time, but after that also appeared more printer drivers in the HP folder.Including the HP LaserJet III ( ... see picture-4 arrow 1 )Then simply select the driver and the installation instructions follow ( ... see picture-4 arrow 2 and 3 )After installation, see point 5: . .. after installing printer ! (Image-5) Getting old laser printers up and running! After upgrading, the following Windows printer drivers appear in the HP folder: Fax - HP DeskJet 3830 series, Deskjet 4640 series, DeskJet 4670 series, ENVY 7640 series, ENVY 8000 series, OfficeJet 3830 series, Officejet 4630 series, OfficeJet 4650 series, Officejet 5740 series,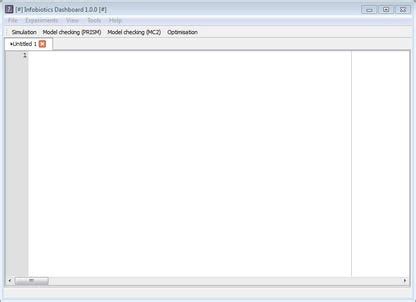
HP OfficeJet 3830 series – NA
Optimal ResultsThe type of paper you use significantly impacts the quality of your prints. Here’s a quick guide to help you choose the right paper for your needs:Plain Paper: Ideal for everyday documents, presentations, and drafts.Photo Paper: Designed for high-quality photos, offering vibrant colors and sharp details.Cardstock: Thicker paper suitable for greeting cards, invitations, and projects requiring a more durable feel.Envelopes: Specifically designed for printing envelopes, ensuring smooth feeding and accurate printing.Beyond the Basics: Additional Tips for Paper Loading SuccessAvoid Humidity: Keep your paper stored in a dry, cool environment to prevent warping or moisture damage.Use Fresh Paper: Older paper can become brittle and prone to jams.Check the Paper Guides: Always ensure the paper guides are properly adjusted for the paper size you are using.Clean the Paper Path: Regularly clean the paper path to remove dust and debris that can cause jams. Final Thoughts: Embracing Paper Loading MasteryUnderstanding how to load paper correctly is essential for achieving optimal printing results with your HP OfficeJet 3830. By following the steps outlined in this guide, you can confidently handle any paper-related task, from printing everyday documents to creating stunning photo prints. Remember, a little knowledge goes a long way in ensuring a seamless and enjoyable printing experience.Information You Need to KnowQ: What if my printer keeps jamming when I load paper?A: Paper jams can be frustrating, but they often have a simple solution. First, make sure the paper guides are properly adjusted for the paper size you’re using. Second, check the paper path for any obstructions, such as crumpled paper or dust. Finally, try using a different paper type or ensuring the paper is not too humid.Q: Can I print on both sides of the paper using my HP OfficeJet 3830?A: Yes, the HP OfficeJet 3830 offers duplex printing, allowing you toHP OfficeJet 3830 series – EMEA
Series N911 driversHP Officejet Pro 8600 Plus Printer series N911 drivers をダウンロードする下载 HP Officejet Pro 8600 Plus Printer series N911 driversScaricare HP Officejet Pro 8600 Plus Printer series N911 driversPobierz HP Officejet Pro 8600 Plus Printer series N911 driversDescargar HP Officejet Pro 8600 Plus Printer series N911 driversHP Officejet Pro 8600 Plus Printer series N911 drivers herunterladenChangelogWe don’t have any change log information yet for version varies-with-device of HP Officejet Pro 8600 Plus Printer series N911 drivers. Sometimes publishers take a little while to make this information available, so please check back in a few days to see if it has been updated.Can you help?If you have any changelog info you can share with us, we’d love to hear from you! Head over to our Contact page and let us know.Explore appsDisk Space InspectorTrue System Security TweakerSmart Data ScrubberBootRacerTweakPowerXTR ToolboxWebm8MailsSoftware MBOX to PST ConverterRelated softwareHP LaserJet 1020 Plus Printer driversComprehensive Review of HP LaserJet 1020 Plus Printer DriversHP Officejet 5610 Printer driversComprehensive Review of HP Officejet 5610 Printer DriversHP Officejet 2620 All-in-One Printer driversComprehensive Review of HP Officejet 2620 Printer DriversHP Officejet 4500 All-in-One Printer Series - G510 driversComprehensive Review of HP Officejet 4500 G510 DriversHP Officejet 7000 Wide Format Printer - E809a driversComprehensive Review of HP Officejet 7000 E809a DriversHP Officejet 100 Mobile Printer L411a driversEfficient Driver Solution for HP Officejet 100 Mobile PrinterHP LaserJet 1320 Printer series driversComprehensive Review of HP LaserJet 1320 Driver SoftwareHP LaserJet Pro 400 Printer M401 series driversComprehensive Review of HP LaserJet Pro 400. View the HP OfficeJet 3830 manual for free or ask your question to other HP OfficeJet 3830 owners. Manua. ls. Manua. ls. HP printers HP OfficeJet 3830 manual. 8.4 7. give review. PDF manual 188 pages. English. tutorial. questions. specs. HP OfficeJet 3830. HP O iceJet 3830 Al l-in-One series. 1 / 188 .HP OfficeJet 3830 All-in-One series
Print on both sides of the paper. You can enable this feature in your printer driver settings.Q: How often should I clean the paper path of my printer?A: It’s best to clean the paper path of your HP OfficeJet 3830 at least once a month or more frequently if you experience frequent paper jams. Use a soft cloth or a vacuum cleaner with a brush attachment to remove dust and debris.Q: What is the difference between plain paper and photo paper?A: Plain paper is designed for everyday documents and is typically less expensive. Photo paper, on the other hand, is coated with a special layer that enhances ink absorption, resulting in vibrant colors and sharper details.Q: Can I use cardstock in the manual feed slot?A: Yes, you can use cardstock in the manual feed slot of your HP OfficeJet 3830. However, it’s important to ensure the paper guides are properly adjusted to accommodate the thicker paper.Amazon.com: Hp Officejet 3830 Series Ink
Carefully insert your special paper type, ensuring the leading edge is facing the printer and the paper is flat. If the paper is not feeding smoothly, check the paper guides to ensure they are properly adjusted and not obstructing the paper path. If your paper is curling, try using a different paper type or adjust the paper settings in your printer driver.Navigating the world of printers can sometimes feel like a puzzle, especially when it comes to mastering the art of paper loading. For HP OfficeJet 3830 users, understanding how to load paper correctly is crucial for achieving crisp, high-quality prints. This comprehensive guide will walk you through the process step-by-step, ensuring you can confidently handle any paper-related task.Getting Started: A Quick OverviewBefore we dive into the details, let’s quickly understand the basics. The HP OfficeJet 3830 offers two primary paper loading options: the main paper tray and the manual feed slot. The main tray is ideal for everyday printing, accommodating up to 100 sheets of plain paper. The manual feed slot, on the other hand, is designed for specialized paper types like photo paper, envelopes, or thicker cardstock.Loading Paper in the Main Tray: A Step-by-Step Guide1. Open the Tray: Gently pull the main paper tray out from the printer.2. Adjust the Paper Guides: Locate the adjustable paper guides on either side of the tray. Slide them outward to their widest position.3. Load the Paper: Stack your desired paper type, ensuring the edges are aligned and even. Avoid overloading the tray; stick to the recommended capacity.4. Slide the Paper Guides: Carefully slide the paper guides inward until they gently touch the paper stack, but do not force them.5. Close the Tray: Gently push the main paper tray back into the printer.Utilizing the Manual Feed Slot for Special Paper Types1. OpenSolved: HP Officejet 3830 Series - HP Support Community
Pro 8630 e-All-in-One Printer series drivers varies-with-device for WindowsRequirementsWindows 10Windows XPWindows 8.1Windows 8Windows VistaWindows 7LanguageEnglishAvailable languagesEnglishLicenseFreeLatest updateOctober 22, 2024AuthorHewlett-Packard Co.Program available in other languagesHP Officejet Pro 8630 e-All-in-One Printer series drivers herunterladenScaricare HP Officejet Pro 8630 e-All-in-One Printer series driversDescargar HP Officejet Pro 8630 e-All-in-One Printer series driversHP Officejet Pro 8630 e-All-in-One Printer series drivers をダウンロードする下载 HP Officejet Pro 8630 e-All-in-One Printer series driversPobierz HP Officejet Pro 8630 e-All-in-One Printer series driversTélécharger HP Officejet Pro 8630 e-All-in-One Printer series driversChangelogWe don’t have any change log information yet for version varies-with-device of HP Officejet Pro 8630 e-All-in-One Printer series drivers. Sometimes publishers take a little while to make this information available, so please check back in a few days to see if it has been updated.Can you help?If you have any changelog info you can share with us, we’d love to hear from you! Head over to our Contact page and let us know.Explore appsMousekey RecorderWise System MonitorGetWindowTextRelated softwareHP Officejet 2620 All-in-One Printer driversComprehensive Review of HP Officejet 2620 Printer DriversHP Officejet 4500 All-in-One Printer Series - G510 driversComprehensive Review of HP Officejet 4500 G510 DriversHP Officejet J4500/J4600 All-in-One Printer series driversComprehensive Review of HP Officejet J4500/J4600 DriversHP Officejet J5780 All-in-One Printer driversComprehensive Driver Support for HP Officejet J5780HP Officejet 5610 Printer driversComprehensive Review of HP Officejet 5610 Printer DriversHP Officejet 4630 e-All-in-One Printer series driversComprehensive Review of HP Officejet 4630 Printer DriversHP Officejet J4550 All-in-One Printer driversComprehensive Driver Support for HP Officejet J4550HP Officejet 6700 Premium e-All-in-One Printer driversComprehensive Review. View the HP OfficeJet 3830 manual for free or ask your question to other HP OfficeJet 3830 owners. Manua. ls. Manua. ls. HP printers HP OfficeJet 3830 manual. 8.4 7. give review. PDF manual 188 pages. English. tutorial. questions. specs. HP OfficeJet 3830. HP O iceJet 3830 Al l-in-One series. 1 / 188 .Comments
Search and connection! Searching for the printer Simply skip the point (... see Image-2 Point 1)Please select the printer with manual settings. (... see Image-3 Point 1 and 2)continue with: ... Select printer connection! (Image-2) Setup old printers on Windows 10! (Image-3) Add local old printer for Windows 10! 3.) Select printer connection!Here simply select the printer port (... see Image-4 Point 1 to 3)Tip: You can change this at any time Continue with: ... Problem Find old printer driver under Windows 10 x64 ! (Image-4) Choose a printer port for old printers setup on Windows-10! 4.) Problem Old printer drivers found on Windows 10 x64!Now the most important thing, the printer folder HP , as here in the example, is not displayed, as long as you have not pressed Windows Update Button. I ran this on Windows 10 x64, it took about 10 minutes, quite a long time, but after that also appeared more printer drivers in the HP folder.Including the HP LaserJet III ( ... see picture-4 arrow 1 )Then simply select the driver and the installation instructions follow ( ... see picture-4 arrow 2 and 3 )After installation, see point 5: . .. after installing printer ! (Image-5) Getting old laser printers up and running! After upgrading, the following Windows printer drivers appear in the HP folder: Fax - HP DeskJet 3830 series, Deskjet 4640 series, DeskJet 4670 series, ENVY 7640 series, ENVY 8000 series, OfficeJet 3830 series, Officejet 4630 series, OfficeJet 4650 series, Officejet 5740 series,
2025-04-11Optimal ResultsThe type of paper you use significantly impacts the quality of your prints. Here’s a quick guide to help you choose the right paper for your needs:Plain Paper: Ideal for everyday documents, presentations, and drafts.Photo Paper: Designed for high-quality photos, offering vibrant colors and sharp details.Cardstock: Thicker paper suitable for greeting cards, invitations, and projects requiring a more durable feel.Envelopes: Specifically designed for printing envelopes, ensuring smooth feeding and accurate printing.Beyond the Basics: Additional Tips for Paper Loading SuccessAvoid Humidity: Keep your paper stored in a dry, cool environment to prevent warping or moisture damage.Use Fresh Paper: Older paper can become brittle and prone to jams.Check the Paper Guides: Always ensure the paper guides are properly adjusted for the paper size you are using.Clean the Paper Path: Regularly clean the paper path to remove dust and debris that can cause jams. Final Thoughts: Embracing Paper Loading MasteryUnderstanding how to load paper correctly is essential for achieving optimal printing results with your HP OfficeJet 3830. By following the steps outlined in this guide, you can confidently handle any paper-related task, from printing everyday documents to creating stunning photo prints. Remember, a little knowledge goes a long way in ensuring a seamless and enjoyable printing experience.Information You Need to KnowQ: What if my printer keeps jamming when I load paper?A: Paper jams can be frustrating, but they often have a simple solution. First, make sure the paper guides are properly adjusted for the paper size you’re using. Second, check the paper path for any obstructions, such as crumpled paper or dust. Finally, try using a different paper type or ensuring the paper is not too humid.Q: Can I print on both sides of the paper using my HP OfficeJet 3830?A: Yes, the HP OfficeJet 3830 offers duplex printing, allowing you to
2025-04-02Print on both sides of the paper. You can enable this feature in your printer driver settings.Q: How often should I clean the paper path of my printer?A: It’s best to clean the paper path of your HP OfficeJet 3830 at least once a month or more frequently if you experience frequent paper jams. Use a soft cloth or a vacuum cleaner with a brush attachment to remove dust and debris.Q: What is the difference between plain paper and photo paper?A: Plain paper is designed for everyday documents and is typically less expensive. Photo paper, on the other hand, is coated with a special layer that enhances ink absorption, resulting in vibrant colors and sharper details.Q: Can I use cardstock in the manual feed slot?A: Yes, you can use cardstock in the manual feed slot of your HP OfficeJet 3830. However, it’s important to ensure the paper guides are properly adjusted to accommodate the thicker paper.
2025-04-10Carefully insert your special paper type, ensuring the leading edge is facing the printer and the paper is flat. If the paper is not feeding smoothly, check the paper guides to ensure they are properly adjusted and not obstructing the paper path. If your paper is curling, try using a different paper type or adjust the paper settings in your printer driver.Navigating the world of printers can sometimes feel like a puzzle, especially when it comes to mastering the art of paper loading. For HP OfficeJet 3830 users, understanding how to load paper correctly is crucial for achieving crisp, high-quality prints. This comprehensive guide will walk you through the process step-by-step, ensuring you can confidently handle any paper-related task.Getting Started: A Quick OverviewBefore we dive into the details, let’s quickly understand the basics. The HP OfficeJet 3830 offers two primary paper loading options: the main paper tray and the manual feed slot. The main tray is ideal for everyday printing, accommodating up to 100 sheets of plain paper. The manual feed slot, on the other hand, is designed for specialized paper types like photo paper, envelopes, or thicker cardstock.Loading Paper in the Main Tray: A Step-by-Step Guide1. Open the Tray: Gently pull the main paper tray out from the printer.2. Adjust the Paper Guides: Locate the adjustable paper guides on either side of the tray. Slide them outward to their widest position.3. Load the Paper: Stack your desired paper type, ensuring the edges are aligned and even. Avoid overloading the tray; stick to the recommended capacity.4. Slide the Paper Guides: Carefully slide the paper guides inward until they gently touch the paper stack, but do not force them.5. Close the Tray: Gently push the main paper tray back into the printer.Utilizing the Manual Feed Slot for Special Paper Types1. Open
2025-04-01Than most of the competition. The Dell 1355cnw, for example, claims a cost of only 2.8 cents per mono page and 14.7 cents per color page, a savings of $1.40 for every hundred mono pages, and $6.30 for every hundred color pages.With this high a running cost, you really should take the time to consider how many mono and color pages you'll print over the life of the printer, multiply each by the appropriate cost per page, add the total to the initial cost of the printer, and then compare the result with the same calculation for a more expensive printer that costs less to run. Unless you expect to print relatively few pages, it will likely cost you less in the long run to buy the more expensive printer.If you don't expect to print enough for the running costs to matter, you won't be printing enough for the low paper input capacity to matter either. In that situation, the HP LaserJet Pro 100 Color MFP M175nw has a lot to recommend it. The support for Ethernet and Wi-Fi makes it easy to share, the ADF makes it easy to copy and scan multipage documents, and the small size makes it easy to find room for. For individuals or for micro and home offices with light-duty printing needs, it just might be the right fit.More Multi-function Printer Reviews:• HP OfficeJet Pro 8730 All-in-One Printer• HP Color LaserJet Pro MFP M180nw• Canon imageClass MF424dw• HP OfficeJet 3830 All-in-One Printer• Canon imageClass
2025-04-24Assembly - includes lcd and actuator buttons CM741A-Gear_Assy Gear Assembly - ADF gear assembly driven by ADF main motor CM741A-Gear_Cluster Gear Cluster - Cluster gear, large gear on service station CM741A-Gear_Double Gear Double - Transfer gear - has double gear attached on service station CM741A-Gear_Main Gear Main - Paper pickup drive assembly - gear assembly located on right side of paper pickup assembly. gear moves the main paper pick up roller. CM741A-Glass_ADF_Window Glass ADF Window - Small glass piece used when scanning - copying - faxing with ADF feeder for this unit will ship Q5888-00002. CM741A-Guide_Paper Guide Paper - Upper paper guide - spring loaded flat plate that presses the media against the top of the feed roller assembly - caution: this part can easily be broken CM741A-Hinge_Cvr Hinge - Single cover end M-Hinge Hinge is for top cover supporting opening and closing of the cover. Most covers use 2 hinges this price includes 1pc Hinge. CM741A-Holder Holder - Ink cartridge holder - located on carriage unit, holder secures ink cartridge in place. CM741A-Idler Idler - Scanner belt idler assembly - maintains scannter belt tension. CM741A-Ink_DLVRY Ink Delivery System - RIDS assembly - replaceable ink delivery system - transports ink from ink supply station to carriage assembly CM741A-Lid_Cover_Assy Lid Cover Assy - Top glass copier cover. Lid that pressed document onto the glass for copying or scanning document. CB022-90011 Manual - Manual for HP Officejet Pro 8500 All-in-One printer series, HP Officejet 6500 All-in-One printer series, HP Officejet 6500 All-in-One printer series E7, HP Officejet 6500 All-in-One printer series - E7 CB022-90028 Manual - Manual for HP Officejet Pro 8500 All-in-One printer series, HP Officejet 6500 All-in-One printer series, HP Officejet 6500 All-in-One printer series E7, HP Officejet 6500 All-in-One printer series - E7 CB022-90029 Manual - Manual for HP Officejet Pro 8500 All-in-One printer series, HP Officejet 6500 All-in-One printer series, HP Officejet 6500 All-in-One printer series E7, HP Officejet 6500 All-in-One printer series - E7 CB022-90030 Manual - Manual for HP Officejet Pro 8500 All-in-One printer series, HP Officejet 6500 All-in-One printer series, HP Officejet 6500 All-in-One printer series E7, HP Officejet 6500 All-in-One printer series - E7 CB057-90004 Manual - Manual for Officejet 6000 printer series, HP Officejet Pro 8000 printer series - A8, Officejet 7000 Wide Format printer series - E8, HP Officejet Pro 8000 printer series A8 CB057-90015 Manual - Manual for HP Officejet Pro 8000 printer series, HP Officejet 6500 All-in-One printer series, HP Officejet 6500 All-in-One printer series E7, HP Officejet 6500 All-in-One printer series - E7 CB057-90016 Manual - Manual for HP Officejet Pro 8000 printer series, HP Officejet 6500 All-in-One printer series, HP Officejet 6500 All-in-One printer series E7, HP Officejet 6500 All-in-One printer series - E7 CB057-90017 Manual - Manual for HP Officejet Pro 8000 printer series, HP Officejet 6500 All-in-One printer series, HP Officejet 6500 All-in-One printer series E7, HP Officejet 6500 All-in-One printer series - E7 CB057-90018 Manual - Manual for HP Officejet Pro 8000 printer series, HP
2025-04-04