Hp network adapter
Author: L | 2025-04-24
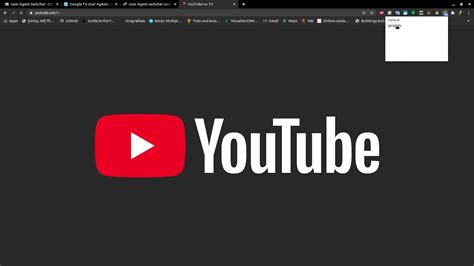
HP NC551i Dual Port FlexFabric 10Gb Network Adapter; HP NC552m 10Gb 2-port Flex-10 Server Adapter; HP NC552SFP 10Gb 2-port Ethernet Server Adapter; HP NC553i 10Gb 2-port FlexFabric Converged Network Adapter; HP NC553m 10Gb 2-port FlexFabric Converged Network Adapter; HP CN1000E Dual Port Converged Network Adapter; HP CN1100E Converged Network
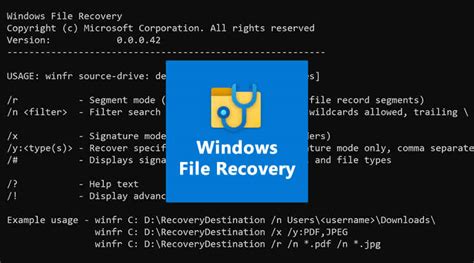
Networking Adapters for HP Workstations
Off. If it’s on, click on it to disable Airplane mode.By following these steps, you will successfully enable wireless connectivity on your HP laptop, allowing you to connect to available Wi-Fi networks effortlessly.Troubleshooting Wireless Connectivity IssuesIn this section, we will explore common problems that may disrupt wireless connectivity on your HP laptop and provide step-by-step solutions.Wireless connectivity issues can arise due to a variety of reasons, such as incorrect network configurations, hardware problems, or interference from other devices. To troubleshoot these issues, start by checking if the Wi-Fi adapter is turned on. If not, you can enable it using the hardware switch or the function key on your laptop’s keyboard.If the Wi-Fi adapter is already enabled but you’re still unable to connect to a network, the next step is to diagnose the problem using the built-in Windows troubleshooting tool. This tool can identify common issues and automatically provide potential fixes.If the troubleshooting tool doesn’t resolve the problem, it may be necessary to reset the wireless adapter. This can be done by disabling and then re-enabling it in the device manager. Additionally, checking for and installing any available updates for the wireless driver can help resolve compatibility issues and improve performance.By following these troubleshooting steps, you should be able to identify and resolve wireless connectivity issues on your HP laptop, ensuring a seamless browsing experience.Updating Wireless Drivers For Optimal PerformanceUpdating your wireless drivers is crucial for ensuring optimal performance on your HP laptop. Over time, outdated drivers can lead to connectivity issues and reduced network speeds. Fortunately, updating wireless drivers is a straightforward process:1. Identify your wireless adapter: Open the Device Manager by pressing the Windows key + X and selecting “Device Manager” from the menu. Expand the “Network adapters” category to find your wireless adapter.2. Visit the HP website: Go to the official HP website and search for the support page related to your laptop’s model. Look for the “Downloads” or “Drivers” section.3. Download the latest driver: Locate the appropriate wireless driver for your laptop and operating system. Download the driver file and save it to a location that is easy to remember.4. Install the driver: After the download is complete, double-click on the driver file and follow the on-screen instructions to install it. This may involve accepting license agreements or restarting your laptop.5. Verify installation: Once the installation process is finished, open Device Manager again and check if the wireless adapter has been updated to the latest driver version.By keeping your wireless drivers up to date, you can ensure a smooth and reliable wireless connection on your HP laptop.Connecting To A Wireless NetworkConnecting to a wireless network is essential to ensure your HP laptop can access the internet and HP NC551i Dual Port FlexFabric 10Gb Network Adapter; HP NC552m 10Gb 2-port Flex-10 Server Adapter; HP NC552SFP 10Gb 2-port Ethernet Server Adapter; HP NC553i 10Gb 2-port FlexFabric Converged Network Adapter; HP NC553m 10Gb 2-port FlexFabric Converged Network Adapter; HP CN1000E Dual Port Converged Network Adapter; HP CN1100E Converged Network This driver supports the following HP network adapters: HP CN1100E Converged Network Adapter; HP StoreFabric CN1200E Dual Port Converged Network Adapter; HP NC551i Dual Port FlexFabric 10Gb Network Adapter; HP NC552m 10Gb 2-port Flex-10 Server Adapter; HP NC552SFP 10Gb 2-port Ethernet Server Adapter; HP NC553i 10Gb 2-port FlexFabric @PC99Thank you for posting on HP Forums, Riddle_Decipher is at your service. As I understand the Ethernet port is fluctuating or malfunctioning,Don't worry as I'll be glad to help, however, to provide an accurate resolution, I need a few more details: Did you reinstall the Ethernet drivers?Have you updated the drivers?While you respond to that, here's what i recommend you do:Network problems might be caused by an issue with the network adapter. Follow these steps to reinstall the network adapter in Windows 10 Device Manager: Type device manager in the search box on the taskbar, then select Device Manager from the search results. Figure : Search for device manager Double-click the Network adapters category. Figure : Network adapters Right-click the name of the Network Adapter and select Uninstall. On the Confirm Device Uninstall window, click OK. When the network adapter software had been uninstalled, restart the computer. The computer will reinstall the device driver software. After the computer restarts and completes the installation of the device driver software, try connecting to the Internet. If you do not experience further problems with the network, you are done. If you are still experiencing problems with the network, update the network drivers. Updating the network driversNetwork problems might be caused by outdated network drivers. Using a computer that has Internet access, check the HP Customer Support page for network drivers for your product. If one is available, download and install the latest update for the network hardware that you use. Use the following steps to download and install the latest driver for your hardware. Go to the HP Customer Support webpage. If you are presented with a page to enter your product number, enter the number (for example, Pavilion p6230f or TouchSmart 600-1050uk). Then, click the product name from the search results ClickComments
Off. If it’s on, click on it to disable Airplane mode.By following these steps, you will successfully enable wireless connectivity on your HP laptop, allowing you to connect to available Wi-Fi networks effortlessly.Troubleshooting Wireless Connectivity IssuesIn this section, we will explore common problems that may disrupt wireless connectivity on your HP laptop and provide step-by-step solutions.Wireless connectivity issues can arise due to a variety of reasons, such as incorrect network configurations, hardware problems, or interference from other devices. To troubleshoot these issues, start by checking if the Wi-Fi adapter is turned on. If not, you can enable it using the hardware switch or the function key on your laptop’s keyboard.If the Wi-Fi adapter is already enabled but you’re still unable to connect to a network, the next step is to diagnose the problem using the built-in Windows troubleshooting tool. This tool can identify common issues and automatically provide potential fixes.If the troubleshooting tool doesn’t resolve the problem, it may be necessary to reset the wireless adapter. This can be done by disabling and then re-enabling it in the device manager. Additionally, checking for and installing any available updates for the wireless driver can help resolve compatibility issues and improve performance.By following these troubleshooting steps, you should be able to identify and resolve wireless connectivity issues on your HP laptop, ensuring a seamless browsing experience.Updating Wireless Drivers For Optimal PerformanceUpdating your wireless drivers is crucial for ensuring optimal performance on your HP laptop. Over time, outdated drivers can lead to connectivity issues and reduced network speeds. Fortunately, updating wireless drivers is a straightforward process:1. Identify your wireless adapter: Open the Device Manager by pressing the Windows key + X and selecting “Device Manager” from the menu. Expand the “Network adapters” category to find your wireless adapter.2. Visit the HP website: Go to the official HP website and search for the support page related to your laptop’s model. Look for the “Downloads” or “Drivers” section.3. Download the latest driver: Locate the appropriate wireless driver for your laptop and operating system. Download the driver file and save it to a location that is easy to remember.4. Install the driver: After the download is complete, double-click on the driver file and follow the on-screen instructions to install it. This may involve accepting license agreements or restarting your laptop.5. Verify installation: Once the installation process is finished, open Device Manager again and check if the wireless adapter has been updated to the latest driver version.By keeping your wireless drivers up to date, you can ensure a smooth and reliable wireless connection on your HP laptop.Connecting To A Wireless NetworkConnecting to a wireless network is essential to ensure your HP laptop can access the internet and
2025-04-02@PC99Thank you for posting on HP Forums, Riddle_Decipher is at your service. As I understand the Ethernet port is fluctuating or malfunctioning,Don't worry as I'll be glad to help, however, to provide an accurate resolution, I need a few more details: Did you reinstall the Ethernet drivers?Have you updated the drivers?While you respond to that, here's what i recommend you do:Network problems might be caused by an issue with the network adapter. Follow these steps to reinstall the network adapter in Windows 10 Device Manager: Type device manager in the search box on the taskbar, then select Device Manager from the search results. Figure : Search for device manager Double-click the Network adapters category. Figure : Network adapters Right-click the name of the Network Adapter and select Uninstall. On the Confirm Device Uninstall window, click OK. When the network adapter software had been uninstalled, restart the computer. The computer will reinstall the device driver software. After the computer restarts and completes the installation of the device driver software, try connecting to the Internet. If you do not experience further problems with the network, you are done. If you are still experiencing problems with the network, update the network drivers. Updating the network driversNetwork problems might be caused by outdated network drivers. Using a computer that has Internet access, check the HP Customer Support page for network drivers for your product. If one is available, download and install the latest update for the network hardware that you use. Use the following steps to download and install the latest driver for your hardware. Go to the HP Customer Support webpage. If you are presented with a page to enter your product number, enter the number (for example, Pavilion p6230f or TouchSmart 600-1050uk). Then, click the product name from the search results Click
2025-04-08We will introduce you to the concept of a firewall and its significance in safeguarding your network. We will show you how to enable the built-in Windows firewall or install a third-party firewall for added protection.Lastly, we will discuss the importance of keeping your wireless drivers and firmware up to date. We will guide you through the process of checking for updates and installing them to ensure your laptop has the latest security patches.By following these steps, you can greatly enhance the security and privacy of your wireless network on your HP laptop.FAQs1. How do I check if my HP laptop has built-in wireless capabilities?To determine if your HP laptop has built-in wireless capabilities, look for the Wi-Fi symbol on your laptop’s keyboard or in the system tray. Additionally, you can check the specifications of your laptop model on the HP website or refer to the user manual.2. How can I enable wireless on my HP laptop using the keyboard?To enable wireless on your HP laptop using the keyboard, locate the dedicated wireless button or the function key that depicts the wireless icon. Press this button or combination of keys to turn on the wireless function. Look for the Wi-Fi symbol on your screen or check the system tray to verify wireless connectivity.3. What if I can’t find the wireless button or function key on my HP laptop?If you can’t locate the wireless button or function key on your HP laptop, you can still enable wireless connectivity through the network settings. Go to the “Network & Internet” settings or “Network Connections” in the Control Panel, then enable the Wi-Fi option if it is disabled. Refer to your laptop’s user manual or contact HP support for specific instructions on your model.4. How do I update the wireless driver on my HP laptop for optimal performance?To update the wireless driver on your HP laptop, first, identify the model of your wireless adapter. Then, visit the HP website and go to the support page for your specific laptop model. Download the latest driver available for your wireless adapter and install it following the provided instructions. Regularly updating your wireless driver can ensure better performance and resolve compatibility issues.Final WordsIn conclusion, enabling wireless functionality on an HP laptop is a simple and straightforward process that can be achieved by following a few easy steps. By accessing the Network and Internet settings, locating the wireless network adapter, ensuring it is enabled, and connecting to a wireless network, users can enjoy the convenience and flexibility of a wireless connection. With this step-by-step guide, users can quickly and efficiently enable wireless on their HP laptops without any hassle.
2025-03-31