History settings
Author: q | 2025-04-24

Tips for Effective History Management. Check Settings: Ensure your history settings are configured to save your browsing history for the desired period. If your history settings are
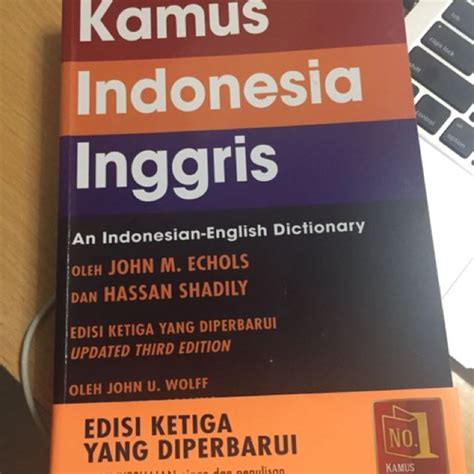
History Settings - help.mythicsoft.com
Another drive or enable File History to do the same. However, remember that you will have to keep the external storage drive connected at all times to ensure scheduled backups. How to Enable or Disable File History in Windows You can enable File History in Windows using the Settings app, Control Panel, Group Policy Editor, or the registry. Here's the explanation of each of these methods. 1. Using Windows Settings Windows 8.1 and 10 offer the complete File History options inside the settings app. You can use it to enable the file history feature, customize the storage device and frequency, and add or remove folders. To enable File History using the settings app, do as follows: Press Win + I to launch the Setting app. Then click on System > Storage. Scroll down and find the More Storage settings section. Click on the View backup options label. Check if the toggle Automatically back up my files is active. If it is, it means File History is active on your system. If you haven't enabled File History, you will see Add a drive option. Click on it and select an appropriate external storage drive to back up your files. Then click on More options and then click the Backup now button. It will create a backup of your files on the drive. Scroll down to configure more settings related to the File History feature. If you want to disable the feature, retrace the first two steps of this method and click on the toggle to disable File History. 2. Using Control Panel Windows 11 removed the complete File History option present inside the settings app. Microsoft shifted many settings in Windows 11, but you can access File History using the Control Panel. From there, you can enable/disable the feature as well as manage all the settings. To enable File History using the Control Panel, do as follows: Press Win + R to launch the Run command box. Then type Control panel in the text box and press the enter key. Control Panel will launch. Click on the System and Security option under Adjust your computer's settings section. Scroll down and click on the File History option. You will see the "File History is off" message. Click the Turn on button to enable File History on your system. If an external storage drive is present, File History will begin backing up your. Tips for Effective History Management. Check Settings: Ensure your history settings are configured to save your browsing history for the desired period. If your history settings are In this instance, the setting Let History for chats setting override Space history setting is checked under Chat service settings in your admin console. Chat history can override space history. The Admin console has a chat history setting that includes an Allow users to change their history setting option. This can force chat history on or off, which may override the default in-line In this instance, the setting Let History for chats setting override Space history setting is checked under Chat service settings in your admin console. Chat history can override space history. The Admin console has a chat history setting that includes an Allow users to change their history setting option. This can force chat history on or off, which may override the default in-line In this instance, the setting Let History for chats setting override Space history setting is checked under Chat service settings in your admin console. Chat history can override space history. The Admin console has a chat history setting that includes an Allow users to change their history setting option. This can force chat history on or off, which may override the default in-line In the History section, set Firefox will to Use custom settings for history. Select the check box for Clear history when Firefox closes. Beside Clear history when Firefox closes, click the Settings button. The Settings for How to Turn On History in Google ChatGoogle Chat is a popular communication platform that allows users to send messages, make voice and video calls, and share files. As with any messaging platform, it’s essential to keep a record of conversations to maintain transparency, accountability, and for future reference. However, by default, Google Chat does not display conversation history. In this article, we will guide you on how to turn on history in Google Chat.Why is Conversation History Important?Conversation history is crucial for various reasons:Accountability: Conversation history helps in keeping a record of all conversations, making it easier to track and recall specific discussions.Transparency: Conversation history ensures that all parties involved in a conversation have a clear understanding of what was discussed and agreed upon.Reference: Conversation history provides a valuable reference point for future conversations, eliminating the need to reiterate previously discussed topics.How to Turn On History in Google ChatTurning on conversation history in Google Chat is a straightforward process. Follow these steps:Step 1: Enable Conversation HistorySign in to Google Chat: Open Google Chat and sign in to your account.Click on the Settings icon: Click on the gear icon () located in the top right corner of the chat window.Select "Settings": From the drop-down menu, select "Settings".Scroll down to "Chat settings": In the Settings page, scroll down to the "Chat settings" section.Toggle on "Save conversation history": Toggle the switch next to "Save conversation history" to the ON position.Step 2: Configure Conversation History SettingsAfter enabling conversation history, you can configure theComments
Another drive or enable File History to do the same. However, remember that you will have to keep the external storage drive connected at all times to ensure scheduled backups. How to Enable or Disable File History in Windows You can enable File History in Windows using the Settings app, Control Panel, Group Policy Editor, or the registry. Here's the explanation of each of these methods. 1. Using Windows Settings Windows 8.1 and 10 offer the complete File History options inside the settings app. You can use it to enable the file history feature, customize the storage device and frequency, and add or remove folders. To enable File History using the settings app, do as follows: Press Win + I to launch the Setting app. Then click on System > Storage. Scroll down and find the More Storage settings section. Click on the View backup options label. Check if the toggle Automatically back up my files is active. If it is, it means File History is active on your system. If you haven't enabled File History, you will see Add a drive option. Click on it and select an appropriate external storage drive to back up your files. Then click on More options and then click the Backup now button. It will create a backup of your files on the drive. Scroll down to configure more settings related to the File History feature. If you want to disable the feature, retrace the first two steps of this method and click on the toggle to disable File History. 2. Using Control Panel Windows 11 removed the complete File History option present inside the settings app. Microsoft shifted many settings in Windows 11, but you can access File History using the Control Panel. From there, you can enable/disable the feature as well as manage all the settings. To enable File History using the Control Panel, do as follows: Press Win + R to launch the Run command box. Then type Control panel in the text box and press the enter key. Control Panel will launch. Click on the System and Security option under Adjust your computer's settings section. Scroll down and click on the File History option. You will see the "File History is off" message. Click the Turn on button to enable File History on your system. If an external storage drive is present, File History will begin backing up your
2025-04-19How to Turn On History in Google ChatGoogle Chat is a popular communication platform that allows users to send messages, make voice and video calls, and share files. As with any messaging platform, it’s essential to keep a record of conversations to maintain transparency, accountability, and for future reference. However, by default, Google Chat does not display conversation history. In this article, we will guide you on how to turn on history in Google Chat.Why is Conversation History Important?Conversation history is crucial for various reasons:Accountability: Conversation history helps in keeping a record of all conversations, making it easier to track and recall specific discussions.Transparency: Conversation history ensures that all parties involved in a conversation have a clear understanding of what was discussed and agreed upon.Reference: Conversation history provides a valuable reference point for future conversations, eliminating the need to reiterate previously discussed topics.How to Turn On History in Google ChatTurning on conversation history in Google Chat is a straightforward process. Follow these steps:Step 1: Enable Conversation HistorySign in to Google Chat: Open Google Chat and sign in to your account.Click on the Settings icon: Click on the gear icon () located in the top right corner of the chat window.Select "Settings": From the drop-down menu, select "Settings".Scroll down to "Chat settings": In the Settings page, scroll down to the "Chat settings" section.Toggle on "Save conversation history": Toggle the switch next to "Save conversation history" to the ON position.Step 2: Configure Conversation History SettingsAfter enabling conversation history, you can configure the
2025-03-28As an administrator, you can control whether to keep chat history for users in your organization. You can set the default and also let users change their history setting for each conversation.Important: The following applies for direct messages and group messages, not spaces. Learn how to turn history on for spaces.The chat history settings for your organization are in the Google Admin console. Learn more about history settings for chat.To turn Chat history on or off your organization, follow the video or the steps below.Turn chat history on or off for an organization Sign in with a super administrator account to the Google Admin console.If you aren’t using a super administrator account, you can’t complete these steps. Click History for chats. Under Organizational Units, select the domain or organizational unit you want to apply settings to. Select history On or Off. If you turn history On, you can use Vault to control how long messages are retained. Messages will disappear after the Vault retention period (if you set one). If you turn history Off, messages are deleted after 24 hours. Vault can't hold, retain, or search direct messages that are sent with history turned off. Turning history off does not hide content from scans to detect sensitive data or abuse. See “History details” below for more information. To let users change their history setting, check Allow users to change their history setting. Click Save.History detailsMessage retention between history settings changesHistory changes apply only to new messages. For example: If chat history is on in a conversation, only new messages will be saved. If chat history is off, old messages that were previously saved are still saved.You can learn about Chat history retention with history on or off here.History settings for users in different data regionsIf history is forced on, people in different data regions can’t chat. (History is forced on if History for chats is On and Allow users to change their history setting is not selected.) If you allow users to change their history setting, history will automatically be turned off when people from different data regions chat.Message auditing if history is offWhen history is off, details of the chat event are logged so that an admin can see that the chat occurred. However, they can't read the content from that chat. When messages are associated with Data Loss Prevention (DLP) incidents, the DLP incident log points to the
2025-04-17Clearing the clipboard in Windows 11 is a straightforward process that can help free up memory and protect sensitive information. To do this, you need to access the clipboard settings, clear the clipboard history, and optionally disable clipboard history if you prefer not to store it.Clearing the clipboard in Windows 11 removes all the data you’ve copied, helping to maintain your privacy and potentially improving system performance. The following steps will guide you through clearing the clipboard history and ensuring no sensitive information remains.Step 1: Access Clipboard SettingsFirst, open the Settings app by pressing the “Windows + I” keys.To access the clipboard settings, you’ll need to navigate through the Settings app. Pressing “Windows + I” is a quick way to get there.Step 2: Navigate to System SettingsNext, go to the “System” section in the Settings menu.The System section houses many settings, including those for the clipboard. It’s usually the first option you’ll see in the Settings menu.Step 3: Open Clipboard SettingsThen, click on “Clipboard” found on the left sidebar.Within the System settings, the Clipboard option will be on the sidebar. Clicking it will open the clipboard settings where you can manage your clipboard history.Step 4: Clear Clipboard HistoryClick on “Clear” under the “Clear clipboard data” section.This button will immediately erase all items in your clipboard history, removing any copied text or images.Step 5: Disable Clipboard History (Optional)Toggle “Clipboard history” off if you don’t want Windows to remember copied items.Disabling clipboard history ensures that Windows 11 won’t keep track of the items you’ve copied, adding an extra layer of privacy.Once you clear the clipboard history, all the previously copied items will be erased. If you disabled clipboard history, no new items will be stored.Tips for How to Clear Clipboard Windows 11Regularly Clear Clipboard: Make it a habit to clear your clipboard periodically to avoid clutter and enhance performance.Use Keyboard Shortcuts: Use “Windows + V” to quickly access clipboard history and manage it directly.Enable Sync Across Devices: If you use multiple devices, enable clipboard sync for seamless copying and pasting.Monitor Clipboard Access: Be aware of apps that request clipboard access and limit permissions to trusted software.Use Clipboard Managers: Consider third-party clipboard managers for enhanced features and better control.FAQs about How to Clear Clipboard Windows 11How often should I clear my clipboard in Windows 11?It’s a good practice to clear your clipboard at least once a week to maintain privacy and system efficiency.Will clearing the clipboard delete my pinned items?No, clearing the clipboard will not delete pinned items. They will remain available until you manually unpin them.Can I retrieve cleared clipboard items?Once you clear the clipboard, the items are permanently deleted and cannot be retrieved.Is there a keyboard shortcut to clear the clipboard?There is no direct keyboard shortcut to clear the clipboard, but you can quickly access clipboard settings with “Windows + V”.Does disabling clipboard history impact system performance?Disabling clipboard history may slightly improve system performance since it won’t need to store and manage copied items.SummaryStep 1: Open Settings with “Windows + I”Step
2025-04-19Estimate your location with: Signals like Wi-Fi and mobile networks GPS Sensor informationYour device location may also periodically be used in the background. When Location History is on, even when Google apps aren’t in use, your device’s precise location is regularly saved to: Your devices Google serversWhen you’re signed in with your Google Account, it saves the Location History of each device with the setting “Devices on this account” turned on. You can find this setting in the Location History settings on your Google Account.You can choose which devices provide their location data to Location History. Your settings don’t change for other location services on your device, such as: Google Location Services Location Sharing Find My DeviceWhen Location History is offYour device doesn’t save its location to your Location History. You may have previous Location History data in your account. You can manually delete it anytime. Your settings don’t change for other location services on your device, such as: Google Location Services Location Sharing Find My Device If settings like Web and App Activity are on but you turn off Location History or delete location data from Location History, your Google Account may still save location data as part of your use of other Google sites, apps, and services. This activity can include info about your location from your device’s general area and IP address.Delete Location HistoryYou can manage and delete your Location History information with Google Maps Timeline. You can choose to delete all of your history, or only parts of it.Important: When you delete Location History information from Timeline, you won't be able to see it again. Use the Google Maps app Delete all Location History Delete a range of Location History Delete a day from Location History Delete a stop from Location History Use a web browser Automatically delete your Location HistoryYou can choose to automatically delete Location History that’s older than 3 months, 18 months, or 36 months. Use the Google Maps app Use a web browser What happens after you delete some or all Location HistoryIf you delete some or all of your Location History, personalized experiences across Google may degrade or or be lost. For example, you may lose: Recommendations based on places you visit Real-time information about when best to leave for home or work to beat trafficImportant: If you have other settings like Web & App Activity turned on and you pause
2025-03-30How to See Zoom History?Have you ever wondered how to view your Zoom meeting history or check the recording of your previous meetings? Zoom’s meeting history feature allows you to access and review recordings, transcripts, and settings of your past meetings, making it easy to go back and revisit important conversations or share them with colleagues. In this article, we will guide you through the steps to view and manage your Zoom meeting history.Why View Your Zoom History?Record and Review Important Meetings: View recordings, transcripts, and settings of your past meetings to analyze what worked well and identify areas for improvement.Share Meetings with Colleagues: Share recordings with team members who missed the meeting or need to review information.Compliance and Auditing: Utilize meeting history for audit and compliance purposes, especially in industries that require a record of meetings and decisions.How to Access Your Zoom Meeting History?To access your Zoom meeting history, follow these steps:Log in to your Zoom account using your email and password.Click on the Settings icon () located in the upper right corner of the dashboard.Click on Meeting History in the left-hand menu.Viewing Meeting DetailsOnce you access the Meeting History page, you can view the following information for each meeting:• Meeting Title: A brief description of the meeting.• Date and Time: The date and time the meeting took place.• Duration: The length of the meeting.• Recording Type: Whether the meeting was recorded locally or in the cloud.• Attendees: A list of participants who joined the meeting.• Settings: A summary of the meeting settings, including audio mode, video mode, and chat settings.Deleting Meeting HistoryYou can delete individual meetings or select multiple meetings to delete by following these steps:Check the box beside the meeting(s) you want to delete.Click the Bulk Actions dropdown menu at the top of the Meeting History page.Select
2025-04-24