Handbrake file converter
Author: s | 2025-04-24
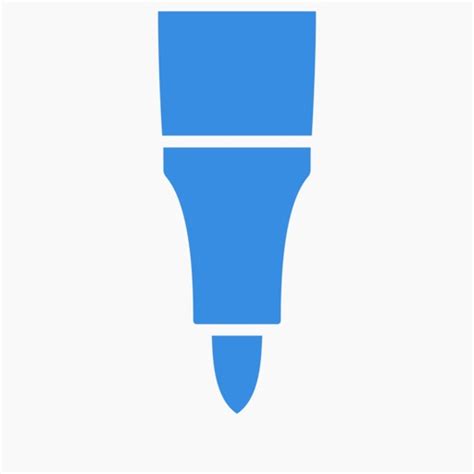
Convert IPhone Mov Video Files To MP4 Files Using HandBrake Converter. HandBrake – How To Convert The Video Formats And Reduce The Video Size With Quality Using HandBrake. Batch Convert Videos In Bulk How to convert an AVI file with HandBrake. Download and install HandBrake using the link below. Download HandBrake. Open HandBrake and select the File on the left side of
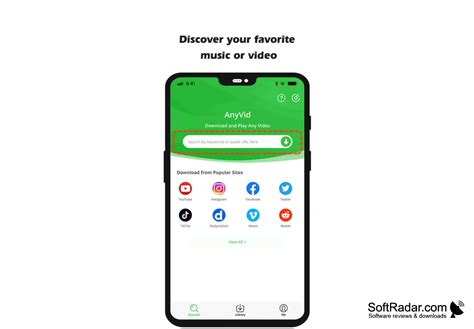
Video file hard to convert HandBrake HandBrake - GitHub
Imagine you have a collection of home videos in another format that you should be able to play on your smartphone; however, compatibility issues always find their way to stand in your way. This is where the HandBrake Video Converter steps in; it provides various solutions for converting your videos into compatible ones. Nevertheless, if more features are needed, such as video conversion and editing, Tipard Video Converter Ultimate offers a powerful alternative. Part 1. Critical Characteristics of HandBrake Video Converter Part 2. Detailed Review of HandBrake Video Converter Part 3. Best HandBrake Video Converter Alternative on Windows/Mac Part 1. Critical Characteristics of HandBrake Video Converter HandBrake is a renowned open-source transcoder for videos on Windows, macOS, and Linux. It is commonly employed to convert video files of almost all formats to some modern and popular codecs. Here are the key features of HandBrake: 1. Video Conversion: Convert from various file types into MP4 or MKV, among other well-known codecs. 2. Device Optimization: Use presets to match your video content with different gadgets, such as smartphones, tablets, and game consoles. 3. Enhance Video Quality: Implement filters for deinterlacing, denoising and deblocking. 4. Video Settings Adjustment: Personalize screen size, bandwidth, frames per second, plus display format. 5. Audio Track Management: Change the audio tracks, including codec adjustments and bit rate alterations. 6. Indicate Subtitles: Import and sync subtitles or permanently engrave them onto the movie file. 7. Free and Open Source Software: Absolutely no charges involved in its use; it has developers who maintain it regularly. Part 2. Detailed Review of HandBrake Video Converter Pros: • This program offers various setups for different devices, including mobile phones, tablets, PlayStation, and Xbox. • Users can adjust the output video in many ways, such as resolution, bitrate frame rate and aspect ratio. Another thing is that pro users are also allowed to use deinterlacing filters like Decomb or Denoise Deblock. Cons: • Although HandBrake performs all video transcoding functions, it does not have sophisticated video editing tools and is, therefore, a mere transcoder. • Some people complain that sometimes frame rates in videos become jerky when manually adjusted; they mostly prefer using HandBrake alternative tools. Tips for Troubleshooting: 1. Jerky Video: If the video becomes jerky after you adjust the frame rate, try leaving the frame rate setting as " Same as source" or experiment with different frame rates until a smooth playback is obtained. 2. Slow Conversion Speeds: To speed up times of conversion, ensure that hardware acceleration is enabled if your system supports it. In addition, avoid using complex filters unless they are essential. 3. Formats Not Supported: If HandBrake cannot process a specific format, convert the file to a more common format using another tool before opening it in HandBrake. 4. Audio/Video Sync Issues: If you experience audio and video sync issues, look for problems with your source file. If all else fails, adjust your audio and video sync settings in HandBrake. Users' Feedback: Feedback from users regarding HandBrake has. Convert IPhone Mov Video Files To MP4 Files Using HandBrake Converter. HandBrake – How To Convert The Video Formats And Reduce The Video Size With Quality Using HandBrake. Batch Convert Videos In Bulk How to convert an AVI file with HandBrake. Download and install HandBrake using the link below. Download HandBrake. Open HandBrake and select the File on the left side of There are several software options available for converting video files to MP4: HandBrake. HandBrake is a popular open-source video transcoder that supports converting various video formats to MP4. To convert a video file using HandBrake, follow these steps: 1. Open HandBrake. 2. Click on File and select the video file you want to convert. 3. Using HandBrake. HandBrake is another excellent tool for converting video files. Here’s how to use it: Download and install HandBrake. Open HandBrake and click on Open Source to select your temp_video file. Choose a destination for the converted file. Select MP4 as the output format. Click Start Encode to convert the file. Convert MKV to MP4 Using Handbrake. Handbrake is arguably the best and most popular free software for converting video file types.Launch Handbrake and click Source Open File and browse to the Use the free download, Handbrake, to convert the .VOB files to H.264, Mp4/AAC that Handbrake will do by default. Then drag the converted files into iMovie. You can get Handbrake here: You can use HandBrake to convert the file or try a different video converter tool. Step 1: Launch HandBrake and Select Your Input File. Open HandBrake and click Open Convert MKV to MP4 Using Handbrake. Handbrake is arguably the best and most popular free software for converting video file types.Launch Handbrake and click Source Is It Possible to Trim Video without Re-encoding via Handbrake "How do I trim a video using Handbrake? I can't seem to figure out the solution to a very simple problem. I want to trim a video in Handbrake and keep the video as is (resolution, encoding, etc), just chop off the first few seconds, but I can't find out how." There is no gainsaying that Handbrake works well on video transcoding as a free and open-source program. But when it comes video editing, Handbrake could be barely satisfactory, especially when it comes to video trimming. Can Handbrake trim video length? The answer is yes certainly. But many users complained that they can't even find out the Trim feature in Handbrake, not to mention the command lines used to cut video length in Handbrake CLI interface. In this article, we'd like to show you how to trim video using Handbrake, as well as a more effective way to cut out unwanted parts of video with or without re-encoding. Best Handbrake Alternative to Cut off Unwanted Parts of Your Video WinX HD Video Converter Deluxe - A top-notch video converter with easy-to-use video trimming as well as other video editing features. It enables users to trim any video (4K/HD/SD) without re-encoding or changing video format, as well as convert and trim videos to better fit the uploading requirements or popular devices. Besides, video cropping, merging, rotating, etc. are also available. Table of Contents Part 1. How to Trim Video Length Using Handbrake? Part 2. Limitations of HandBrake Video Trimming Part 3. A More Effective Way to Trim Videos - WinX HD Video Converter Deluxe Part 4. Comparsison between Handbrake and its Alternative Part 1. How to Trim Video Length by Using Handbrake? Download Handbrake installation package here according to your platform. Please note that Windows users are required to install the latest version of Microsoft. NET Framework to root out the unexpected crashing on startup. Check how to install Handbrake .NET framework >> Step 1. Launch HandBrake, Click on File to open a single file for trimming. Of course, you're also able to drag and drop your target files to the main interface. When the Handbrake scanning completed, you can see detailed video info under Source section. Step 2. Then drop down the list of Range, you have 3 ways to trim video with HandBrake: Choose Chapters, and specify the trimComments
Imagine you have a collection of home videos in another format that you should be able to play on your smartphone; however, compatibility issues always find their way to stand in your way. This is where the HandBrake Video Converter steps in; it provides various solutions for converting your videos into compatible ones. Nevertheless, if more features are needed, such as video conversion and editing, Tipard Video Converter Ultimate offers a powerful alternative. Part 1. Critical Characteristics of HandBrake Video Converter Part 2. Detailed Review of HandBrake Video Converter Part 3. Best HandBrake Video Converter Alternative on Windows/Mac Part 1. Critical Characteristics of HandBrake Video Converter HandBrake is a renowned open-source transcoder for videos on Windows, macOS, and Linux. It is commonly employed to convert video files of almost all formats to some modern and popular codecs. Here are the key features of HandBrake: 1. Video Conversion: Convert from various file types into MP4 or MKV, among other well-known codecs. 2. Device Optimization: Use presets to match your video content with different gadgets, such as smartphones, tablets, and game consoles. 3. Enhance Video Quality: Implement filters for deinterlacing, denoising and deblocking. 4. Video Settings Adjustment: Personalize screen size, bandwidth, frames per second, plus display format. 5. Audio Track Management: Change the audio tracks, including codec adjustments and bit rate alterations. 6. Indicate Subtitles: Import and sync subtitles or permanently engrave them onto the movie file. 7. Free and Open Source Software: Absolutely no charges involved in its use; it has developers who maintain it regularly. Part 2. Detailed Review of HandBrake Video Converter Pros: • This program offers various setups for different devices, including mobile phones, tablets, PlayStation, and Xbox. • Users can adjust the output video in many ways, such as resolution, bitrate frame rate and aspect ratio. Another thing is that pro users are also allowed to use deinterlacing filters like Decomb or Denoise Deblock. Cons: • Although HandBrake performs all video transcoding functions, it does not have sophisticated video editing tools and is, therefore, a mere transcoder. • Some people complain that sometimes frame rates in videos become jerky when manually adjusted; they mostly prefer using HandBrake alternative tools. Tips for Troubleshooting: 1. Jerky Video: If the video becomes jerky after you adjust the frame rate, try leaving the frame rate setting as " Same as source" or experiment with different frame rates until a smooth playback is obtained. 2. Slow Conversion Speeds: To speed up times of conversion, ensure that hardware acceleration is enabled if your system supports it. In addition, avoid using complex filters unless they are essential. 3. Formats Not Supported: If HandBrake cannot process a specific format, convert the file to a more common format using another tool before opening it in HandBrake. 4. Audio/Video Sync Issues: If you experience audio and video sync issues, look for problems with your source file. If all else fails, adjust your audio and video sync settings in HandBrake. Users' Feedback: Feedback from users regarding HandBrake has
2025-04-12Is It Possible to Trim Video without Re-encoding via Handbrake "How do I trim a video using Handbrake? I can't seem to figure out the solution to a very simple problem. I want to trim a video in Handbrake and keep the video as is (resolution, encoding, etc), just chop off the first few seconds, but I can't find out how." There is no gainsaying that Handbrake works well on video transcoding as a free and open-source program. But when it comes video editing, Handbrake could be barely satisfactory, especially when it comes to video trimming. Can Handbrake trim video length? The answer is yes certainly. But many users complained that they can't even find out the Trim feature in Handbrake, not to mention the command lines used to cut video length in Handbrake CLI interface. In this article, we'd like to show you how to trim video using Handbrake, as well as a more effective way to cut out unwanted parts of video with or without re-encoding. Best Handbrake Alternative to Cut off Unwanted Parts of Your Video WinX HD Video Converter Deluxe - A top-notch video converter with easy-to-use video trimming as well as other video editing features. It enables users to trim any video (4K/HD/SD) without re-encoding or changing video format, as well as convert and trim videos to better fit the uploading requirements or popular devices. Besides, video cropping, merging, rotating, etc. are also available. Table of Contents Part 1. How to Trim Video Length Using Handbrake? Part 2. Limitations of HandBrake Video Trimming Part 3. A More Effective Way to Trim Videos - WinX HD Video Converter Deluxe Part 4. Comparsison between Handbrake and its Alternative Part 1. How to Trim Video Length by Using Handbrake? Download Handbrake installation package here according to your platform. Please note that Windows users are required to install the latest version of Microsoft. NET Framework to root out the unexpected crashing on startup. Check how to install Handbrake .NET framework >> Step 1. Launch HandBrake, Click on File to open a single file for trimming. Of course, you're also able to drag and drop your target files to the main interface. When the Handbrake scanning completed, you can see detailed video info under Source section. Step 2. Then drop down the list of Range, you have 3 ways to trim video with HandBrake: Choose Chapters, and specify the trim
2025-03-27Step-by-Step Guide on Convert MP4 to MP3 Using HandBrake Many times in our daily lives, like when we study, work, or drive, people prefer to listen to background music from MP4 videos rather than watch them, similar to just listening to music. However, music players cannot play MP4 files, so the MP4 to MP3 converter becomes very important in this case. HandBrake can convert MP4 to MP3 and even batch-convert videos as a powerful video converter. This article will provide you with its detailed steps. Keep reading to learn more information! Part 1. Can HandBrake Convert MP4 to MP3. Part 2. How to Convert MP4 to MP3 Using HandBrake Part 3. How to Convert MP4 to MP3 with Image Using HandBrake Alternative Part 1 Can HandBrake Convert MP4 to MP3. Does HandBrake convert MP4 to MP3? The short answer to this question is yes. HandBrake is a reliable digital video transcoder that can convert almost any format, including MP4 to MP3. It is available for Windows, Mac, Linux, etc., platforms. However, as a tool that mainly focuses on video conversion, it may not be suitable for audio-only conversions, but it can achieve the purpose of MP4 to MP3 conversion by converting the audio track of an MP4 video to MP3. Thus, users can freely play the converted audio files in various scenarios anytime and anywhere. In the next part, we will respectively introduce you to how to switch MP4 to MP3 in HandBrake, including single conversion and batch conversion for video file(s). Part 2. How to Convert MP4 to MP3 Using HandBrake HandBrake supports single file conversion and batch conversion, and the steps of its two conversion methods are as follows. Convert a Single MP4 File to MP3 Below are the steps to single convert MP4 to MP3 in HandBrake: 1.Add the MP4 file. Launch HandBrake and click on the File option in the pop-up window that opens automatically to select your source MP4 file, or you can drag the file directly to the black area on the right. 2.Change Audio Codec to MP3. Go to the Audio tab and change the codec to MP3. You can also change the file's Quality, Mixdown, and other settings according to needs. 3.Choose the output format and start conversion. Go to the Summary tab and select MP4 or MKV as the output format, as WebM is only available for Vorbis or Opus audio. Then, choose the location to export the file. Finally, click the Start Encode button. You can find the MP4 or MKV file containing the MP3 track in the corresponding folder when finished. Batch Convert MP4 to MP3 Reminder: Before we introduce you to the steps of HandBrake batch video conversion,
2025-04-01At Times you need HandBrake Alternative software to achieve better SD/HD video and DVD/Blu-ray conversion on Mac OS X 10.11 El Capitan, and iMedia Converter for Mac is best recommended HandBrake Alternative for on Mac OS X 10.11 El Capitan. Read the Software review>> Pavtube Softwares Comparison | Pavtube DVDAid vs AnyDVD | ByteCopy & MakeMKV | Best Video Converter Ultimate Reviews... Handbrake is a open source video transcoder, which is wildly used by Mac OS users. It supports to transcode video and audio from nearly any format to MP4, MKV, AVI on iMac abd MacBook. With Handbrake, you can convert Videos, DVD, Blu-ray on Mac OS X for viewing on your iPad, iPhone, iPod touch easily. Following with this detailed HandBrake Mac Tutorial, you will learn how to rip DVD, Blu-ray and transcode videos on Mac OS X with Handbrake. Step 1: Download and Install Handbrake Firstly, you should download and install Handbrake for Mac on your Mac OS X. Note: Here, we can see that HandBrake for Mac OS X 10.6-10.10 is for 64 bit Intel. Step 2: Load source video to HandBrake and set Destination and Output Click the “Source” button on the main interface to add video, DVD or decrypted Blu-ray to the program. In the Destination section you can set the output folder by clicking Browse button. One thing you need to decide is what format (MP4, MKV, AVI, OGM) Output setting section also has 3 options you can choose: Large File Size, Web optimized and iPod 5G support. Note: Handbrake supports to input multiple file formats, but it can only convert them one by one, if you want to transcode many videos, please make sure you have enough time to do it. Step 3: Adjust video and audio settings You can adjust video filter, video, audio subtitles, chapters, etc to make the output videos more suitable. You should pay attention that when you select the birate, the higher bitrate you choose, the bigger size the output file will be, and the better quality you will get. Step 4: Start to convert video with Handbrake on Mac OS X Click on the Start button on the left top of Mac version HandBrake. The encoding time will depend on several variables including: the duration of the video file, the speed of your Mac computer and which Mac OS, Mac OS X Tiger, Leopard, or Mac OS
2025-04-07MPEG format; you now have the file downloaded on your PC. As you can see on the settings, there are different versions of MPEG, and it is common to compare MPEG 2 vs. MPEG 4 because these are the most popular formats used by many. Part 3: Convert AVI File to MPEG with HandBrake Are you searching for an efficient, more importantly, free converter to convert AVI files to MPG? Where should you start? HandBrake, of course. This open-source engine has one of the friendliest front ends of any piece of software that I have used. Using HandBrake, it is very easy to choose the output profile, which contains information on the video codec, the resolution of the video, the frame rate and the quality of the audio. Despite having a great feature for converting, there are some situations in which the HandBrake won't open due to its complications during the download or use, which is why you need to check it out. If you are an amateur or a professional videophile, HandBrake is one of those applications that will efficiently meet all your video conversion needs. Step 1 Download the HandBrake on your PC and open it. Drag the AVI file you want to convert on the HandBrake screen and drop it to upload. Step 2 Go to the Video Codec and choose the MPEG file type you want to use as an output of this conversion. Step 3 After that, tick the Start Encode, and the conversion will start automatically Part 4: Easily Convert AVI to MPG Online Convertio is a powerful online video converter that easily converts AVI files to MPEG. Making the conversion easy to use and extremely fast, the program helps streamline the conversion and lets you watch your videos on any device. Whether viewing
2025-04-20Video Converter, HandBrake, Shutter Encoder, Wondershare UniConverter, VideoProc Converter AI, Movavi Video Converter. The online MOV converter: Freeconvert, Zamzar, cloudconvert. 2.How to convert video to MP4 on Mac? (1) Convert video to MP4 on Mac with online MP4 converter: Step 1: Go to the website of any online MP4 converter. Step 2: Upload the files that you want to convert to MP4. Step 3: Select "MP4" as the output format and adjust the output settings. Step 4: Start converting the video you upload to MP4. (2) Convert video to MP4 on Mac with iMovie: Step 1: Open iMovie on Mac and click the "Import Media" button to add the local video files. Step 2: Click "File" in the top menu toolbar, then select "Share" > "File…". On the popup window, you can edit the output information. Step 3: Set the Quality to Low, Medium, or High to export the video to MP4. Do not select ProRes, as it will export your file to MOV. Step 4: Click the Next button to choose the directory to save the exported iMovie MP4 file on your Mac. (3) Convert video to MP4 on Mac with Any Video Converter: Step 1: Open the "Format Convert" tool and add the videos you want to convert to MP4. Step 2: Select "Custom MP4 Movie(*.mp4) as the output format, and adjust the output resolution, quality, codec, bitrate, FPS, and more. Step 3: Click the "Convert Now" button to start converting video to MP4. 3.What is the best video to MP3 converter for Mac? Any Video Converter is one of the best MP3 converters that helps you convert local video and audio files and online videos from YouTube to MP3. 4. Is Handbrake good software for converting videos? Yes, Handbrake is also a good option to convert videos
2025-04-20