Graph
Author: w | 2025-04-24

A graph is a non-linear data structure composed of nodes and edges. They come in a variety of forms. Namely, they are Finite Graphs, Infinite Graphs, Trivial Graphs, Simple Graphs, Multi Graphs, Null Graphs, Complete Graphs, Pseudo Graphs, Regular Graphs, Labeled Graphs, Digraph Graphs, Subgraphs, Connected or Disconnected Graphs, and Cyclic
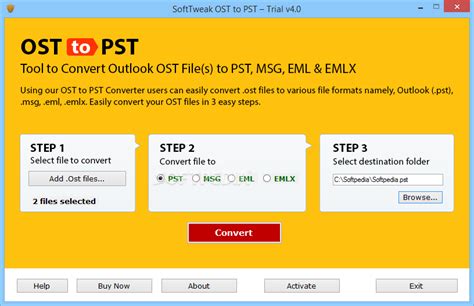
Graph software. Graph is a program for drawing graphs of
Different types of graphs you can create. Create different types of graphs in Illustrator Create graphs Select a graph tool. The Graph tool you use initially determines the type of graph Illustrator generates. For example, to create a column graph, select the Column Graph tool. However, you can easily change the type of graph later. For details, see Change graph type. To define the dimensions of the graph, do one of the following: Drag diagonally from the corner where you want the graph to begin to the opposite corner. Alt‑drag (Windows) or Option‑drag (macOS) to draw the graph from its center. Hold down Shift to constrain the graph to a square. Click where you want to create the graph. Enter a width and height for the graph, and click OK.Note: The dimensions you define are for the main body of the graph and do not encompass the graph’s labels and legend. Enter data for the graph in the Graph Data window. For more details, see Enter graph data. Graph data must be arranged in a specific order, which varies by graph type. Click the Apply button , or press the Enter key on the numeric keypad to create the graph. Apply the values you've entered in the Graph Data window The Graph Data window stays open until you close it. This allows you to easily switch between editing graph data and working on the artboard. Enter graph data Youuse the Graph Data window to enter the data for your graph. TheGraph Data window appears automatically when you use a graph tooland stays open until you close it. Graph data window Callout Title Description A Entry text box Enter the data B Import data Import data saved as a text file C Transpose row/column Switch the columns and rows of data D Switch x/y Switch the x and u axes of graphs E Cell style Adjust the column width or decimal precision of cells F Revert Revert the changes you've made in the graph data G Apply Apply the changes you've made in the graph data Display the Graph Data window A graph is a non-linear data structure composed of nodes and edges. They come in a variety of forms. Namely, they are Finite Graphs, Infinite Graphs, Trivial Graphs, Simple Graphs, Multi Graphs, Null Graphs, Complete Graphs, Pseudo Graphs, Regular Graphs, Labeled Graphs, Digraph Graphs, Subgraphs, Connected or Disconnected Graphs, and Cyclic Any changes that you make to this graph window will be reflected in the linked graph object.Alternately:Right-click on the target window (layout or worksheet only) and choose Add Graph. Pick your source graph from the Graph Browser list and click OK. If the target window is a worksheet, this embeds the graph in the worksheet window (it is no longer a standalone graph window). When you double-click on the graph in the worksheet window, this pops up an editable graph window. Make your edits then click the Close button in the upper-right corner of the pop-up window to apply your edits.If the target window is a layout window, the pointer becomes a graph icon. Drag out a (resizeable) rectangle with the graph pointer and let go to add a linked graph object to the layout page. When double-clicked on, the source graph is brought forward for editing. Any changes that you make to this graph window will be reflected in the linked graph object.Copying and Pasting a Graph Layer as an Editable GraphNote that the graph page and the graph layer are distinct objects (see, Customizing Graph Layer Elements).To copy and paste a graph layer, including labels and data:Select the graph layer that you want to copy by clicking in an empty portion of the layer.From the main menu, choose Edit: Copy, right-click and choose Copy from the shortcut menu, or press CTRL + C. Click in the destination graph window. (Hint: The location at which you click becomes the upper-left corner of the pasted layer.)Choose Edit: Paste, right-click and choose Paste from the shortcut menu, or press CTRL + V. An editable graph (layer) is pasted into the destination graph window. Note that a new graph layer has been added to the graph window. To select multiple layers inComments
Different types of graphs you can create. Create different types of graphs in Illustrator Create graphs Select a graph tool. The Graph tool you use initially determines the type of graph Illustrator generates. For example, to create a column graph, select the Column Graph tool. However, you can easily change the type of graph later. For details, see Change graph type. To define the dimensions of the graph, do one of the following: Drag diagonally from the corner where you want the graph to begin to the opposite corner. Alt‑drag (Windows) or Option‑drag (macOS) to draw the graph from its center. Hold down Shift to constrain the graph to a square. Click where you want to create the graph. Enter a width and height for the graph, and click OK.Note: The dimensions you define are for the main body of the graph and do not encompass the graph’s labels and legend. Enter data for the graph in the Graph Data window. For more details, see Enter graph data. Graph data must be arranged in a specific order, which varies by graph type. Click the Apply button , or press the Enter key on the numeric keypad to create the graph. Apply the values you've entered in the Graph Data window The Graph Data window stays open until you close it. This allows you to easily switch between editing graph data and working on the artboard. Enter graph data Youuse the Graph Data window to enter the data for your graph. TheGraph Data window appears automatically when you use a graph tooland stays open until you close it. Graph data window Callout Title Description A Entry text box Enter the data B Import data Import data saved as a text file C Transpose row/column Switch the columns and rows of data D Switch x/y Switch the x and u axes of graphs E Cell style Adjust the column width or decimal precision of cells F Revert Revert the changes you've made in the graph data G Apply Apply the changes you've made in the graph data Display the Graph Data window
2025-04-05Any changes that you make to this graph window will be reflected in the linked graph object.Alternately:Right-click on the target window (layout or worksheet only) and choose Add Graph. Pick your source graph from the Graph Browser list and click OK. If the target window is a worksheet, this embeds the graph in the worksheet window (it is no longer a standalone graph window). When you double-click on the graph in the worksheet window, this pops up an editable graph window. Make your edits then click the Close button in the upper-right corner of the pop-up window to apply your edits.If the target window is a layout window, the pointer becomes a graph icon. Drag out a (resizeable) rectangle with the graph pointer and let go to add a linked graph object to the layout page. When double-clicked on, the source graph is brought forward for editing. Any changes that you make to this graph window will be reflected in the linked graph object.Copying and Pasting a Graph Layer as an Editable GraphNote that the graph page and the graph layer are distinct objects (see, Customizing Graph Layer Elements).To copy and paste a graph layer, including labels and data:Select the graph layer that you want to copy by clicking in an empty portion of the layer.From the main menu, choose Edit: Copy, right-click and choose Copy from the shortcut menu, or press CTRL + C. Click in the destination graph window. (Hint: The location at which you click becomes the upper-left corner of the pasted layer.)Choose Edit: Paste, right-click and choose Paste from the shortcut menu, or press CTRL + V. An editable graph (layer) is pasted into the destination graph window. Note that a new graph layer has been added to the graph window. To select multiple layers in
2025-03-298.8.1 Copying and Pasting Graphs inside OriginYou can copy and paste graph pages and individual graph layers inside of Origin. Some operations insert pictures of graphs while others insert editable graphs.Contents1 Copying and Pasting the Graph Page as a Image2 Copying and Pasting the Graph Page as an Editable Graph3 Copying and Pasting a Graph Layer as an Editable Graph4 Copying and Pasting Plots to Other Graph LayersCopying and Pasting the Graph Page as a ImageClick on the graph window title bar to select the graph page.From the menu, select Edit: Copy Graph as Image.orClick the Copy Graph as Image... button in the mini toolbar of the graph.orRight-click on the graph, select Copy: Copy Graph as Image... in the context menu.orActive the graph window, press Ctrl + Alt + J.In the Copy Graph as Image dialog, you can customize the image format and size. And then click the Copy button.Select the destination graph window, layout window or worksheet cell† and choose Edit: Paste, or right-click on the blank space to select Paste: Paste, or press Ctrl + V.†Note: Beginning with Origin 2018, any graph inserted into a worksheet cell, whether it be a an editable graph, a graph inserted as a linked or static picture, an image inserted from file, or a sparkline, will generate a pop-up preview when you hover on the containing worksheet cell.Copying and Pasting the Graph Page as an Editable GraphThere are two slightly different ways to accomplish this:Activate the graph window and select Edit: Copy Page or right-click on the graph and choose Edit: Copy Page from the shortcut menu.Click on the target window (graph, layout page or worksheet) and choose Edit: Paste Link.This method places a linked "graph object" on the target window. When double-clicked on, the source graph is brought forward for editing.
2025-04-05