Gpu processes
Author: r | 2025-04-24
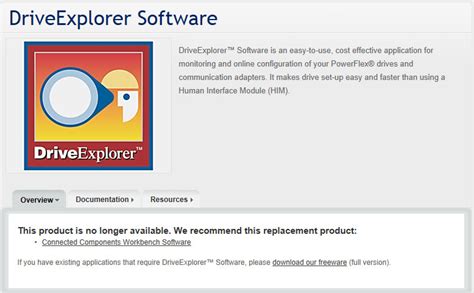
GPU process: This process is responsible for communicating with the GPU (graphics processing unit) and handles all GPU tasks. The GPU is a piece of hardware that GPU process: This process is responsible for communicating with the GPU (graphics processing unit) and handles all GPU tasks. The GPU is a piece of hardware that

gpu process / chrome gpu process / how to disable gpu process
Monitor window hidden when setting the app as a login item.Activity Monitor OverviewActivity Monitor can show you all of the processes running on your Mac, including user apps, system apps, and background processes that may normally be invisible to the user. By default, Activity Monitor will show you processes and apps that were started by you. You can change which type of processes are displayed by accessing the Activity Monitor View menu. There’s a wide range of choices that you can try out for yourself. When you’re done, set the View option back to My Processes for the rest of this guide.Activity Monitor displays the effects of each process on your Mac’s hardware. Because that’s a lot of information to present, Activity Monitor breaks it into 5 categories you’ll find shown as tabs at the top of the app’s window. The five tabs are:CPU: Shows how the processes are affecting your Mac’s processors, including the CPU and GPU.Memory: Displays how the processes are using memory.Energy: Shows how much energy is being used and how much each process is using on its own.Disk: Displays how much data a process has written to or read from a drive.Network: Shows how much data each app or process is sending or receiving over the network.Note: There can be a sixth tab, labeled Cache, if you have set up local Content Caching. Most users won’t see this additional tab, and we won’t be covering it in this guide.The CPU tab displays the resources each process uses while running.CPUThis tab displays how each process is using your Mac’s processor resources, including the following:% CPU: The percentage of CPU capacity used by each process.CPU Time: The amount of CPU time used by a process.Threads: How many active threads a process is currently running. Threads are small chunks of the application that can be run concurrently.Idle Wake Ups: This is the number of times a thread has forced the Mac to wake up from an idle state.% GPU: Percentage of the Mac’s GPU the process is using.GPU Time: The amount of time the GPU is used by the process.PID: A unique identification number assigned to each process.User: The owner of the process. This is usually whoever started the process.Additionally, at the bottom of the CPU views are totals for all processes:System: Percentage of time the CPU is used by the system.User: Percentage of time the CPU is in use by the user.Idle: The percentage of time the CPU is idle, not performing any tasks.CPU Load: This is a graph showing CPU usage over time.Threads: Total threads from all processes currently running on the CPU.Processes: Total number of processes actively running on the Mac’s CPU.The information in the CPU tab can be used to identify processes that may be affecting the Mac’s performance by hogging available resources. It’s not uncommon for a poorly behaving app to suck up most of the processor resources, or to have a GPU spending all its time on a single process.Identifying which apps are. GPU process: This process is responsible for communicating with the GPU (graphics processing unit) and handles all GPU tasks. The GPU is a piece of hardware that GPU process: This process is responsible for communicating with the GPU (graphics processing unit) and handles all GPU tasks. The GPU is a piece of hardware that GPU: The Graphics Processing Unit (GPU) is a specialized processing unit, mainly designed to process images and videos. GPUs process data in order to render images on -gpu-process ⊗ Makes this process a GPU sub-process. ↪-gpu-program-cache-size-kb ⊗ Sets the maximum size of the in-memory gpu program cache, in kb ↪-gpu-rasterization-msaa Multi-Threading: Chrome’s GPU process uses multi-threading to handle multiple tasks simultaneously, improving overall system performance.; GPU Acceleration: Chrome’s GPU process is optimized for GPU acceleration, allowing it to take advantage of the GPU’s parallel processing capabilities.; GPU Memory Management: Chrome’s GPU process manages the Understanding the GPU Process. The GPU process in Google Chrome is part of its architecture that utilizes the Graphics Processing Unit (GPU) to accelerate rendering tasks Execution.Processing times remain slow, suggesting CPU usage (e.g., encode time = 1510.90 ms / 2 runs).System InformationOS: Windows 11 (or specify your Windows version)GPU: NVIDIA GeForce RTX 2050 (Compute Capability 8.6)Driver Version: 571.96CUDA Version: 12.8whisper.cpp Version: 1.7.4Build Tool: Visual Studio 2022, CMake 3.5+Additional ContextI have verified that ggml-cuda.dll, cudart64_12.dll, and cublas64_12.dll are present in build\bin\Release.dumpbin /dependents ggml-cuda.dll shows dependencies on cudart64_12.dll and cublas64_12.dll.nvidia-smi output:Sat Mar 1 16:06:26 2025+-----------------------------------------------------------------------------------------+| NVIDIA-SMI 571.96 Driver Version: 571.96 CUDA Version: 12.8 ||-----------------------------------------+------------------------+----------------------+| GPU Name Driver-Model | Bus-Id Disp.A | Volatile Uncorr. ECC || Fan Temp Perf Pwr:Usage/Cap | Memory-Usage | GPU-Util Compute M. || | | MIG M. ||=========================================+========================+======================|| 0 NVIDIA GeForce RTX 2050 WDDM | 00000000:01:00.0 Off | N/A || N/A 44C P0 6W / 55W | 0MiB / 4096MiB | 0% Default || | | N/A |+-----------------------------------------------------------------------------------------+| Processes: || GPU GI CI PID Type Process name GPU Memory || ID ID Usage ||=========================================================================================|| No running processes found |+-----------------------------------------------------------------------------------------+I have tried using the environment variable $env:GGML_CUDA_FORCE_CUBLAS = "yes" without success.Possible Solutions TriedModified src/CMakeLists.txt to link ggml-cuda with whisper.Built multiple times, ensuring all DLLs are present.Updated NVIDIA driver and CUDA toolkit to the latest versions.Request for HelpCould you please advise on why CUDA is not being utilized and how to resolve this issue? I would appreciate any guidance or additional debugging steps to identify the root cause.Comments
Monitor window hidden when setting the app as a login item.Activity Monitor OverviewActivity Monitor can show you all of the processes running on your Mac, including user apps, system apps, and background processes that may normally be invisible to the user. By default, Activity Monitor will show you processes and apps that were started by you. You can change which type of processes are displayed by accessing the Activity Monitor View menu. There’s a wide range of choices that you can try out for yourself. When you’re done, set the View option back to My Processes for the rest of this guide.Activity Monitor displays the effects of each process on your Mac’s hardware. Because that’s a lot of information to present, Activity Monitor breaks it into 5 categories you’ll find shown as tabs at the top of the app’s window. The five tabs are:CPU: Shows how the processes are affecting your Mac’s processors, including the CPU and GPU.Memory: Displays how the processes are using memory.Energy: Shows how much energy is being used and how much each process is using on its own.Disk: Displays how much data a process has written to or read from a drive.Network: Shows how much data each app or process is sending or receiving over the network.Note: There can be a sixth tab, labeled Cache, if you have set up local Content Caching. Most users won’t see this additional tab, and we won’t be covering it in this guide.The CPU tab displays the resources each process uses while running.CPUThis tab displays how each process is using your Mac’s processor resources, including the following:% CPU: The percentage of CPU capacity used by each process.CPU Time: The amount of CPU time used by a process.Threads: How many active threads a process is currently running. Threads are small chunks of the application that can be run concurrently.Idle Wake Ups: This is the number of times a thread has forced the Mac to wake up from an idle state.% GPU: Percentage of the Mac’s GPU the process is using.GPU Time: The amount of time the GPU is used by the process.PID: A unique identification number assigned to each process.User: The owner of the process. This is usually whoever started the process.Additionally, at the bottom of the CPU views are totals for all processes:System: Percentage of time the CPU is used by the system.User: Percentage of time the CPU is in use by the user.Idle: The percentage of time the CPU is idle, not performing any tasks.CPU Load: This is a graph showing CPU usage over time.Threads: Total threads from all processes currently running on the CPU.Processes: Total number of processes actively running on the Mac’s CPU.The information in the CPU tab can be used to identify processes that may be affecting the Mac’s performance by hogging available resources. It’s not uncommon for a poorly behaving app to suck up most of the processor resources, or to have a GPU spending all its time on a single process.Identifying which apps are
2025-04-07Execution.Processing times remain slow, suggesting CPU usage (e.g., encode time = 1510.90 ms / 2 runs).System InformationOS: Windows 11 (or specify your Windows version)GPU: NVIDIA GeForce RTX 2050 (Compute Capability 8.6)Driver Version: 571.96CUDA Version: 12.8whisper.cpp Version: 1.7.4Build Tool: Visual Studio 2022, CMake 3.5+Additional ContextI have verified that ggml-cuda.dll, cudart64_12.dll, and cublas64_12.dll are present in build\bin\Release.dumpbin /dependents ggml-cuda.dll shows dependencies on cudart64_12.dll and cublas64_12.dll.nvidia-smi output:Sat Mar 1 16:06:26 2025+-----------------------------------------------------------------------------------------+| NVIDIA-SMI 571.96 Driver Version: 571.96 CUDA Version: 12.8 ||-----------------------------------------+------------------------+----------------------+| GPU Name Driver-Model | Bus-Id Disp.A | Volatile Uncorr. ECC || Fan Temp Perf Pwr:Usage/Cap | Memory-Usage | GPU-Util Compute M. || | | MIG M. ||=========================================+========================+======================|| 0 NVIDIA GeForce RTX 2050 WDDM | 00000000:01:00.0 Off | N/A || N/A 44C P0 6W / 55W | 0MiB / 4096MiB | 0% Default || | | N/A |+-----------------------------------------------------------------------------------------+| Processes: || GPU GI CI PID Type Process name GPU Memory || ID ID Usage ||=========================================================================================|| No running processes found |+-----------------------------------------------------------------------------------------+I have tried using the environment variable $env:GGML_CUDA_FORCE_CUBLAS = "yes" without success.Possible Solutions TriedModified src/CMakeLists.txt to link ggml-cuda with whisper.Built multiple times, ensuring all DLLs are present.Updated NVIDIA driver and CUDA toolkit to the latest versions.Request for HelpCould you please advise on why CUDA is not being utilized and how to resolve this issue? I would appreciate any guidance or additional debugging steps to identify the root cause.
2025-03-25Readers help support Windows Report. We may get a commission if you buy through our links. Read our disclosure page to find out how can you help Windows Report sustain the editorial team. Read more If you’re looking to optimize gaming performance, you probably know about Razer Cortex and MSI Afterburner. Both tools offer ways to improve FPS, reduce lag, and fine-tune your system, but they serve different purposes. Here, we’ll compare Razer Cortex vs. MSI Afterburner based on features, performance impact, compatibility, usability, and more to help you decide which is best for your gaming needs.Razer Cortex vs. MSI Afterburner comparisonQuick overviewFeatureRazer Cortex 🎮MSI Afterburner 🔥PurposeGame booster (frees up system resources)Overclocking & hardware monitoringFPS OptimizationBoosts FPS by closing background appsFPS increases through overclockingSystem Resource ManagementYes ✅No ❌Overclocking SupportNo ❌Yes ✅ (GPU & VRAM overclocking)Fan speed controlNo ❌Yes ✅On-Screen Display (OSD)No ❌Yes ✅Game RecordingNo ❌Yes ✅Free to Use?Yes ✅Yes ✅Best ForCasual gamers who want automated FPS boostingFPS increases through overclockingWhat is Razer Cortex?Razer Cortex is a game booster software that optimizes your PC’s RAM, CPU, and system processes for better gaming performance.✅ Key features✔ Game Booster: Automatically closes background apps and processes when launching a game.✔ FPS Booster: Optimizes RAM allocation & CPU usage to reduce lag.✔ Auto Game Launcher: Starts games with optimized settings.✔ System Cleaner: Removes junk files & cache to free up space.✔ Game Deals: Tracks game discounts from multiple stores.🛠 How it worksBefore launching a game, Razer Cortex suspends unnecessary processes to free up RAM and CPU power.This helps low-end and mid-range PCs run games more smoothly without manual tweaking.⚠ Limitations❌ No overclocking features – It won’t improve GPU or CPU speeds.❌ No FPS overlay or hardware monitoring.❌ Limited impact on high-end PCs – It works best for low-mid-range systems.Razer Cortex is great for gamers who want an automated, hassle-free FPS boost without modifying hardware settings.What is MSI Afterburner?MSI Afterburner is an overclocking & monitoring tool designed for GPU performance tuning.✅ Key features✔ Overclocking: Increase GPU & VRAM clock speeds for more FPS.✔ Fan Speed Control: Adjust GPU fan speeds to reduce overheating.✔ On-Screen Display (OSD):
2025-04-23GPU, giving best performance but also worst battery lifeSwitching between two modes requires restart.On Gen 7 and 8 laptops, there are additional 2 settings for Hybrid mode:Hybrid iGPU-only - in this mode dGPU will be disconnected (think of it like ejecting USB drive), so there is no risk of it using power when you want to achieve best battery lifeHybrid Auto - similar to the above, but tries to automate the process by automatically disconnecting dGPU on battery power and reconnecting it when you plug in AC adapterDiscrete GPU may not disconnect, and in most cases will not disconnect, when it is used. That includes apps using dGPU, external monitor connected and probably some other cases that aren't specified by Lenovo. If you use the "Deactivate GPU" option in LLT, make sure that it reports dGPU Powered Off and no external screens are connected, before switching between Hybrid Modes in case you encounter problems.All above settings are using built in functions of the EC and how well they work relies on Lenovo's firmware implementation. From my observations, they are reliable, unless you start switching them frequently. Be patient, because changes to this methods are not instantanous. LLT also attempts to mitigate these issues, by disallowing frequent Hybrid Mode switching and additional attempts to wake dGPU if EC failed to do so. It may take up to 10 seconds for dGPU to reappear when switching to Hybrid Mode, in case EC failed to wake it.If you encounter issues, you might try to try alternative, experimental method of handling GPU Working Mode - see Arguments section for more details.WarningDisabling dGPU via Device Manager DOES NOT disconnect the device and will cause high power consumption!Deactivate discrete NVIDIA GPUSometimes discrete GPU stays active even when it should not. This can happen for example, if you work with an external screen and you disconnect it - some processes will keep running on discrete GPU keeping it alive and shortening battery life.There are two ways to help the GPU deactivate:killing all processes running on dGPU (this one seems to work better),disabling dGPU for a short amount
2025-04-17Disp.A | Volatile Uncorr. ECC || Fan Temp Perf Pwr:Usage/Cap| Memory-Usage | GPU-Util Compute M. ||===============================+======================+======================|| 0 Tesla K80 Off | 00000000:00:05.0 Off | 0 || N/A 48C P0 89W / 149W | 10935MiB / 11441MiB | 28% Default |+-------------------------------+----------------------+----------------------+| 1 Tesla K80 Off | 00000000:00:06.0 Off | 0 || N/A 74C P0 74W / 149W | 71MiB / 11441MiB | 0% Default |+-------------------------------+----------------------+----------------------+ +-----------------------------------------------------------------------------+| Processes: GPU Memory || GPU PID Type Process name Usage ||=============================================================================|+-----------------------------------------------------------------------------+In order to train across multiple GPUs, we need to define a distributed-processing strategy. If this is a new concept, it might be a good time to take a look at the Distributed Training with Keras tutorial and the distributed training with TensorFlow docs. Or, if you allow us to oversimplify the process, all you have to do is define and compile your model under the right scope. A step-by-step explanation is available in the Distributed Deep Learning with TensorFlow and R video. In this case, the alexnet model already supports a strategy parameter, so all we have to do is pass it along.library(tensorflow)strategy tf$distribute$MirroredStrategy( cross_device_ops = tf$distribute$ReductionToOneDevice())alexnet::alexnet_train(data = data, strategy = strategy, parallel = 6)Notice also parallel = 6 which configures tfdatasets to make use of multiple CPUs when loading data into our GPUs, see Parallel Mapping for details.We can now re-run nvidia-smi to validate all our GPUs are being used:+-----------------------------------------------------------------------------+| NVIDIA-SMI 418.152.00 Driver Version: 418.152.00 CUDA Version: 10.1 ||-------------------------------+----------------------+----------------------+| GPU Name Persistence-M| Bus-Id Disp.A | Volatile Uncorr. ECC || Fan Temp Perf Pwr:Usage/Cap| Memory-Usage | GPU-Util Compute M. ||===============================+======================+======================|| 0 Tesla K80 Off | 00000000:00:05.0 Off | 0 || N/A 49C P0 94W / 149W | 10936MiB / 11441MiB | 53% Default |+-------------------------------+----------------------+----------------------+| 1 Tesla K80 Off | 00000000:00:06.0 Off | 0 || N/A 76C P0 114W / 149W | 10936MiB / 11441MiB | 26% Default |+-------------------------------+----------------------+----------------------+ +-----------------------------------------------------------------------------+| Processes: GPU Memory || GPU PID Type Process name Usage ||=============================================================================|+-----------------------------------------------------------------------------+The MirroredStrategy can help us scale up to about 8 GPUs per compute instance; however, we are likely to need 16 instances with 8 GPUs each to train ImageNet in a reasonable time (see Jeremy Howard’s post on Training Imagenet in 18 Minutes). So where do we go from here?Welcome to MultiWorkerMirroredStrategy: This strategy can use not only multiple GPUs, but also multiple GPUs across multiple computers. To configure them, all we have to do is define a TF_CONFIG environment variable with the right addresses
2025-04-12