Gopro obs
Author: p | 2025-04-24

GoPro to OBS is described as 'Allows you to Livestream from a GoPro Hero 7 or 8 to OBS over RMTP' and is an app. There are 2 alternatives to GoPro to OBS for a variety of
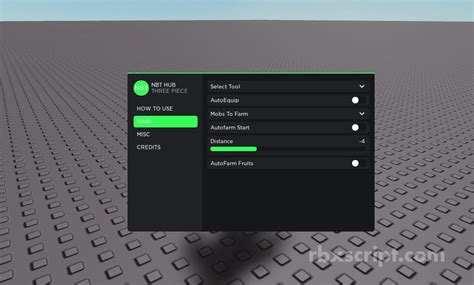
GoPro to OBS: How to Use GoPro As Webcam OBS - Project GoPro
#1 I am able to run OBS with the Elgato 4k60 pro m.2 but when I add a GoPro Hero 9 Black connecting from the gopro cable to an extended USB 3.0 as a video source it immediately crashes.Unhandled exception: c0000005Date/Time: 2021-01-08, 10:02:24Fault address: 632E16FE (c:\progra~2\gopro\goprow~1\goprow~1.dll)libobs version: 26.1.1 (32-bit)Windows version: 10.0 build 19041 (release: 2004; revision: 685; 64-bit)CPU: AMD Ryzen 9 3950X 16-Core Processor Thread 37A0 (Crashed)Stack EIP Arg0 Arg1 Arg2 Arg3 Address0312F9B8 632E16FE 0312FA48 1D8F4888 632F22B8 00000000 goprow~1.dll!0x632e16fe0312FA40 632E3F70 0312FAD8 B5157872 1D90C098 1D8F47D4 goprow~1.dll!0x632e3f700312FA74 632E4096 1D90C098 B515783A 755080A0 1D90C098 goprow~1.dll!0x632e40960312FB10 632E42AC B5157826 1D8947C0 0312FB70 632EA32D goprow~1.dll!0x632e42ac0312FB48 632CD837 1D90C098 B5157806 632C92E0 0312FB90 goprow~1.dll!0x632cd8370312FB64 632C9318 1D8947C0 82C77110 1D8CF230 0312FD74 goprow~1.dll!0x632c93180312FB84 755080F1 0312FCB0 1D8947C0 1D8CF230 009307C0 msvcp140.dll!0x755080f10312FBA4 77D32164 0312FCB0 1D8CF2A8 FE9A9FA6 77D30D90 ntdll.dll!0x77d321640312FBD8 77D31202 009307C0 7770FA10 0312FDF0 77D475F4 ntdll.dll!0x77d312020312FD8C 7770FA29 009307C0 FE9A9FD2 00000000 00000000 kernel32.dll!0x7770fa290312FD9C 77D475F4 FFFFFFFF 77D67345 00000000 00000000 ntdll.dll!0x77d475f40312FDF8 77D475C4 77D30D90 009307C0 00000000 00000000 ntdll.dll!0x77d475c4I understand that the issue is surrounding the gopro dll but am unclear on how to resolve it since the gopro works fine as a webcam on other services but OBS.Thanks in advance for any help. #2 I can't get my new Gopro 10 to work in OBS either. I downloaded the webcam software, but whenever I choose the Gopro as my video capture device, it crashes OBS #1 Hey guys, I have an issue here and an wondering if anyone knows how to solve it.Wanting to stream some cs:go with webcam using my gopro, which works perfectly as a cam. However, because of the fact elgato has around a 1.5s delay, my webcam is that much behind the gameplay. Is there any sort of workaround to this? I obviously cannot delay the window capture in obs, so is it even possible to find a way to delay the screen capture at all so all three inputs are in sync?Thanks in advance,Julian #2 Hey guys, I have an issue here and an wondering if anyone knows how to solve it.Wanting to stream some cs:go with webcam using my gopro, which works perfectly as a cam. However, because of the fact elgato has around a 1.5s delay, my webcam is that much behind the gameplay. Is there any sort of workaround to this? I obviously cannot delay the window capture in obs, so is it even possible to find a way to delay the screen capture at all so all three inputs are in sync?Thanks in advance,Julian If you have a 2 PC setup where your webcam is plugged in the stream PC and your elgato having around a 1500ms delay, then you would just need to put in a 1500ms buffer on the webcam. or do you have a different setup? #4 you are getting no advantage using a capture card with single PC setup. the idea of the cap card is to allow you to offload your game to a second PC.your best bet is to take the capture card out of the picture and JUST use the build I pointed you to. sell your capture card or get a second PC to use it in. #5 I think you misunderstand. The gopro is plugged into the elgato so I can use it as a cam. #6 I think you misunderstand. The gopro is plugged into the elgato so I can use it as a cam. Yeah, I don't think that there is an option for that. what is your elgato's buffering set to currently, double click the video input device source you made the the gopro. #7 Hey guys, I have an issue here and an wondering if anyone knows how to solve it.Wanting to stream some cs:go with webcam using my gopro, which works perfectly as a cam. However, because of the fact elgato has around a 1.5s delay, my webcam is that much behind the gameplay. Is there any sort of workaround to this? I obviously cannot delay the window capture in obs, so is it even possible to find a way to delay the screen capture at all so all three inputs are in sync?Thanks in advance,Julian Did you manage to solve this?I currently have Elgato HD60 Pro with a GoPro and no lag at all (Single PC - Gaming/Streaming)GoPro to OBS: How to Use GoPro As Webcam OBS - Project GoPro
Or streaming software.Open your desired application (Zoom, Microsoft Teams, OBS Studio, etc.) and go to the video settings. Select ‘GoPro Camera’ as your webcam option. Your GoPro should now be visible in the video preview.After completing these steps, your GoPro should work as a webcam. You can now enjoy high-definition video quality for all your streaming and video conferencing needs.Tips: Using a GoPro as a Webcam on Windows 11Ensure your GoPro firmware is up to date to avoid compatibility issues.Use a high-quality USB-C cable to ensure a stable connection.If you experience lag, adjust the resolution settings in your GoPro or streaming software.Consider using an external microphone for better audio quality.Regularly check for updates to the GoPro Webcam app for the latest features and improvements.Frequently Asked QuestionsCan I use any GoPro as a webcam?Not all GoPro models support webcam functionality. Check the GoPro website to see if your model is compatible.Do I need additional software besides the GoPro Webcam app?No, the GoPro Webcam app is sufficient, but some streaming or conferencing software might require additional settings adjustments.Why is my GoPro not recognized by the GoPro Webcam app?Ensure your GoPro is in Webcam mode and properly connected via a USB-C cable. Restarting the app or your computer can also resolve this issue.Can I use Wi-Fi instead of a USB-C cable?Currently, the GoPro Webcam app requires a USB-C connection to function correctly.Will using my GoPro as a webcam drain the battery quickly?Yes, using your GoPro as a webcam can drain the battery fast. Consider using a GoPro that is connected to a power source for extended use.SummaryInstall the GoPro Webcam app.Connect your GoPro to your PC.Set your GoPro to Webcam mode.Open the GoPro Webcam app.Select the GoPro as your webcam in the desired application.ConclusionSo, there you have it! Transforming your GoPro into a. GoPro to OBS is described as 'Allows you to Livestream from a GoPro Hero 7 or 8 to OBS over RMTP' and is an app. There are 2 alternatives to GoPro to OBS for a variety of GoPro to OBS is described as 'Allows you to Livestream from a GoPro Hero 7 or 8 to OBS over RMTP' and is an app. There are 2 alternatives to GoPro to OBS for a variety ofGoPro to OBS: How to Use GoPro As Webcam OBS - Project GoPro
Dapat digunakan sebagai webcam secara nirkabel.8. Dalam aplikasi apa saya dapat menggunakan GoPro sebagai webcam di Windows 11?Anda dapat menggunakan GoPro sebagai webcam di aplikasi konferensi video seperti Zoom, Microsoft Teams, Skype, dan Google Meet.Anda juga dapat menggunakannya di aplikasi streaming video langsung seperti OBS Studio atau XSplit.Pastikan untuk mengatur GoPro Anda sebagai webcam di pengaturan video setiap aplikasi yang ingin Anda gunakan.9. Bisakah saya merekam video dan audio dengan GoPro saat menggunakannya sebagai webcam di Windows 11?Ya, Anda dapat merekam video dan audio dengan GoPro saat menggunakannya sebagai webcam di Windows 11.GoPro akan terus beroperasi dalam mode webcam saat merekam video dan audio ke kartu SD atau memori internal.Ini memungkinkan Anda merekam konferensi video atau streaming langsung sambil merekam salinan lokal berkualitas tinggi di GoPro Anda.10. Bagaimana kualitas video yang dapat saya harapkan saat menggunakan GoPro sebagai webcam di Windows 11?Kualitas video yang Anda harapkan saat menggunakan GoPro sebagai webcam di Windows 11 akan bergantung pada beberapa faktor, seperti resolusi dan pengaturan video yang Anda pilih di aplikasi GoPro Webcam Desktop Utility.Secara keseluruhan, GoPro Hero 8 dan versi lebih baru menawarkan kualitas video luar biasa dalam mode webcam, dengan kemampuan merekam dalam resolusi hingga 1080p pada 60 frame per detik.Hal ini memungkinkan Anda menikmati video yang jernih dan lancar di konferensi video dan siaran langsung, dengan kualitas yang melampaui kebanyakan webcam yang terpasang di komputer.Sampai Lain waktu Tecnobits! Ingatlah bahwa hidup adalah sebuah petualangan, jadi rekam setiap momen dengan GoPro Anda dan jangan lupa untuk berkonsultasi Cara menggunakan GoPro sebagai webcam di Windows 11 untuk mendapatkan hasil maksimal darinya. Sampai jumpa! Saya Sebastián Vidal, seorang insinyur komputer yang sangat menyukai teknologi dan DIY. Selain itu, saya adalah pencipta tecnobits.com, tempat saya berbagi tutorial untuk menjadikan teknologi lebih mudah diakses dan dipahami oleh semua orang. Home Products Capture & Stream Video Transfer Audio Transfer Education Capture, Stream and Share your life Learn More Whether broadcasting live or capturing your video through an HDMI device,you can enjoy a true lag-free pass-through up to 4K resolutionand streaming up to 1080p 60 fps or UHD resolution.VIDBOX video Capture card gets you live on any platform and works with OBS Studio,Streamlabs OBS, XSplit, and other tools you may use. ❚Live Streaming andWeb Meetings Live stream influencer content, gameplay, and live commercethrough popular channels and computer apps. Host meetings or provide virtual instruction from your home office, studio, or business. ❚4K UHD Pass-Through Experience 4K UHD pass-throughto a TV with super-low latency.Monitor your video feed or play a gameat 4K UHD while recording and streamingin full 1080@60fps. ❚Education Make distance learning possible over the internet.Record or live broadcast instructor-led learningusing iPads, Android devices,and computers, or simply stream videousing HDMI enabled camcorders such as GoPro. ©Copyright ❚Plug-n-Play UVC technology providestrue plug-n-play experience.The device is compatible with Windows, Macand Linux operating systems without driverinstallation. --> Game capture softwareVIDBOX® GCK2 UVC CAPTURE DEVICE [ DEVICE SPECS ]UVC 1.0: True plug-n-play device for Windows OS and macOS. Near real-time, low latency performancePass-through: Up to 4K@60fpsStreaming/Recording: Up to 1080p@60fpsInterfaces: USB 3.0, HDMI In, HDMI Out (Pass-through)Party Chat audio ports: Headset port (3.5mm) and Game Controller port (3.5mm)Compatible Software: VIDBOX Capture & Stream, OBS Studio, OBS Classic, XSplit and moreCompatible HDMI Devices: PS4, Xbox One, Xbox 360, Nintendo Switch, Nintendo Wii U, GoPro, Apple Mac, iPad, iPhone (5 & up), Android devices (HDMI compatible), Windows PC, Roku (games), Amazon Fire TV (games), DSLR cameraDevice size: 5 x 2.9 x 1.6 in [ SYSTEM REQUIREMENTS ]Operating System: Windows 10, 11 / Mac OS 10.12 or higherCPU: 4th generation Intel i5 Quad-Core processor or higherGPU: Dedicated GPU with minimum 4GB RAM recommended for best resultsRAM: 8GB or morePORT: Available USB 3.0 portNon-HDCP video sources QUOTES Twitch and YouTube are vying for a huge audience. According to a researchfirm, over 470 million gamers watch online gaming content on a regular basis andthat number will surpass 500 million viewers later this year. That accounts for56% of all gamers across North and Latin America, Europe, and Asia Pacific. FEB 2016, FORTUNE QUOTES As game-capture technology and video editing software became more affordable,people began streaming their own playthroughs of videogames, and the Let’s Playformat was born. APRIL 2017, WIRED QUOTES Blizzard, Facebook working to let you live stream game play. The twocompanies say players can log onto games through the social media site and,soon, live stream their game-playing action directly to Facebook. JUNE 2016, CNET All COMPATIBLEDEVICES & PROGRAMSGoPro to OBS: How to Use GoPro As Webcam OBS - Project GoPro
FineCam Webcam for PC and Mac on PCFineCam Webcam for PC and Mac, coming from the developer FineShare Co., Ltd, is running on Android systerm in the past.Now, You can play FineCam Webcam for PC and Mac on PC with GameLoop smoothly.Download it in the GameLoop library or search results. No more eyeing the battery or frustrating calls at the wrong time any more.Just enjoy FineCam Webcam for PC and Mac PC on the large screen for free!FineCam Webcam for PC and Mac IntroductionFineCam turns your phone into an HD webcam for PC and Mac quickly, without going to buy a new camera.It’s easy to use yet powerful, and compatible with all communication and streaming apps like Zoom, Google Meet, Microsoft Teams, Webex, OBS, YouTube, Facebook, Discord, Adobe Premiere, and much more.FineCam webcam for PC and Mac is perfect for online meetings, live streams, video calls, online teaching, video podcasts, and video production.Besides using phone as webcam, FineCam comes with a variety of features like webcam background removal/blurring/changing, Chroma key, webcam filters, webcam recording/snapshot, multi-camera setup, etc.Features of FineCam app:- Simple and intuitive interfaceSuper easy to use and no skill is required, working with most communication and streaming apps.- Turn any camera into webcamEasily turn your Android phone, iPhone, iPad, DSLR, GoPro, or other devices into an HD webcam, up to 4K with low latency.- Webcam filters and effects60+ webcam filters and special effects to make you look better in video- Color adjustmentFine tune webcam brightness, exposure, saturation, sharpness, etc.- Multicamera setupYou can connect multiple cameras to FineCam via Wi-Fi or USB. FineCam can work as a video switcher to help you record content from multiple camera angles and seamlessly switch between scenes.- Background removal without green screenOne-click to remove webcam background and set images, videos, PowerPoint slides, YouTube videos, and webpages as virtual backgrounds.- Video recordingRecord videos with virtual background in high quality.- Webcam adjustmentYou can flip, rotate, zoom in & out webcam, resize webcam overlay and drag it to the desired position.- Built-in virtual background libraryWorking with Unsplash, it allows you to access millions of stunning backgrounds for free.- CompatibilityCompatible with all platforms that support for external cameras including Zoom, Google Meet, Skype, Microsoft Teams, YouTube, Facebook, Discord, Twitch, Streamlabs, OBS, GoTo Meeting, Wirecast.Turn your phone into a webcam in minutes with FineCam:1. Get the FineCam app.2. Download and install the Windows or Mac version of FineCam. DownloadGoPro to OBS: How to Use GoPro As Webcam OBS - Project GoPro
Using a GoPro as a Webcam on Windows 11Want to use your GoPro camera as a webcam on your Windows 11 computer? It’s easier than you think. You’ll need a few specific items: a GoPro camera, a USB-C cable, the GoPro Webcam app, and some patience. After connecting your GoPro to your PC and following a few simple steps, you’ll be streaming or video chatting with exceptional quality in no time.Ready to turn that action camera into a high-quality webcam? Follow these steps to get started. Step 1: Install the GoPro Webcam AppDownload and install the GoPro Webcam app from the official GoPro website.First, head over to the GoPro website and locate the GoPro Webcam app. Download it, and then follow the installation prompts. This software is essential for connecting your GoPro to your computer.Step 2: Connect Your GoPro to Your PCPlug your GoPro into your computer using a USB-C cable.Once the app is installed, connect your GoPro to your PC using a USB-C cable. Make sure the cable is securely connected to both the camera and the computer. Your GoPro should power on automatically. Step 3: Set Your GoPro to Webcam ModeNavigate the GoPro menu to set it to Webcam mode.Open the GoPro settings menu, then select ‘Preferences’ and find the ‘Connections’ option. From there, switch the ‘USB Connection’ to ‘GoPro Connect’. This will allow your GoPro to function as a webcam.Step 4: Open the GoPro Webcam AppLaunch the GoPro Webcam app on your computer.Once your GoPro is connected and set to Webcam mode, open the GoPro Webcam app on your computer. You’ll see a small GoPro icon in the system tray, which indicates that the app is running.Step 5: Select the GoPro as Your Webcam in the Desired ApplicationChoose the GoPro as the webcam in your video conferencing. GoPro to OBS is described as 'Allows you to Livestream from a GoPro Hero 7 or 8 to OBS over RMTP' and is an app. There are 2 alternatives to GoPro to OBS for a variety ofGoPro to OBS: How to Use GoPro As Webcam OBS - Project GoPro
Halo Tecnobits! Siap mengabadikan momen epik dengan GoPro? Ngomong-ngomong, tahukah Anda bahwa sekarang Anda bisa gunakan GoPro sebagai webcam di Windows 11? Artikel ini menjelaskan semuanya. Coba lihat! 1. Apa saja persyaratan untuk menggunakan GoPro sebagai webcam di Windows 11?Unduh dan instal aplikasi Utilitas Desktop Webcam GoPro.GoPro Hero 8 atau lebih baru.Kabel USB-C ke USB untuk menghubungkan GoPro ke komputer Anda.Komputer yang menjalankan Windows 11.Koneksi Internet yang stabil.2. Bagaimana cara mengunduh dan menginstal aplikasi GoPro Webcam Desktop Utility di Windows 11?Buka browser web Anda dan kunjungi situs web resmi GoProKlik pada bagian dukungan dan unduhan.Temukan aplikasi GoPro Webcam Desktop Utility dan klik unduh.Setelah diunduh, klik dua kali file instalasi dan ikuti petunjuk di layar.Setelah terinstal, buka aplikasi dan ikuti langkah-langkah untuk mengatur GoPro Anda sebagai webcam.3. Bagaimana cara menghubungkan GoPro ke komputer Windows 11?Matikan GoPro Anda dan pastikan dayanya terisi penuh.Hubungkan salah satu ujung kabel USB-C ke GoPro dan ujung lainnya ke port USB di komputer Anda.Ubah GoPro Anda menjadi mode Webcam.Tunggu hingga komputer Anda mengenali GoPro sebagai webcam.4. Bagaimana cara mengatur GoPro sebagai webcam di Windows 11?Buka aplikasi GoPro Webcam Desktop Utility di komputer Anda.Pilih GoPro Anda dari daftar perangkat yang tersedia.Sesuaikan pengaturan video, seperti resolusi dan kecepatan bingkai, sesuai preferensi Anda.Pastikan Anda memilih GoPro sebagai webcam di pengaturan video aplikasi yang ingin Anda gunakan, seperti Zoom atau Skype.5. Pengaturan apa yang harus saya buat pada GoPro saya untuk menggunakannya sebagai webcam di Windows 11?Nyalakan GoPro Anda dan geser ke bawah dari atas layar.Pilih “Preferensi” dan kemudian “Koneksi” dari menu.Pilih “Koneksi USB” lalu pilih “Kamera Web.”Kembali ke layar utama dan pilih “Koneksi” untuk mengaktifkan mode Webcam.6. Bisakah saya menggunakan GoPro sebagai webcam di lebih dari satu aplikasi sekaligus di Windows 11?Ya, Anda dapat menggunakan GoPro sebagai webcam di beberapa aplikasi secara bersamaan.Untuk melakukan ini, pastikan Anda memilih GoPro sebagai webcam di pengaturan video setiap aplikasi yang ingin Anda gunakan.Anda mungkin perlu menyesuaikan pengaturan video setiap aplikasi agar sesuai dengan preferensi Anda.7. Bisakah saya menggunakan GoPro sebagai webcam nirkabel di Windows 11?Tidak, GoPro harus terhubung ke komputer melalui kabel USB-C agar berfungsi sebagai webcam di Windows 11.Saat ini GoPro tidakComments
#1 I am able to run OBS with the Elgato 4k60 pro m.2 but when I add a GoPro Hero 9 Black connecting from the gopro cable to an extended USB 3.0 as a video source it immediately crashes.Unhandled exception: c0000005Date/Time: 2021-01-08, 10:02:24Fault address: 632E16FE (c:\progra~2\gopro\goprow~1\goprow~1.dll)libobs version: 26.1.1 (32-bit)Windows version: 10.0 build 19041 (release: 2004; revision: 685; 64-bit)CPU: AMD Ryzen 9 3950X 16-Core Processor Thread 37A0 (Crashed)Stack EIP Arg0 Arg1 Arg2 Arg3 Address0312F9B8 632E16FE 0312FA48 1D8F4888 632F22B8 00000000 goprow~1.dll!0x632e16fe0312FA40 632E3F70 0312FAD8 B5157872 1D90C098 1D8F47D4 goprow~1.dll!0x632e3f700312FA74 632E4096 1D90C098 B515783A 755080A0 1D90C098 goprow~1.dll!0x632e40960312FB10 632E42AC B5157826 1D8947C0 0312FB70 632EA32D goprow~1.dll!0x632e42ac0312FB48 632CD837 1D90C098 B5157806 632C92E0 0312FB90 goprow~1.dll!0x632cd8370312FB64 632C9318 1D8947C0 82C77110 1D8CF230 0312FD74 goprow~1.dll!0x632c93180312FB84 755080F1 0312FCB0 1D8947C0 1D8CF230 009307C0 msvcp140.dll!0x755080f10312FBA4 77D32164 0312FCB0 1D8CF2A8 FE9A9FA6 77D30D90 ntdll.dll!0x77d321640312FBD8 77D31202 009307C0 7770FA10 0312FDF0 77D475F4 ntdll.dll!0x77d312020312FD8C 7770FA29 009307C0 FE9A9FD2 00000000 00000000 kernel32.dll!0x7770fa290312FD9C 77D475F4 FFFFFFFF 77D67345 00000000 00000000 ntdll.dll!0x77d475f40312FDF8 77D475C4 77D30D90 009307C0 00000000 00000000 ntdll.dll!0x77d475c4I understand that the issue is surrounding the gopro dll but am unclear on how to resolve it since the gopro works fine as a webcam on other services but OBS.Thanks in advance for any help. #2 I can't get my new Gopro 10 to work in OBS either. I downloaded the webcam software, but whenever I choose the Gopro as my video capture device, it crashes OBS
2025-04-12#1 Hey guys, I have an issue here and an wondering if anyone knows how to solve it.Wanting to stream some cs:go with webcam using my gopro, which works perfectly as a cam. However, because of the fact elgato has around a 1.5s delay, my webcam is that much behind the gameplay. Is there any sort of workaround to this? I obviously cannot delay the window capture in obs, so is it even possible to find a way to delay the screen capture at all so all three inputs are in sync?Thanks in advance,Julian #2 Hey guys, I have an issue here and an wondering if anyone knows how to solve it.Wanting to stream some cs:go with webcam using my gopro, which works perfectly as a cam. However, because of the fact elgato has around a 1.5s delay, my webcam is that much behind the gameplay. Is there any sort of workaround to this? I obviously cannot delay the window capture in obs, so is it even possible to find a way to delay the screen capture at all so all three inputs are in sync?Thanks in advance,Julian If you have a 2 PC setup where your webcam is plugged in the stream PC and your elgato having around a 1500ms delay, then you would just need to put in a 1500ms buffer on the webcam. or do you have a different setup? #4 you are getting no advantage using a capture card with single PC setup. the idea of the cap card is to allow you to offload your game to a second PC.your best bet is to take the capture card out of the picture and JUST use the build I pointed you to. sell your capture card or get a second PC to use it in. #5 I think you misunderstand. The gopro is plugged into the elgato so I can use it as a cam. #6 I think you misunderstand. The gopro is plugged into the elgato so I can use it as a cam. Yeah, I don't think that there is an option for that. what is your elgato's buffering set to currently, double click the video input device source you made the the gopro. #7 Hey guys, I have an issue here and an wondering if anyone knows how to solve it.Wanting to stream some cs:go with webcam using my gopro, which works perfectly as a cam. However, because of the fact elgato has around a 1.5s delay, my webcam is that much behind the gameplay. Is there any sort of workaround to this? I obviously cannot delay the window capture in obs, so is it even possible to find a way to delay the screen capture at all so all three inputs are in sync?Thanks in advance,Julian Did you manage to solve this?I currently have Elgato HD60 Pro with a GoPro and no lag at all (Single PC - Gaming/Streaming)
2025-04-04Or streaming software.Open your desired application (Zoom, Microsoft Teams, OBS Studio, etc.) and go to the video settings. Select ‘GoPro Camera’ as your webcam option. Your GoPro should now be visible in the video preview.After completing these steps, your GoPro should work as a webcam. You can now enjoy high-definition video quality for all your streaming and video conferencing needs.Tips: Using a GoPro as a Webcam on Windows 11Ensure your GoPro firmware is up to date to avoid compatibility issues.Use a high-quality USB-C cable to ensure a stable connection.If you experience lag, adjust the resolution settings in your GoPro or streaming software.Consider using an external microphone for better audio quality.Regularly check for updates to the GoPro Webcam app for the latest features and improvements.Frequently Asked QuestionsCan I use any GoPro as a webcam?Not all GoPro models support webcam functionality. Check the GoPro website to see if your model is compatible.Do I need additional software besides the GoPro Webcam app?No, the GoPro Webcam app is sufficient, but some streaming or conferencing software might require additional settings adjustments.Why is my GoPro not recognized by the GoPro Webcam app?Ensure your GoPro is in Webcam mode and properly connected via a USB-C cable. Restarting the app or your computer can also resolve this issue.Can I use Wi-Fi instead of a USB-C cable?Currently, the GoPro Webcam app requires a USB-C connection to function correctly.Will using my GoPro as a webcam drain the battery quickly?Yes, using your GoPro as a webcam can drain the battery fast. Consider using a GoPro that is connected to a power source for extended use.SummaryInstall the GoPro Webcam app.Connect your GoPro to your PC.Set your GoPro to Webcam mode.Open the GoPro Webcam app.Select the GoPro as your webcam in the desired application.ConclusionSo, there you have it! Transforming your GoPro into a
2025-04-13