Google sheets shortcut switch tabs
Author: t | 2025-04-25
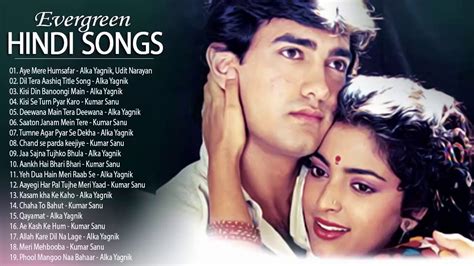
Shortcut to Switch Tabs in Google Sheets. Below are the shortcuts to switch tabs in Google Sheets: On Windows or Chrome OS: To go to the previous sheet: Ctrl Shift PageUp. To go

Switch Tabs in Google Sheets (Shortcut)
Hi Tecnobits! 👋 What's up, how are things? By the way, did you know that to select multiple tabs in Google Sheets you only need to press Ctrl and click on the tabs you want to select? That easy! 😉 Now, let's get to work. Open Google Sheets:The first thing you should do is open your web browser and access Google Sheets. Sign in to your Google account if necessary.Access the document:Select the Google document Sheets that you want to work on with multiple tabs.Select the first tab:Click the tab you want to select. If you want to select multiple tabs consecutively, click the first tab, hold down the Shift key, and click the last tab you want to select.Select multiple tabs non-consecutively:If you want to select multiple tabs non-consecutively, click the first tab, hold down Ctrl (Windows) or Cmd (Mac), and click the other tabs you want to select. .Ready:Ready! You have now selected multiple tabs in Google Sheets. What is the use of selecting multiple tabs in Google Sheets?Organization:Selecting multiple tabs allows you to organize the information in your document more efficiently, grouping and managing different sets of data or relevant information simultaneously.Comparison:By selecting multiple tabs, you can compare data easily and quickly, which is very useful for analysis and decision making.Bulk Edit:Selecting multiple tabs allows you to make bulk changes or edits more efficiently, as it will affect all selected tabs at once.Ease of access:Selecting multiple tabs also makes it easier to access multiple sections of the document, which can speed up your workflow in Google Sheets. Are there keyboard shortcuts to select multiple tabs in Google Sheets?Shortcut for Windows:If you are using a Windows system, the shortcut is Ctrl + click on the tabs you want to select.Shortcut for Mac:If you are using a Mac system, The shortcut is Cmd + click on the tabs you want to select. How many tabs can I select at once in Google Sheets?There is no specific limit:In Google Sheets, you can select as many tabs as you want at the same time, depending on your needs and the size of your document. Can I apply changes to multiple selected tabs at the same time in Google Sheets?If possible:Once you've selected multiple tabs in Google Sheets, any changes, edits, or actions you make will be applied to them. all tabs selected simultaneously. Is there a way to deselect multiple tabs in Google Sheets?Easy to undo:If you want to unselect multiple tabs, simply click on an unselected tab to deselect all tabs at once. What are the advantages of working with multiple tabs in Google Sheets?Organization:Working with multiple tabs in Google Sheets allows you to organize information more clearly and efficiently, avoiding data saturation in a single sheet.Ease of navigation:By working with several tabs, you can quickly and easily navigate between different sections of your document, making the tool easier to use.Personalization:The ability to work with multiple tabs allows you to customize the display of information according to your specific needs, resulting in a more comfortable and efficient experience. What is the difference between selecting multiple tabs and grouping tabs in Google Sheets?Difference:Selecting multiple tabs allows you to work with them simultaneously, while group tabs It allows you to organize them in sets for more efficient management. Can I format multiple selected tabs in Google Sheets?Yes, it is possible:Once you've selected multiple tabs in Google Sheets, you can format them. all tabs selected simultaneously to save time and effort in the editing process. Is it possible to copy and paste content between multiple tabs in Google Sheets?Yes, it is feasible:When selectingKeyboard shortcuts to switch Google Sheets tabs in Firefox
Can then customize.Whether you're starting from scratch or using a template, Google Sheets makes it easy to get your project off the ground.If you find yourself using Google Sheets frequently, consider pinning it for quick access. This saves you the time of typing the URL each time. Here's how to do it in Chrome: Open the Google Sheets page in your Chrome browser. Click on the three-dot menu in the top-right corner of Chrome. Select “More tools” and then “Create shortcut…” A window will pop up allowing you to name the shortcut. Make sure the “Open as window” option is checked if you want it to open in its own window, separate from other tabs. Click “Create” to add the shortcut to your desktop.Now, whenever you want to access Google Sheets, just double-click the shortcut, and it'll open right up. This little trick can save you plenty of time and keep your workflow smooth.Google Chrome offers a variety of extensions that can enhance your Google Sheets experience. These extensions can add new features or streamline existing ones. Here are a few popular ones to consider: Sheetgo: Automate data transfer between Google Sheets and other applications. Supermetrics: Pull data from various marketing platforms directly into your sheets. Power Tools: A collection of utilities for advanced data manipulation without complex formulas.To install a Chrome extension, visit the Chrome Web Store, search for the extension, and click on “Add to Chrome.” Once installed, these extensions can be accessed directly from your Google Sheets. Shortcut to Switch Tabs in Google Sheets. Below are the shortcuts to switch tabs in Google Sheets: On Windows or Chrome OS: To go to the previous sheet: Ctrl Shift PageUp. To goFree Google sheets shortcut switch tabs Templates - Velosofy
Google Sheets can make calculations a lot simpler with the help of equations and formulas. But as you enter formulas into the cells in your spreadsheet you will notice that you are seeing the results of those formulas instead of the formulas themselves. So you may be looking for how to show formulas in Google Sheets if it’s for your own use, or if it’s required as part of an assignment.Often when you are looking at data in a spreadsheet you are only seeing the results of work that is being performed behind the scenes. In many scenarios, the result is the most important part of the process, so how you got there may not be that important.Spreadsheet applications like Google Sheets can be very powerful, and many users employ equations, or formulas, to calculate the results that you see in the cells.But you may be wondering what formula someone used to arrive at a displayed value, so you might be interested in seeing that formula.While you can click on a cell that contains a formula to see it in the formula bar, you can also toggle a switch that lets you see all of the equations in the cells.Our guide below will show you how to show equations in Google Sheets.How to Show Equations in Google SheetsSign into Google Drive and open your Sheets file.Select the View tab at the top of the window.Choose the Show Formulas option.Our guide continues below with more information on showing formulas in Google Sheets, including pictures of these steps.How to View Equations in Google Sheets (Guide with Pictures)The steps in this guide were performed in the desktop version of the Google Chrome Web browser, but will work in other desktop browsers, like Firefox or Edge, as well.Step 1: Sign into Google Drive and open your Google Sheets spreadsheet.Step 2: Select the View tab in the toolbar at the top of the window.Step 3: Click the Show formulas option in the menu.You should now see the cells with formulas switch over so that the equations are displayed as well. I have chosen to show equations in the image below.Note that you can also use the keyboard shortcut of Ctrl + ` (press both keys at the same time) to switch between viewing the equations and the results of those equations. The character in that shortcut is the accent key, which is above the left Tab key on most keyboards.Can I Show All the Formulas in Google Sheets in Cells Instead of Just the Formula Bar?Yes, this is possible using the steps that we outlined above. By going to:View > Show formulasYou will display formulas in all the cells where they are present in your Google Sheet. You aren’t able to restrict this to multiple cells or only specific cells in your file. It is either turned on or turned off for the entire sheet and the rest of the Google Sheets file.But returning to the display where you view your formula results as the Name and assign a shortcut key number, then click “Save.”For Mac users, the keyboard shortcut is Command + Option + Shift + your preferred number.The alignment settings are what carry the text wrapping option. Apart from text wrap, the alignment setting in Google Sheets also contains horizontal alignment, vertical alignment, indentation, and merge cells.How To Wrap Text in the Google Sheets Mobile AppYou can also wrap text on your mobile device. While the process is slightly different, it is just as easy. Here’s how to wrap text in Google Sheets via a mobile device:Tap the cell you’d like to format or entire columns or rows by selecting their letter or number.Tap the “A” formatting button.Tap the “Cell tab” and scroll down until you get to “Wrap” text.Click the toggle that turns Google Sheets text wrap on.Why Isn’t My Text Wrapping Working in Google Sheets?Google doesn’t automatically enable cell wrap anymore. Therefore, you must turn on the text-wrapping feature manually.If you followed my instructions above, then the function should be working. If not, try reloading your page.Frequently Asked QuestionsHow Do You Wrap Text in Google Sheets?The simplest way is to:Highlight the applicable cells.Click the text wrap shortcut in the toolbar.What Is the Shortcut for Wrap Text in Google Sheets?You have to highlight the applicable cells and press ALT + Enter.Why Is Text Not Wrapping Not Working in Google Sheets?Text wrapping is not automatically enabled in Google Sheets. Therefore, it is more likely that the “Clip” or “Overflow” function will be enabled as your default setting.You can change the setting via the “Format” menu using the keyboard shortcut ALT +Enter if you want to change the setting.Learn More About Google SheetsNow that you know how to wrap text in Google Sheets, you may want to check out our guide to adding a new line to the same cell in Google Sheets.Related:How to Delete Empty Rows in Google SheetsHow to Transpose Data in Google SheetsHow to Indent Text in Google SheetsHow to Insert Bullet Points In Google SheetsHow to Change Text Case in Google SheetsHow to Hide Gridlines in Google SheetsHow to Autofill in Google SheetsKeyboard shortcut to switch sheets in Google Sheets
Can hit a quick keyboard shortcut to view all the formulas in a spreadsheet quickly.Toggle this feature on by pressing Ctrl + ` on your keyboard. That character that looks like a dust spot on your screen is actually called a grave. You'll typically find it in the upper left corner of the keyboard. This shortcut is actually the same on both Windows and Mac.Toggle all formulas on with the Ctrl + ` shortcut to help you understand the structure of a spreadsheet.One important part of working in a spreadsheet is auditing it on occasion. This helps you to ensure that the formulas are consistent and correct. These Google Sheet shortcuts is very helpful for those audits. 6. Google Sheets Insert Row Shortcut / Insert Column ShortcutWe’ve all been here. We’re working with a dataset and find that we need to add data to the middle of a given range. Similarly, you might want to delete certain rows and columns from your Google Sheets files. This is amazingly easy, thanks to Google Sheets keyboard shortcuts.There are Google Sheet shortcuts for just this purpose. Keep a simple rule in mind. For these to work, you’ll need to select as many columns or rows as you want to add or delete. Let's cover the Google Sheets inert row shortcut.For example, if you want to add three rows, select three rows below where you want to make the add. Similarly, select four columns to the right of where you want to add four new columns. The key idea is to make the selection before using the Google Sheets insert row or column shortcut.InsertWindows ShortcutMac ShortcutRows aboveCtrl + Alt + Shift + =Cmd + Option + =Columns leftCtrl + Alt + Shift + =Cmd + Option + =Notice that the Google Sheets insert row shortcut is actually the same whether you add rows or columns. With these shortcuts, it’s a breeze to add or delete rows and columns in Google Sheets. Use them any time you want to change the shape and scope of your dataset in Google Sheets. 7. How to Show Googlegoogle sheets change tab shortcut
Checked.Under Formatting style, select the strikethrough format.Click Done.You can then easily copy the conditional formatting.Remove Strikethrough Formatting in Google SheetsAs I mentioned, the same options for how to put a line through text in google sheets in the first place can also be used to remove the formatting.Just select the cells that have the strikethrough formatting and use any of the above methods for applying strikethrough.Using the ToolbarIn case you have multiple cells that have the strikethrough format applied and you want to remove it from all the cells in the worksheet, use the below steps:Click on the gray empty rectangle at the top-left part of the Google Sheets document. This will select all the cells in the worksheetClick the strikethrough option in the toolbar (or use the keyboard shortcut or format menu)If there is any cell (or multiple cells) in the worksheet that has the formatting applied to it, this will remove the strikethrough formatting from all the cells.Using the Menu OptionSelect the cells or range of cells where you want to remove the strikethrough formatting.Click on the Format option in the menuGo to Text > Strikethrough option.Using the Keyboard ShortcutYou can also remove strikethrough using the same keyboard shortcut for adding strikethrough, which is Alt +Shift + 5. All you need to do is click on the cell with the strikethrough you want to add and hold the keys for the shortcut.Frequently Asked QuestionsHow Do You Strikethrough Part of a Cell in Google Sheets?Strikethrough on Google Sheets doesn’t have to apply to the entire cell. Here’s how to apply it to only part of the cell.Double-click the cellIn the fx bar, highlight the part of the text you want to add the strikethrough toClick the strikethrough shortcut in the toolbar.You can follow similar steps to underline or bold parts of the text too.What Is the Shortcut for Strikethrough in Google Sheets?The keyboard shortcut is ALT + Shift + 5.These are three simple ways you can use to apply or remove Google Sheets strikethrough formatting.I hope you found this tutorial useful!Related:How to Insert BULLET POINTS in Google SheetsHow to Indent Text in Google SheetsHow to Clear Formatting in Google Sheets2 Easy Ways To Change Google Sheets Cell Padding. Shortcut to Switch Tabs in Google Sheets. Below are the shortcuts to switch tabs in Google Sheets: On Windows or Chrome OS: To go to the previous sheet: Ctrl Shift PageUp. To goGoogle Sheet Shortcut, specific tab
Move to tab selection, press F6 until your tabs are in focus. To switch focus to a specific tab, press Tab to move forward or shift + Tab to move backward. To open the tab group menu, press Menu. To make a menu selection: On a Chromebook: On your Chromebook, open Chrome. To move to tab selection, press Ctrl + Tab. To switch focus to a specific tab, press Ctrl + Back or Ctrl + Forward . To open the tab group menu: To make a menu selection: Move, collapse and expand tab groups You can collapse a tab group so that only the group name or a coloured circle shows. You can also expand a tab group so that all tabs show. To collapse or expand a tab group: Switch focus to the tab group header. Press the Space bar or Enter. Tip: When a tab group is collapsed, you can only select the group. You can't select individual tabs inside the group. To move a tab or tab group: Switch focus to the tab or tab group. Press Ctrl + left arrow or Ctrl + right arrow . Google Chrome feature shortcuts Action Shortcut Open the Chrome menu Alt + f or Alt + e Show or hide the Bookmarks bar Ctrl + Shift + b Open the Bookmarks Manager Ctrl + Shift + o Open the History page in a new tab Ctrl + h Open the Downloads page in a new tab Ctrl + j OpenComments
Hi Tecnobits! 👋 What's up, how are things? By the way, did you know that to select multiple tabs in Google Sheets you only need to press Ctrl and click on the tabs you want to select? That easy! 😉 Now, let's get to work. Open Google Sheets:The first thing you should do is open your web browser and access Google Sheets. Sign in to your Google account if necessary.Access the document:Select the Google document Sheets that you want to work on with multiple tabs.Select the first tab:Click the tab you want to select. If you want to select multiple tabs consecutively, click the first tab, hold down the Shift key, and click the last tab you want to select.Select multiple tabs non-consecutively:If you want to select multiple tabs non-consecutively, click the first tab, hold down Ctrl (Windows) or Cmd (Mac), and click the other tabs you want to select. .Ready:Ready! You have now selected multiple tabs in Google Sheets. What is the use of selecting multiple tabs in Google Sheets?Organization:Selecting multiple tabs allows you to organize the information in your document more efficiently, grouping and managing different sets of data or relevant information simultaneously.Comparison:By selecting multiple tabs, you can compare data easily and quickly, which is very useful for analysis and decision making.Bulk Edit:Selecting multiple tabs allows you to make bulk changes or edits more efficiently, as it will affect all selected tabs at once.Ease of access:Selecting multiple tabs also makes it easier to access multiple sections of the document, which can speed up your workflow in Google Sheets. Are there keyboard shortcuts to select multiple tabs in Google Sheets?Shortcut for Windows:If you are using a Windows system, the shortcut is Ctrl + click on the tabs you want to select.Shortcut for Mac:If you are using a Mac system,
2025-04-16The shortcut is Cmd + click on the tabs you want to select. How many tabs can I select at once in Google Sheets?There is no specific limit:In Google Sheets, you can select as many tabs as you want at the same time, depending on your needs and the size of your document. Can I apply changes to multiple selected tabs at the same time in Google Sheets?If possible:Once you've selected multiple tabs in Google Sheets, any changes, edits, or actions you make will be applied to them. all tabs selected simultaneously. Is there a way to deselect multiple tabs in Google Sheets?Easy to undo:If you want to unselect multiple tabs, simply click on an unselected tab to deselect all tabs at once. What are the advantages of working with multiple tabs in Google Sheets?Organization:Working with multiple tabs in Google Sheets allows you to organize information more clearly and efficiently, avoiding data saturation in a single sheet.Ease of navigation:By working with several tabs, you can quickly and easily navigate between different sections of your document, making the tool easier to use.Personalization:The ability to work with multiple tabs allows you to customize the display of information according to your specific needs, resulting in a more comfortable and efficient experience. What is the difference between selecting multiple tabs and grouping tabs in Google Sheets?Difference:Selecting multiple tabs allows you to work with them simultaneously, while group tabs It allows you to organize them in sets for more efficient management. Can I format multiple selected tabs in Google Sheets?Yes, it is possible:Once you've selected multiple tabs in Google Sheets, you can format them. all tabs selected simultaneously to save time and effort in the editing process. Is it possible to copy and paste content between multiple tabs in Google Sheets?Yes, it is feasible:When selecting
2025-03-30Can then customize.Whether you're starting from scratch or using a template, Google Sheets makes it easy to get your project off the ground.If you find yourself using Google Sheets frequently, consider pinning it for quick access. This saves you the time of typing the URL each time. Here's how to do it in Chrome: Open the Google Sheets page in your Chrome browser. Click on the three-dot menu in the top-right corner of Chrome. Select “More tools” and then “Create shortcut…” A window will pop up allowing you to name the shortcut. Make sure the “Open as window” option is checked if you want it to open in its own window, separate from other tabs. Click “Create” to add the shortcut to your desktop.Now, whenever you want to access Google Sheets, just double-click the shortcut, and it'll open right up. This little trick can save you plenty of time and keep your workflow smooth.Google Chrome offers a variety of extensions that can enhance your Google Sheets experience. These extensions can add new features or streamline existing ones. Here are a few popular ones to consider: Sheetgo: Automate data transfer between Google Sheets and other applications. Supermetrics: Pull data from various marketing platforms directly into your sheets. Power Tools: A collection of utilities for advanced data manipulation without complex formulas.To install a Chrome extension, visit the Chrome Web Store, search for the extension, and click on “Add to Chrome.” Once installed, these extensions can be accessed directly from your Google Sheets
2025-04-04Google Sheets can make calculations a lot simpler with the help of equations and formulas. But as you enter formulas into the cells in your spreadsheet you will notice that you are seeing the results of those formulas instead of the formulas themselves. So you may be looking for how to show formulas in Google Sheets if it’s for your own use, or if it’s required as part of an assignment.Often when you are looking at data in a spreadsheet you are only seeing the results of work that is being performed behind the scenes. In many scenarios, the result is the most important part of the process, so how you got there may not be that important.Spreadsheet applications like Google Sheets can be very powerful, and many users employ equations, or formulas, to calculate the results that you see in the cells.But you may be wondering what formula someone used to arrive at a displayed value, so you might be interested in seeing that formula.While you can click on a cell that contains a formula to see it in the formula bar, you can also toggle a switch that lets you see all of the equations in the cells.Our guide below will show you how to show equations in Google Sheets.How to Show Equations in Google SheetsSign into Google Drive and open your Sheets file.Select the View tab at the top of the window.Choose the Show Formulas option.Our guide continues below with more information on showing formulas in Google Sheets, including pictures of these steps.How to View Equations in Google Sheets (Guide with Pictures)The steps in this guide were performed in the desktop version of the Google Chrome Web browser, but will work in other desktop browsers, like Firefox or Edge, as well.Step 1: Sign into Google Drive and open your Google Sheets spreadsheet.Step 2: Select the View tab in the toolbar at the top of the window.Step 3: Click the Show formulas option in the menu.You should now see the cells with formulas switch over so that the equations are displayed as well. I have chosen to show equations in the image below.Note that you can also use the keyboard shortcut of Ctrl + ` (press both keys at the same time) to switch between viewing the equations and the results of those equations. The character in that shortcut is the accent key, which is above the left Tab key on most keyboards.Can I Show All the Formulas in Google Sheets in Cells Instead of Just the Formula Bar?Yes, this is possible using the steps that we outlined above. By going to:View > Show formulasYou will display formulas in all the cells where they are present in your Google Sheet. You aren’t able to restrict this to multiple cells or only specific cells in your file. It is either turned on or turned off for the entire sheet and the rest of the Google Sheets file.But returning to the display where you view your formula results as the
2025-04-03Name and assign a shortcut key number, then click “Save.”For Mac users, the keyboard shortcut is Command + Option + Shift + your preferred number.The alignment settings are what carry the text wrapping option. Apart from text wrap, the alignment setting in Google Sheets also contains horizontal alignment, vertical alignment, indentation, and merge cells.How To Wrap Text in the Google Sheets Mobile AppYou can also wrap text on your mobile device. While the process is slightly different, it is just as easy. Here’s how to wrap text in Google Sheets via a mobile device:Tap the cell you’d like to format or entire columns or rows by selecting their letter or number.Tap the “A” formatting button.Tap the “Cell tab” and scroll down until you get to “Wrap” text.Click the toggle that turns Google Sheets text wrap on.Why Isn’t My Text Wrapping Working in Google Sheets?Google doesn’t automatically enable cell wrap anymore. Therefore, you must turn on the text-wrapping feature manually.If you followed my instructions above, then the function should be working. If not, try reloading your page.Frequently Asked QuestionsHow Do You Wrap Text in Google Sheets?The simplest way is to:Highlight the applicable cells.Click the text wrap shortcut in the toolbar.What Is the Shortcut for Wrap Text in Google Sheets?You have to highlight the applicable cells and press ALT + Enter.Why Is Text Not Wrapping Not Working in Google Sheets?Text wrapping is not automatically enabled in Google Sheets. Therefore, it is more likely that the “Clip” or “Overflow” function will be enabled as your default setting.You can change the setting via the “Format” menu using the keyboard shortcut ALT +Enter if you want to change the setting.Learn More About Google SheetsNow that you know how to wrap text in Google Sheets, you may want to check out our guide to adding a new line to the same cell in Google Sheets.Related:How to Delete Empty Rows in Google SheetsHow to Transpose Data in Google SheetsHow to Indent Text in Google SheetsHow to Insert Bullet Points In Google SheetsHow to Change Text Case in Google SheetsHow to Hide Gridlines in Google SheetsHow to Autofill in Google Sheets
2025-04-03Can hit a quick keyboard shortcut to view all the formulas in a spreadsheet quickly.Toggle this feature on by pressing Ctrl + ` on your keyboard. That character that looks like a dust spot on your screen is actually called a grave. You'll typically find it in the upper left corner of the keyboard. This shortcut is actually the same on both Windows and Mac.Toggle all formulas on with the Ctrl + ` shortcut to help you understand the structure of a spreadsheet.One important part of working in a spreadsheet is auditing it on occasion. This helps you to ensure that the formulas are consistent and correct. These Google Sheet shortcuts is very helpful for those audits. 6. Google Sheets Insert Row Shortcut / Insert Column ShortcutWe’ve all been here. We’re working with a dataset and find that we need to add data to the middle of a given range. Similarly, you might want to delete certain rows and columns from your Google Sheets files. This is amazingly easy, thanks to Google Sheets keyboard shortcuts.There are Google Sheet shortcuts for just this purpose. Keep a simple rule in mind. For these to work, you’ll need to select as many columns or rows as you want to add or delete. Let's cover the Google Sheets inert row shortcut.For example, if you want to add three rows, select three rows below where you want to make the add. Similarly, select four columns to the right of where you want to add four new columns. The key idea is to make the selection before using the Google Sheets insert row or column shortcut.InsertWindows ShortcutMac ShortcutRows aboveCtrl + Alt + Shift + =Cmd + Option + =Columns leftCtrl + Alt + Shift + =Cmd + Option + =Notice that the Google Sheets insert row shortcut is actually the same whether you add rows or columns. With these shortcuts, it’s a breeze to add or delete rows and columns in Google Sheets. Use them any time you want to change the shape and scope of your dataset in Google Sheets. 7. How to Show Google
2025-04-03