Google docs cursor is white
Author: p | 2025-04-24
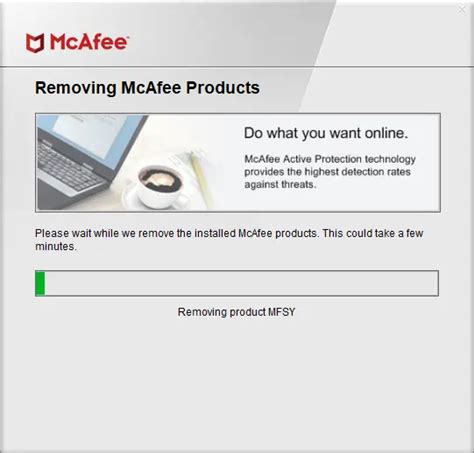
Possible Causes of a White Cursor in Google Docs. Before we dive into the solutions, let’s examine some possible causes of a white cursor in Google Docs: Insufficient How To Fix White Cursor On Google Docs 2025Learn how to fix the white cursor issue in Google Docs with this straightforward guide. We'll walk you through the

Cursor turning white in Google Docs
Line of text to a specific place on a page, such as a heading level, or to separate sections of a document. Tabualtions also help sort data and adjust line length in various programs.Finally, the tab key can often be used to move the cursor between text fields in a form and to access various specialized menus in programs.How do you tab on Google Docs on an iPhone?Using the tab key on Google Docs on an iPhone is very easy. You can do this by simply tapping the enter/return key twice in a row. This causes the cursor to move to the next tab-indented section of text.You can also tab out by pressing the ‘123’ key in the lower-left corner of the keyboard followed by the ‘#+=’ tab key located just above the ‘123’ key. Once you’ve tapped the tab key, your cursor will jump to the next tab-indented section on the page.Alternatively, you can use the ‘Format’ drop-down menu to select the ‘Indentation’ option, and then find the ‘Indent’ or ‘Outdent’ option. This will allow you to set the indent level for the content in your document.When I press tab it goes too far Google Docs?When you press tab in Google Docs, it will move your cursor to the next tab stop or pre-set location on your document. This can be a source of frustration when you are trying to move the cursor a short distance.To move the cursor a short distance, you can click and drag to adjust the cursor’s position or use the arrow keys on your keyboard. Alternatively, you can adjust the tab stop settings to more closely match what you need.In the horizontal ruler located above your document, you can click and drag tab stops to adjust their location. Then, when you press tab, the cursor will move only to the adjusted tab stop location you created.What is a tap stop?A tap stop is a tool designed to provide a precise threads per inch (TPI) for a variety of tasks, such as threading and rethreading fasteners, ports, and threaded holes. A tap stop operates by Editing images is quite easy on Google Docs. However, things become difficult when one needs to manage multiple images, such as keeping two pictures side by side. Don’t worry though. You can put two pictures side by side in Google Docs in three ways – by resizing images, using tables, and from Google Drawings. Each method offers an advantage over the other. Let’s check the methods.1. By Resizing Images2. Using Table3. Using Google DrawingEdit Pictures in Google Docs1. By Resizing ImagesOne of the easiest ways to add two pictures side by side in Google Docs is by resizing them. The images will then automatically appear next to each other.Follow these steps to keep images side by side:1. Open the Google Docs document.2. Place your cursor where you want to insert the first image. Then, go to Insert > Image. Select the source (computer, web, Google Drive, etc.) from which you want to add the image.3. Select the image to add. It will show up in the document. Similarly, insert the second image.4. Now, click on the first image and using one of the corner edges drag it inside to decrease the size of the image. Similarly, decrease the size of the second image.5. In most cases, the images will automatically appear side by side when you resize them to the appropriate size. If that doesn’t happen, move the second image next to the first image using your mouse. For best results, make sure the two images are of the same size and the first image isn’t bigger than the second image. Pro Tip: Right-click on the image to crop and perform other image editing tasks, which can be accessed under Image options.2. Using TableThe drawback of the above method is that it may not always work as you expect it to due to size issues. Thankfully, you can add two pictures side by side in Google Docs by using tables. This method offers more flexibility as you can resize one of the images without affecting the other image. Furthermore, you can add as many columns or rows as you want and then add an image in each of them. In this method, you will need to insert a table with two columns and then add an image in each column. Lastly, you will have to remove the table border. Here are the steps in detail:1. In your Google Docs document, keep the cursor where you want to place the images.2. Go to Insert > Table. Select 2×1 table.3. Keep the cursor in the first column and go to Insert > Image. Select the image from the preferred source.4. Next, keep the cursor in the second column and again go toGoogle docs cursor turns white
With empty boxes. fraction button" ezimgfmt="rs rscb1 src ng ngcb1">Place your cursor in the top box of the fraction and type the numerator (5).Move to the bottom box of the fraction and type the denominator (8).After inserting and formatting the fraction, continue typing or editing the rest of your document as needed.That’s it! You have successfully inserted a five-eighths fraction using the Equation tool in Word.Five-eighths Symbol In Google DocsGoogle Docs is another text editor with which users may struggle to type or insert the Five-eighths Symbol. Meanwhile, Google Docs provides the most straightforward method for inserting symbols not found on the keyboard.Without further ado, let’s get into it.To get this Symbol in Google Docs:Launch Google Docs and position your cursor where the symbol will be inserted.Go to Insert > Special Characters. Special Characters in Google Docs" ezimgfmt="rs rscb1 src ng ngcb1">The Insert special characters window will appear., which includes a search bar ܄and a drawing pad.Using the Search bar, search for the Five eighths. Then, double-click on the text Symbol in the search results to insert it into Google Docs.You can also draw the Five eighths Symbol using the drawing pad below the search bar. If Google Docs recognizes the drawing, it will display the symbol and similar signs in the results box. Then double-click the symbol to insert it.These steps are to insert this and any other symbol into Google Docs.METHOD 2: Using Equation Tool in Google Docs.In Google Docs, you can insert a five-eighth fraction using the. Possible Causes of a White Cursor in Google Docs. Before we dive into the solutions, let’s examine some possible causes of a white cursor in Google Docs: Insufficient How To Fix White Cursor On Google Docs 2025Learn how to fix the white cursor issue in Google Docs with this straightforward guide. We'll walk you through thecursor white on white - Google Docs Editors Community
Ever been working in Google Docs and found yourself needing to back-tab, but not sure how? It’s simpler than you think! Back-tabbing is just the process of moving your cursor or text to the left by one tab stop. It’s a nifty little trick that can help you get your formatting just right, and it’s easy to do once you know how.Let’s dive into the steps you’ll need to follow to master the art of back-tabbing in Google Docs. Step 1: Place your cursorPlace your cursor where you want to back-tab.It’s important to get this right, as where you place your cursor will determine where the back-tab starts from. Make sure your cursor is at the beginning of the line or in front of the text you want to move.Step 2: Use the keyboard shortcutPress Shift + Tab on your keyboard.This is the magic combo! Pressing these two keys together will move your cursor or highlighted text to the left by one tab stop. It’s that simple!Once you’ve completed these steps, your text should have moved to the left by one tab stop, giving you the back-tab effect you were after. It’s a quick and easy way to adjust your document’s layout without having to mess around with the space bar or the indent feature.Tips for Back-Tabbing in Google DocsHere are some additional tips to keep in mind when back-tabbing in Google Docs:Remember that back-tabbing works best with text that has already been indented or moved to the right using the Tab key.You can back-tab multiple lines at once by highlighting the text before using the keyboard shortcut.If you’re not getting the result you want, check your document’s formatting settings. Sometimes, customized settings can affect the way tabbing works.Practice makes perfect! The more you use the back-tab feature, the more natural it will feel.Don’t forget that you can use the regular Tab key to move your text to the right again if you back-tab too far.Frequently Asked QuestionsWhat is the purpose of back-tabbing in Google Docs?Back-tabbing is used to move text to the left, which can help with formatting and If you encounter formatting issues when pasting text from a website or word-processing software into a Google Docs document, it’s recommended to clear the formatting entirely.To learn how to do this in Google Docs, continue reading. Table of Contents How to Clear Formatting in Google Docs How to Paste to Google Docs without Formatting Frequently Asked Questions about How to Clear Formatting in Google DocsTo clear formatting in Google Docs, first, highlight the text you pasted from a website or another document. Then, head to “Format” and click the “Clear formatting” option in the dropdown menu that appears. You can also simply press “Ctrl/Cmd + \” to activate the “Clear formatting” function.To clear formatting in Google Docs, follow these steps:Step 1: Highlight the text you want to remove formatting fromStep 2: Head to the menu bar and select “Format” Step 3: Click on “Clear formatting”You’ll then see that the highlighted text’s formatting is removed.However, you can also just press “Ctrl/Cmd + \” on your keyboard to activate the same function without the need to head to the menu bar.And that’s basically how you clear formatting in Google Docs. However, not everyone knows that there’s an alternative way of clearing formatting in Google Docs.How to Paste to Google Docs without FormattingTo paste to Google Docs without formatting, follow these steps:Step 1: First, head to the website that you want to copy some text from. Simply drag the cursor over the desired text, right-click on it, and select “Copy.” You can also activate the “Copy” function by pressing “Ctrl/Cmd + C” on your keyboard simultaneously.Step 2: Once you’ve copied the desired text from the website, head to Google Docs and open a document.You can either open the “Blank” document template or double-click on an existing file from your Google Drive.Step 3: Place the blinking cursor on a blank part of the page and choose “Edit from the main menu.Step 4: In the “Edit” dropdown menu, select the “Paste without formatting” option.You can also just press “Ctrl/Cmd + Shift + V” on the keyboard to activate the “Paste without formatting” function.After those 4 steps, you’ll see the text you pasted on the Google Docs document. However, pasting without formatting strips the copied text of the images and links, leaving only the text component to be pasted on the document.Frequently Asked Questions about How to Clear Formatting in Google DocsHow do “Paste without formatting” and “Clear formatting” differ?Pasting without formatting removes the text’s original formatting along with the images and links. However, “Clear formatting” only removes the original text formatting but does not forcibly match the pasted content with its surrounding text.What’s the keyboard shortcut for clearing formatting?To clear a text’s formatting without headingCursor is white in Docs - Google Docs Editors Community
Equation tool by following these steps:Open your Google Docs document and place the cursor where you want to insert the fraction.Click on the “Insert” tab in the Google Docs toolbar.From the dropdown menu, select “Equation.” This will open the Equation editor panel on the right side of the screen.In the Equation editor panel, you’ll find a toolbar with various mathematical symbols and templates.To insert a fraction, click on the fraction icon in the toolbar. Google Docs will insert a fraction placeholder into your document, with empty boxes for the numerator and denominator. fraction icon on google docs" ezimgfmt="rs rscb1 src ng ngcb1" data-ezsrc=" your cursor in the top box of the fraction and type the numerator (5).Move to the bottom box of the fraction and type the denominator (8).After inserting and formatting the fraction, you can continue typing or editing the rest of your document.That’s it! You have successfully inserted a five-eighth fraction using the Equation tool in Google Docs.Five-eighths Symbol on The Character Map (Windows)In Windows, the Character Map is a tool that can be used to view characters in any installed font, determine what keyboard input (or Alt code) is used to type those characters and copy characters to the clipboard instead of typing them with your keyboard.This section will demonstrate how to use the Character Map tools to easily copy and paste this Symbol.Without further ado, let’s get into it.Search for Character Map in the Windows Start menu.You should see the character Map appear in the searchHow To Fix White Cursor On Google Docs
Tachado é uma opção de formatação importante que desenha uma linha no texto selecionado em vez de excluí-lo. Geralmente é usado durante o processo editorial ou ao colaborar em um documento. Veja como usá-lo no Google Docs.Por que aplicar tachado ao texto quando você pode excluí-lo?Quando você aplica tachado ao texto, ele desenha uma linha através das palavras, mas mantém o texto visível por baixo. Esse tipo de formatação de texto é útil em vários cenários. Por exemplo, se você está colaborando em um documento com outras pessoas e deseja enfatizar o texto que deve ser removido, pode aplicar tachado ao texto. Se, em vez disso, você excluir o texto, os outros podem não saber o que mudou.Mas isso não é tudo. O tachado é útil mesmo em cenários em que você é o único olhando o documento. Um dos tipos de documentos mais comuns aos quais isso se aplica é uma lista de tarefas pendentes . Riscar itens em sua lista de tarefas em vez de excluí-los permite que você visualize o que realizou durante o dia. Não há nada mais satisfatório do que riscar itens em uma lista de tarefas – e o Google Docs é um ótimo lugar para manter essas listas, pois pode ser usado em quase qualquer dispositivo.Como aplicar tachado ao textoPara começar, abra o arquivo do Google Docs que contém o texto ao qual você deseja aplicar o tachado. Selecione o texto desejado clicando e arrastando o cursor sobre ele. O texto é destacado em azul quando selecionado.Depois de selecionado, você pode aplicar tachado ao texto usando dois métodos diferentes – a ferramenta de formatação de texto ou através de um atalho de teclado . Para usar a ferramenta de formatação de texto, clique na guia “Formato” na barra de ferramentas.Passe o cursor sobre a opção “Texto” no menu suspenso. Um submenu aparecerá. Aqui, clique na opção “Tachado”.O tachado agora é aplicado ao texto selecionado.Conforme mencionado, você também pode aplicar tachado ao texto usando um atalho de teclado útil. Para usuários do Windows 10, selecione o texto clicando e arrastando o cursor sobre ele e, em seguida, pressione as teclas Alt + Shift + 5. Se você estiver usando um Mac, Command + Shift + X é o atalho.Esta é apenas uma das muitas ferramentas básicas disponíveis no Google Docs. Você pode aprender mais sobre os princípios básicos em nosso prático guia do Google Docs para iniciantes .. Possible Causes of a White Cursor in Google Docs. Before we dive into the solutions, let’s examine some possible causes of a white cursor in Google Docs: InsufficientWhy Is My Cursor White In Google Docs
Google Docs is an online word processor that lets you create and format documents and work with other people. Get our top tips for using Google Docs.Step 1: Create a documentTo create a new document: On your computer, open the Docs home screen at docs.google.com. In the top left, under "Start a new document," click Blank .You can also create new documents from the URL docs.google.com/create.Step 2: Edit and formatTo edit a document: On your computer, open a document in Google Docs. To select a word, double-click it or use your cursor to select the text you want to change. Start editing. To undo or redo an action, at the top, click Undo or Redo .Note: To edit a document on a touchscreen device, like a Pixel Book, double-tap the document to start typing. Step 3: Share & work with othersYou can share files and folders with people and choose whether they can view, edit, or comment on them.Related articles Tips for strong proposals Tips for project management Learn more about Tool finder for Docs, Sheets & SlidesComments
Line of text to a specific place on a page, such as a heading level, or to separate sections of a document. Tabualtions also help sort data and adjust line length in various programs.Finally, the tab key can often be used to move the cursor between text fields in a form and to access various specialized menus in programs.How do you tab on Google Docs on an iPhone?Using the tab key on Google Docs on an iPhone is very easy. You can do this by simply tapping the enter/return key twice in a row. This causes the cursor to move to the next tab-indented section of text.You can also tab out by pressing the ‘123’ key in the lower-left corner of the keyboard followed by the ‘#+=’ tab key located just above the ‘123’ key. Once you’ve tapped the tab key, your cursor will jump to the next tab-indented section on the page.Alternatively, you can use the ‘Format’ drop-down menu to select the ‘Indentation’ option, and then find the ‘Indent’ or ‘Outdent’ option. This will allow you to set the indent level for the content in your document.When I press tab it goes too far Google Docs?When you press tab in Google Docs, it will move your cursor to the next tab stop or pre-set location on your document. This can be a source of frustration when you are trying to move the cursor a short distance.To move the cursor a short distance, you can click and drag to adjust the cursor’s position or use the arrow keys on your keyboard. Alternatively, you can adjust the tab stop settings to more closely match what you need.In the horizontal ruler located above your document, you can click and drag tab stops to adjust their location. Then, when you press tab, the cursor will move only to the adjusted tab stop location you created.What is a tap stop?A tap stop is a tool designed to provide a precise threads per inch (TPI) for a variety of tasks, such as threading and rethreading fasteners, ports, and threaded holes. A tap stop operates by
2025-03-25Editing images is quite easy on Google Docs. However, things become difficult when one needs to manage multiple images, such as keeping two pictures side by side. Don’t worry though. You can put two pictures side by side in Google Docs in three ways – by resizing images, using tables, and from Google Drawings. Each method offers an advantage over the other. Let’s check the methods.1. By Resizing Images2. Using Table3. Using Google DrawingEdit Pictures in Google Docs1. By Resizing ImagesOne of the easiest ways to add two pictures side by side in Google Docs is by resizing them. The images will then automatically appear next to each other.Follow these steps to keep images side by side:1. Open the Google Docs document.2. Place your cursor where you want to insert the first image. Then, go to Insert > Image. Select the source (computer, web, Google Drive, etc.) from which you want to add the image.3. Select the image to add. It will show up in the document. Similarly, insert the second image.4. Now, click on the first image and using one of the corner edges drag it inside to decrease the size of the image. Similarly, decrease the size of the second image.5. In most cases, the images will automatically appear side by side when you resize them to the appropriate size. If that doesn’t happen, move the second image next to the first image using your mouse. For best results, make sure the two images are of the same size and the first image isn’t bigger than the second image. Pro Tip: Right-click on the image to crop and perform other image editing tasks, which can be accessed under Image options.2. Using TableThe drawback of the above method is that it may not always work as you expect it to due to size issues. Thankfully, you can add two pictures side by side in Google Docs by using tables. This method offers more flexibility as you can resize one of the images without affecting the other image. Furthermore, you can add as many columns or rows as you want and then add an image in each of them. In this method, you will need to insert a table with two columns and then add an image in each column. Lastly, you will have to remove the table border. Here are the steps in detail:1. In your Google Docs document, keep the cursor where you want to place the images.2. Go to Insert > Table. Select 2×1 table.3. Keep the cursor in the first column and go to Insert > Image. Select the image from the preferred source.4. Next, keep the cursor in the second column and again go to
2025-04-12With empty boxes. fraction button" ezimgfmt="rs rscb1 src ng ngcb1">Place your cursor in the top box of the fraction and type the numerator (5).Move to the bottom box of the fraction and type the denominator (8).After inserting and formatting the fraction, continue typing or editing the rest of your document as needed.That’s it! You have successfully inserted a five-eighths fraction using the Equation tool in Word.Five-eighths Symbol In Google DocsGoogle Docs is another text editor with which users may struggle to type or insert the Five-eighths Symbol. Meanwhile, Google Docs provides the most straightforward method for inserting symbols not found on the keyboard.Without further ado, let’s get into it.To get this Symbol in Google Docs:Launch Google Docs and position your cursor where the symbol will be inserted.Go to Insert > Special Characters. Special Characters in Google Docs" ezimgfmt="rs rscb1 src ng ngcb1">The Insert special characters window will appear., which includes a search bar ܄and a drawing pad.Using the Search bar, search for the Five eighths. Then, double-click on the text Symbol in the search results to insert it into Google Docs.You can also draw the Five eighths Symbol using the drawing pad below the search bar. If Google Docs recognizes the drawing, it will display the symbol and similar signs in the results box. Then double-click the symbol to insert it.These steps are to insert this and any other symbol into Google Docs.METHOD 2: Using Equation Tool in Google Docs.In Google Docs, you can insert a five-eighth fraction using the
2025-03-27Ever been working in Google Docs and found yourself needing to back-tab, but not sure how? It’s simpler than you think! Back-tabbing is just the process of moving your cursor or text to the left by one tab stop. It’s a nifty little trick that can help you get your formatting just right, and it’s easy to do once you know how.Let’s dive into the steps you’ll need to follow to master the art of back-tabbing in Google Docs. Step 1: Place your cursorPlace your cursor where you want to back-tab.It’s important to get this right, as where you place your cursor will determine where the back-tab starts from. Make sure your cursor is at the beginning of the line or in front of the text you want to move.Step 2: Use the keyboard shortcutPress Shift + Tab on your keyboard.This is the magic combo! Pressing these two keys together will move your cursor or highlighted text to the left by one tab stop. It’s that simple!Once you’ve completed these steps, your text should have moved to the left by one tab stop, giving you the back-tab effect you were after. It’s a quick and easy way to adjust your document’s layout without having to mess around with the space bar or the indent feature.Tips for Back-Tabbing in Google DocsHere are some additional tips to keep in mind when back-tabbing in Google Docs:Remember that back-tabbing works best with text that has already been indented or moved to the right using the Tab key.You can back-tab multiple lines at once by highlighting the text before using the keyboard shortcut.If you’re not getting the result you want, check your document’s formatting settings. Sometimes, customized settings can affect the way tabbing works.Practice makes perfect! The more you use the back-tab feature, the more natural it will feel.Don’t forget that you can use the regular Tab key to move your text to the right again if you back-tab too far.Frequently Asked QuestionsWhat is the purpose of back-tabbing in Google Docs?Back-tabbing is used to move text to the left, which can help with formatting and
2025-04-09