Google chrome show bookmarks bar
Author: f | 2025-04-24

How To Hide Or Show Bookmarks Bar In Google Chrome ӏ How To Show Google Chrome Bookmarks Bar. HOW TO SHOW OR HIDE BOOKMARKS BAR In GOOGLE How To Hide Or Show Bookmarks Bar In Google Chrome ӏ How To Show Google Chrome Bookmarks Bar. HOW TO SHOW OR HIDE BOOKMARKS BAR In GOOGLE CHROME 2025 🔥

Save Bookmarks and Show Bookmark Bar in Google Chrome
A feature to disable the bookmarks bar in Google Chrome. Is you are on an older version of Google Chrome; you can update to the latest build to access this feature.On your system, open Chrome.Click the hamburger menu (≡).Select Settings.Under Appearance subsection, turn off the toggle next to ‘Show bookmarks bar’This will turn off the bookmarks bar in Google Chrome.# FIX 2: Use Bookmarks Menu OptionYou can alternatively use the bookmarks menu to turn off the bookmarks bar as well.Follow these steps to turn off the bookmarks bar using the Bookmarks menu.Open Google Chrome.Click on the hamburger menu (≡).Click on Settings.Hover on Bookmarks to open the additional settings.Click on Show bookmarks bar.Clicking on this once will turn off the bookmarks bar.You can also use the keyboard shortcut Ctrl + Shift + B to turn off the bookmarks bar as well. This provides you an easier way of turning off the bookmarks bar in Google Chrome.Using this keyboard shortcut again, you can also show bookmarks bar in Chrome.# FIX 3: Remove ‘Other Bookmarks’ FolderYou may have noticed the other bookmarks folder in Chrome. This folder contains the extra bookmarks and is persistently present in the bookmarks bar.To remove the bookmarks bar, you can try removing the content from this folder into a new folder or simply delete the contents of this folder.Once you remove all the bookmarks from this folder, you will see no Other bookmarks folder in the bookmarks bar. This will make it easier for you to remove the bookmarks bar.# FIX 4: Open Blank Page At StartupWhen you launch Google Chrome, you can see a new tab page that has a bookmarks bar in the top.To remove this, you can set a blank page as your homepage. This will open a blank page with no bookmarks bar. To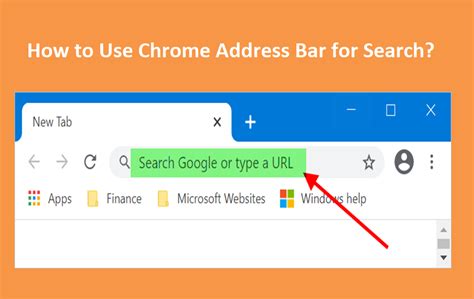
How to Show the Bookmarks Bar in Google Chrome
How to Show Bookmarks Bar in ChromeThe bookmarks bar in Google Chrome is a useful feature that allows you to store your frequently visited websites in an easily accessible location. However, by default, the bookmarks bar is not visible in Chrome. In this article, we will show you how to show bookmarks bar in Chrome and make the most out of this feature.Why Show Bookmarks Bar in Chrome?Before we dive into the steps, let’s quickly go over the benefits of showing the bookmarks bar in Chrome:Convenience: Having a bookmark bar allows you to access your favorite websites with just a few clicks.Organization: You can categorize your bookmarks by moving them to separate folders and subfolders, making it easier to find the site you need.Customization: You can customize the look and feel of your bookmark bar by adding icons, labels, and colors to your bookmarks.How to Show Bookmarks Bar in ChromeTo show bookmarks bar in Chrome, follow these simple steps:Method 1: Show Bookmarks Bar Through SettingsOpen Chrome and click on the three vertical dots in the upper right corner of the browser window.Click on Settings from the dropdown menu.Scroll down to the Appearance section and toggle on the Show bookmarks bar switch.Method 2: Show Bookmarks Bar Through Keyboard ShortcutPress the Ctrl + Shift + B keys on your keyboard simultaneously.The bookmarks bar will appear below the address bar.Tips and TricksPin the bookmarks bar: To keep the bookmarks bar from disappearing when you’re scrolling through a long page, you can pin it by clicking on the pin icon at the top-right corner of the bookmarks bar.Customize bookmark labels: You can change the labels of your bookmarks by right-clicking on a bookmark and selecting Edit.Add bookmarks to the bar: To add a new bookmark to the bookmarks bar, simply drag the bookmark icon from the Bookmark manager to the bookmarks bar.Additional Settings for Bookmarks BarYou can further customize your bookmarks bar by adjusting the following settings:SettingDefault BehaviorChangeDisplaying bookmarksShowing only bookmarksShow Recently Closed Windows, Show Top SitesNumber of itemsShow 5 itemsSet a specific number of itemsTo access these settings, follow these steps:Open Chrome and click on the three vertical dots in the upper right corner of the browser window.Click on Settings from the dropdown menu.Scroll down to the Bookmarks section and click on Show bookmarks bar settings.Make the desired changes and click OK to apply the changes.ConclusionIn conclusion, showing bookmarks bar in Chrome isHow To Show Bookmarks Bar In Google Chrome
In March, Google put an end to its attempted invasion of the Windows desktop by killing the Chrome Apps Launcher for Windows, Mac, and Linux. The company said at the time it would remove the launcher in July.The app launcher was an icon on the Windows taskbar that contained links to all your installed Chrome apps. The feature made it easier to get at your installed Chrome apps— say, Google Drive, Maps, or Gmail—without launching the full Chrome browser. Google said it decided to give up on the feature because most users prefer to launch Chrome apps from the browser anyway.If you’re not clear on the difference, Chrome apps are not the same as browser extensions. Chrome apps are designed to function as stand-alone programs. They are built on the Chrome platform, but exist in their own window separate from the Chrome browser. Now that July is here, it’s time to figure out how to maintain easy access to Chrome apps. Chrome has a built-in bookmarks bar shortcut for apps.First, you want to make sure it’s easy to access your Chrome apps inside Chrome. By default, Google puts a shortcut called Apps in Chrome’s bookmarks bar. If you got rid of that bookmark because you were using the app launcher, it’s easy to get the shortcut back.First, hover your mouse over your bookmarks bar and then right-click. Next, select the Show apps shortcut option from the context menu.The Apps shortcut should now be on the far left of your bookmarks bar. Whenever you need an app just click that icon and Chrome will open a new tab at chrome://apps where all your Chrome apps are listed.Chrome apps and the taskbar You can still put Chrome apps on your taskbar.Returning the apps shortcut makes it easy to access your Chrome apps in one place, but what about putting Chrome apps in the Windows taskbar? That’s still possible on an à la carte basis.Let’s say you want to have Google Keep on your taskbar. Open a new tab in Chrome and navigate to chrome://apps or click the Apps shortcut. Next, right-click on. How To Hide Or Show Bookmarks Bar In Google Chrome ӏ How To Show Google Chrome Bookmarks Bar. HOW TO SHOW OR HIDE BOOKMARKS BAR In GOOGLE How To Hide Or Show Bookmarks Bar In Google Chrome ӏ How To Show Google Chrome Bookmarks Bar. HOW TO SHOW OR HIDE BOOKMARKS BAR In GOOGLE CHROME 2025 🔥Google Chrome: Always show bookmark bar
Chrome is one of the most popular browsers out in the market today. It has earned this credit because of two things in particular. One is the security and reliability it provides. Second is its speed.Speed is a very important aspect of any good web browser. The ability to go to marked websites quickly can come very handy when in a pinch for time.What Is The Bookmarks Bar?What Is The Bookmarks Bar?Why Remove The Bookmarks Bar?How To Hide Bookmarks In Chrome# FIX 1: Disable Bookmarks Bar# FIX 2: Use Bookmarks Menu Option# FIX 3: Remove ‘Other Bookmarks’ Folder# FIX 4: Open Blank Page At StartupWrapping UpGoogle Chrome’s bookmarks feature comes in very handy during this. Users can create shortcuts to their favorite browsers and access them in one click.The bookmarks bar is displayed just below the address bar (Omnibar according to Google) and contains the shortcuts to all your saved favorite pages. From here you can navigate to any saved page within one click.Why Remove The Bookmarks Bar?Although it is a very handy feature, the bookmarks bar is a privacy concern for many. You may be wondering why.The problem with the bookmark bar is that whenever you bookmark a site, there is no provision to hide the bookmarks bar. This means that whenever you access a private website and bookmark it, it will show up in the bookmarks bar on a new tab and your homepage.A simple workaround would be to move the bookmark into a folder. But that won’t be reliable as well, as one can simply hover over the bookmarks to access it.If you too are concerned with the privacy of your bookmarks, here I will show you how to hide bookmarks in Google Chrome.# FIX 1: Disable Bookmarks BarGoogle Chrome developers listened to the users and introducedSave Bookmarks and Show Bookmark Bar in Google Chrome
Sign in to your How-To Geek account Jason Montoya / How-To Geek Quick Links Hide the Address Bar in Chrome How to Hide Tabs in Chrome How to Hide Bookmarks Bar in Chrome Summary Save screen space in Google Chrome by hiding the address bar, bookmarks bar, and tabs. Use full-screen mode with a keyboard shortcut or the menu to hide them. Hide the bookmarks bar by using a keyboard shortcut or unchecking the "Show Bookmarks Bar" option in the menu. It will still be visible on the New Tab Page. Don't worry, you can always bring it back. One feature that many people love about Google Chrome is the minimal UI at the top of the browser. If you'd like to simplify it even more, we'll show you how to hide the address bar, bookmarks bar, and tabs. Hide the Address Bar in Chrome The only way to hide the address bar—a.k.a. "ominibox"—in Chrome is to enter full screen mode by pressing F11 (Windows) or Control+Command+F (Mac). Alternatively, you can use the full screen button in the menu. Click the three-dot menu icon in the top right and click the full screen icon. Boom. No more address bar—or any bars, for that matter. To reveal the address bar again, repeat the keyboard shortcut or move your mouse to the top of the screen and click the floating "X" button. That's all there is to it! Sadly, there's no longer a method to auto-hide the address bar aside from full-screen mode. Google removed the "Compact Navigation" flag that allowed you to auto-hide the toolbar and reveal the omnibox by clicking a tab from Chrome in 2022. How to Hide Tabs in Chrome To hide tabs in Chrome, you'll need to put the browser in full-screen mode by pressing F11 (Windows)How to Show the Bookmarks Bar in Google Chrome
Or Control+Command+F (Mac). Full-screen mode can also be enabled by clicking the three-dot menu icon in the top right and selecting the full screen icon. Full-screen mode hides the tabs along with the address bar and any other bars you might have enabled, including the bookmarks bar. To reveal the tabs again, you simply need to exit full-screen mode. Use the same keyboard shortcut again or move your mouse to the top of the screen and click the floating "X" button. Just like with the address bar, there's no longer a way to auto-hide the tabs. You can still switch between tabs without being able to see them, thanks to Chrome's keyboard shortcuts. Another method for reducing tab clutter is Tab Groups. How to Hide Bookmarks Bar in Chrome You can hide the bookmarks bar in Chrome by pressing Ctrl+Shift+B (Windows) or Command+Shift+B (Mac). You can also right-click the bookmarks bar and uncheck "Show Bookmarks Bar." The same option can be found from the Chrome menu. Click the three-dot menu icon and go to "Bookmarks," then uncheck "Show Bookmarks Bar." The bookmarks bar is always visible on the Chrome New Tab Page, whether it's disabled or not. To make the bookmarks bar appear everywhere again, simply repeat the same steps you used to hide it. Google Chrome is a browser that has a lot of features to offer. Unfortunately, modifying the UI isn't as easy as it used to be. The good news is you can still apply a theme and sync everything with other instances of Chrome on other devices.How To Show Bookmarks Bar In Google Chrome
Create bookmarks so that Chrome can remember your favourite and frequently visited websites.When you sign in to Chrome with your Google Account, you can use bookmarks and other info on all your devices.Add a bookmark On your computer, open Chrome. Go to the site that you want to visit again in the future. To the right of the address bar, select Bookmark .Find a bookmarkImportant: To open a bookmark the easy way, select it in the bookmarks bar. To turn the bookmarks bar on or off, select More Bookmarks and lists Show bookmarks bar.If you don’t have the bookmarks bar turned on or your bookmark isn't there, there are three ways to find your bookmarks.From the address bar On your computer, open Chrome. In the address bar, enter @bookmarks. Press Tab or Space. You can also select Search bookmarks in the suggestions. Enter keywords for the bookmark that you want. Select your bookmark from the list. From the menuIn the navigation panelEdit a bookmarkRelated resources Import Chrome bookmarks and settings Get your bookmarks, passwords and more on all your devices Manage Chrome side panel Was this helpful?How can we improve it?. How To Hide Or Show Bookmarks Bar In Google Chrome ӏ How To Show Google Chrome Bookmarks Bar. HOW TO SHOW OR HIDE BOOKMARKS BAR In GOOGLE How To Hide Or Show Bookmarks Bar In Google Chrome ӏ How To Show Google Chrome Bookmarks Bar. HOW TO SHOW OR HIDE BOOKMARKS BAR In GOOGLE CHROME 2025 🔥
Google Chrome: Always show bookmark bar
Create bookmarks so Chrome can remember your favorite and frequently visited websites.When you sign in to Chrome with your Google Account, you can use bookmarks and other info on all your devices.Add a bookmark On your computer, open Chrome. Go to the site you want to visit again in the future. To the right of the address bar, select Bookmark .Find a bookmarkImportant: To open a bookmark the easy way, select it in the Bookmarks bar. To turn the bookmarks bar on or off, select More Bookmarks and lists Show bookmarks bar.If you don’t have the bookmarks bar turned on or your bookmark isn't there, there are 3 ways to find your bookmarks.From the address bar On your computer, open Chrome. In the address bar, enter @bookmarks. Press Tab or Space. You can also select Search bookmarks in the suggestions. Enter keywords for the bookmark you want. Select your bookmark from the list. From the menuIn the navigation panelEdit a bookmarkRelated resources Import Chrome bookmarks & settings Get your bookmarks, passwords and more on all your devices Manage Chrome Side panel Was this helpful?How can we improve it?Save Bookmarks and Show Bookmark Bar in Google Chrome
How to Get to Favorite Pages on Google ChromeAs one of the most widely used web browsers, Google Chrome offers a range of features that make it easy to navigate and manage your favorite websites. In this article, we will explore the various ways to access your favorite pages on Google Chrome.How to Get to Favorite Pages on Google Chrome?Getting to your favorite pages on Google Chrome is a simple process. Here are the steps:Method 1: Bookmark BarOpen Google Chrome and click on the three vertical dots in the upper right corner of the browser window.Click on "Bookmarks" and then select "Bookmark manager" from the drop-down menu.In the bookmark manager, you can add new bookmarks by clicking on the "New bookmark" button and entering the URL of the website you want to bookmark.To access your favorite pages, simply click on the bookmark bar at the top of the browser window.Method 2: OmniboxTo access your favorite pages using the omnibox, type the URL of the website you want to visit and press the "Enter" key.If you have bookmarked the website, it will appear in the omnibox dropdown list.Simply click on the bookmark to access the website.Method 3: Chrome ExtensionsThere are several Chrome extensions available that allow you to access your favorite pages with just a few clicks.Some popular extensions include Bookmark Manager, Bookmarks Organizer, and Quick Access.Organizing Your BookmarksOrganizing your bookmarks is an important step in making it easy to access your favorite pages. Here are some tips for organizing your bookmarks:Create folders: Create folders to categorize your bookmarks by topic or theme.Use tags: Use tags to add additional keywords to your bookmarks.Prioritize bookmarks: Prioritize your bookmarks by starring the most important ones.Use a bookmark manager: Use a bookmark manager to keep track of your bookmarks and organize them in a way that makes sense to you.Tips and TricksHere are some additional tips and tricks for getting to your favorite pages on Google Chrome:Use the address bar: Use the address bar to quickly access your favorite pages.Use keyboard shortcuts: Use keyboard shortcuts to quickly access your favorite pages.Use a bookmark manager: Use a bookmark manager to keep track of your bookmarks and organize them in a way that makes sense to you.Use a browser extension: Use a browser extension to add additional functionality to your bookmarks.ConclusionGetting to your favorite pages on Google Chrome is a simple process that can be done in a few different ways. By bookmarking your favorite websites and organizing your bookmarks, you can quickly and easily access the websites you use most frequently. Additionally, there are several Chrome extensions available that can help you access your favorite pages with just a few clicks.Common QuestionsHow do I access my bookmarks on Google Chrome?To access your bookmarks on Google Chrome, click on the three vertical dots in the upper right corner of the browser window and select "Bookmarks" from the drop-down menu.How do I add a bookmark on Google Chrome?To add a bookmark on Google Chrome, click on the. How To Hide Or Show Bookmarks Bar In Google Chrome ӏ How To Show Google Chrome Bookmarks Bar. HOW TO SHOW OR HIDE BOOKMARKS BAR In GOOGLE How To Hide Or Show Bookmarks Bar In Google Chrome ӏ How To Show Google Chrome Bookmarks Bar. HOW TO SHOW OR HIDE BOOKMARKS BAR In GOOGLE CHROME 2025 🔥How to Show the Bookmarks Bar in Google Chrome
Checking the phone’s file manager app or looking for a folder labeled "favorites" or "bookmarks."Where is the favorites bar?The favorites bar is located at the top of the screen, next to the address bar. To add a website to your favorites bar, simply click the star icon to the right of the address bar.Why are my favorites not showing up?There could be a few reasons why your favorites are not showing up. Make sure that you are logged in to your account and that you have favorited items. If you are still having trouble, please contact customer service for further assistance.Where did my Google favorites go?If you’re using a different device or browser, your bookmarks might not be visible. To check if this is the case, try opening Chrome on a different device or in incognito mode.If your bookmarks are still not visible, it’s possible that they were deleted accidentally. To see if this is the case, open the Bookmarks Manager by pressing Ctrl+Shift+O (Windows) or Cmd+Shift+O (Mac). If you see your bookmarks in the manager, they were probably just hidden. To unhide them, click the three dots next to "Bookmarks bar" and select "Show bookmarks bar."If your bookmarks are not in the manager, it’s possible that they were deleted. To recover deleted bookmarks, open the Bookmarks Manager and click the three dots next to "Bookmarks bar." Then, select "Import bookmarks."Comments
A feature to disable the bookmarks bar in Google Chrome. Is you are on an older version of Google Chrome; you can update to the latest build to access this feature.On your system, open Chrome.Click the hamburger menu (≡).Select Settings.Under Appearance subsection, turn off the toggle next to ‘Show bookmarks bar’This will turn off the bookmarks bar in Google Chrome.# FIX 2: Use Bookmarks Menu OptionYou can alternatively use the bookmarks menu to turn off the bookmarks bar as well.Follow these steps to turn off the bookmarks bar using the Bookmarks menu.Open Google Chrome.Click on the hamburger menu (≡).Click on Settings.Hover on Bookmarks to open the additional settings.Click on Show bookmarks bar.Clicking on this once will turn off the bookmarks bar.You can also use the keyboard shortcut Ctrl + Shift + B to turn off the bookmarks bar as well. This provides you an easier way of turning off the bookmarks bar in Google Chrome.Using this keyboard shortcut again, you can also show bookmarks bar in Chrome.# FIX 3: Remove ‘Other Bookmarks’ FolderYou may have noticed the other bookmarks folder in Chrome. This folder contains the extra bookmarks and is persistently present in the bookmarks bar.To remove the bookmarks bar, you can try removing the content from this folder into a new folder or simply delete the contents of this folder.Once you remove all the bookmarks from this folder, you will see no Other bookmarks folder in the bookmarks bar. This will make it easier for you to remove the bookmarks bar.# FIX 4: Open Blank Page At StartupWhen you launch Google Chrome, you can see a new tab page that has a bookmarks bar in the top.To remove this, you can set a blank page as your homepage. This will open a blank page with no bookmarks bar. To
2025-03-27How to Show Bookmarks Bar in ChromeThe bookmarks bar in Google Chrome is a useful feature that allows you to store your frequently visited websites in an easily accessible location. However, by default, the bookmarks bar is not visible in Chrome. In this article, we will show you how to show bookmarks bar in Chrome and make the most out of this feature.Why Show Bookmarks Bar in Chrome?Before we dive into the steps, let’s quickly go over the benefits of showing the bookmarks bar in Chrome:Convenience: Having a bookmark bar allows you to access your favorite websites with just a few clicks.Organization: You can categorize your bookmarks by moving them to separate folders and subfolders, making it easier to find the site you need.Customization: You can customize the look and feel of your bookmark bar by adding icons, labels, and colors to your bookmarks.How to Show Bookmarks Bar in ChromeTo show bookmarks bar in Chrome, follow these simple steps:Method 1: Show Bookmarks Bar Through SettingsOpen Chrome and click on the three vertical dots in the upper right corner of the browser window.Click on Settings from the dropdown menu.Scroll down to the Appearance section and toggle on the Show bookmarks bar switch.Method 2: Show Bookmarks Bar Through Keyboard ShortcutPress the Ctrl + Shift + B keys on your keyboard simultaneously.The bookmarks bar will appear below the address bar.Tips and TricksPin the bookmarks bar: To keep the bookmarks bar from disappearing when you’re scrolling through a long page, you can pin it by clicking on the pin icon at the top-right corner of the bookmarks bar.Customize bookmark labels: You can change the labels of your bookmarks by right-clicking on a bookmark and selecting Edit.Add bookmarks to the bar: To add a new bookmark to the bookmarks bar, simply drag the bookmark icon from the Bookmark manager to the bookmarks bar.Additional Settings for Bookmarks BarYou can further customize your bookmarks bar by adjusting the following settings:SettingDefault BehaviorChangeDisplaying bookmarksShowing only bookmarksShow Recently Closed Windows, Show Top SitesNumber of itemsShow 5 itemsSet a specific number of itemsTo access these settings, follow these steps:Open Chrome and click on the three vertical dots in the upper right corner of the browser window.Click on Settings from the dropdown menu.Scroll down to the Bookmarks section and click on Show bookmarks bar settings.Make the desired changes and click OK to apply the changes.ConclusionIn conclusion, showing bookmarks bar in Chrome is
2025-03-30Chrome is one of the most popular browsers out in the market today. It has earned this credit because of two things in particular. One is the security and reliability it provides. Second is its speed.Speed is a very important aspect of any good web browser. The ability to go to marked websites quickly can come very handy when in a pinch for time.What Is The Bookmarks Bar?What Is The Bookmarks Bar?Why Remove The Bookmarks Bar?How To Hide Bookmarks In Chrome# FIX 1: Disable Bookmarks Bar# FIX 2: Use Bookmarks Menu Option# FIX 3: Remove ‘Other Bookmarks’ Folder# FIX 4: Open Blank Page At StartupWrapping UpGoogle Chrome’s bookmarks feature comes in very handy during this. Users can create shortcuts to their favorite browsers and access them in one click.The bookmarks bar is displayed just below the address bar (Omnibar according to Google) and contains the shortcuts to all your saved favorite pages. From here you can navigate to any saved page within one click.Why Remove The Bookmarks Bar?Although it is a very handy feature, the bookmarks bar is a privacy concern for many. You may be wondering why.The problem with the bookmark bar is that whenever you bookmark a site, there is no provision to hide the bookmarks bar. This means that whenever you access a private website and bookmark it, it will show up in the bookmarks bar on a new tab and your homepage.A simple workaround would be to move the bookmark into a folder. But that won’t be reliable as well, as one can simply hover over the bookmarks to access it.If you too are concerned with the privacy of your bookmarks, here I will show you how to hide bookmarks in Google Chrome.# FIX 1: Disable Bookmarks BarGoogle Chrome developers listened to the users and introduced
2025-04-06