Google chrome remote access
Author: n | 2025-04-25
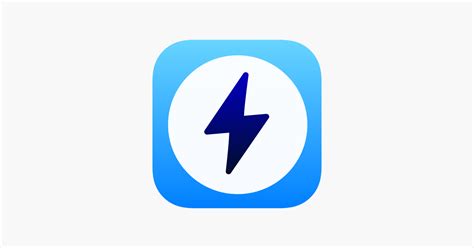
Chrome Remote Desktop extension. Chrome Remote Desktop, developed by Google, is a free remote access program. It is accessible as a simple Chrome extension Google’s Chrome Remote Desktop allows access through the Google Chrome browser. Open Google Chrome and go to the Chrome Web Store. Search for the Chrome Remote Desktop extension and install it. Follow the prompts to set it up, including choosing a PIN for remote access. Access the application on another device via the Chrome Remote Desktop link.
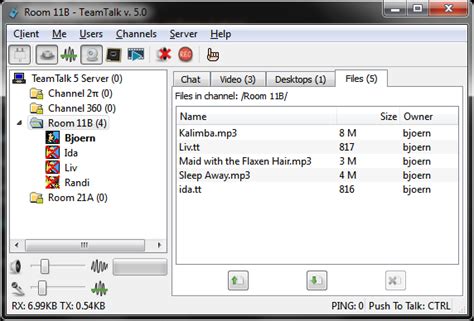
Google Remote Access - Google Chrome Community
Way to contact Google directly for one-on-one support. Fortunately, most community posts get at least a few helpful replies. Chrome Remote Desktop: pros and cons(Image credit: Generated with AI)Google Chrome Remote Desktop is renowned for its straightforward setup process. It can be effortlessly installed as an extension within the Chrome browser, ensuring quick and convenient access. This user-friendly setup is particularly comforting for individuals who may not be tech-savvy.One of Google Chrome Remote Desktop’s main advantages is its free use. This makes it an excellent option for individuals or small businesses needing remote access but limited IT resources.Google Chrome Remote Desktop is designed to be compatible with a wide range of operating systems, including Windows, macOS, Linux, and Chromebooks. This cross-platform support ensures that it can adapt to different hardware and software environments, making the audience feel accommodated.Security is a crucial consideration when accessing a device remotely. Google Chrome Remote Desktop uses a secure connection, combining AES encryption and a PIN to access the desktop, providing a layer of security to protect your data.Since it operates within the Chrome browser, no additional software is required to start the remote desktop session. This minimizes compatibility issues and reduces the hassle associated with software installation and maintenance.Google Chrome Remote Desktop has fewer features than other remote desktop solutions like TeamViewer or Microsoft Remote Desktop. It does not offer file transfer, session recording, or remote printing capabilities, which may be a drawback for advanced users.The performance of Google Chrome Remote Desktop heavily relies on the internet connection quality. If the connection is unstable or slow, it can significantly affect the usability and responsiveness of the remote desktop, making it challenging to work smoothly.As the name suggests, Google Chrome Remote Desktop works exclusively within the Google Chrome browser. This might be limiting if you
remote access - Google Chrome Community
IPv4 Address.Step 3. Then type “query user” to see the username.Part 4. Connect to another computerStep 1. On the client computer, search for Remote Desktop Connection in the Search box. And then open it.Step 2. In Remote Desktop Connection, type the name of the PC you want to connect to in the box (introduced above), and then select Connect.Option 3. Chrome Remote Desktop: Google Chrome extensionChrome Remote Desktop, developed by Google, is accessible as a simple Chrome extension, providing users with a convenient way to start remote control. Here are steps on how to use it.Part 1. Set up on the host computerStep 1. Download Chrome and log in to your Google account after installation. Enter "remotedesktop.google.com/support" in the address bar at the top of the screen to enter the Chrome Remote Desktop website and switch to the Remote Support interface above.Step 2. Click the blue Download button in the lower right corner of Share this screen.Step 3. Click on Add to Chrome to add the Chrome Remote Desktop in your Chrome browser.Step 4. Click Add extension in the pop-up window.Step 5. Wait to automatically jump back to the Remote Support interface, click the blue Generate Code button in the pop-up window of Share this screen.Step 6. The 12-letter code will automatically generate. You can choose to copy it or remember it (the access code will expire in 5 minutes).Part 2. Remote control on the client computerStep 1. Download Chrome and log in to the same Google account like that on the host computer after the installation. Repeat the above-mentioned Chrome Remote Desktop download and installation steps.Step 2. After automatically jumping back to the Remote Support interface, find the Remote device sector. Enter the code automatically generated on the host computer before in the Access Code box.Step 3. Now you can see Connect button turn blue, click it.Step 4. The Chrome Remote Desktop window will automatically pop up on the host computer, just click Share.Chrome Remote Desktop is not very complicated in operation and can be well adapted to different network environments, but you need to download Google Chrome onAccess Your Desktop Remotely With Google Chrome Remote
All Filter List Grid Enhance Your PDF Viewing Experience with the Acrobat Chrome Extension Adobe Acrobat: PDF edit, convert, sign tools 4.39 265M | 54065 reviews Industry-leading PDF solution Seamless integration with Google Chrome Free Download Open Drive Files with Ease: A Chrome Extension for Google Drive Application Launcher For Drive (by Google) 2.86 80M | 2119 reviews Open Drive files directly from browser Compatible with applications installed on your computer Free Download Experience Seamless Remote Access with Chrome Remote Desktop Extension Chrome Remote Desktop 3.06 35M | 2392 reviews Enables easy installation and modification of Chrome Remote Desktop Allows remote access to computers on a short or long-term basis Free Download Enhance Your Office on the Web Experience with Enable Copy and Paste Chrome Extension Office - Enable Copy and Paste 2.14 18M | 896 reviews Enables easy cut, copy, and paste in Office on the web. Provides right-click menu and ribbon toolbar options. Free Download Tampermonkey: Empower Your Web Browsing Experience Tampermonkey 4.73 11M | 72043 reviews Intuitive interface and user-friendly experience. Efficient management and editing of userscripts. Free Download Find Torrents Safely and Easily with the Best Chrome Extension Torrent Scanner 2.37 11M | 360 reviews Safer and easier torrenting for novices and experts Automatically scans search results for valid torrents Free Download Supreme Copy: Empowering Your Web Browsing Experience Supreme Copy 4.39 7M | 54 reviews Helps with disabled copy, right-click, and context menus Per-domain configuration for fine-tuned control Free Download Save to Google Drive Chrome. Chrome Remote Desktop extension. Chrome Remote Desktop, developed by Google, is a free remote access program. It is accessible as a simple Chrome extensionChrome Remote Desktop Access - Google Chrome Community
Chrome OS is an operating system developed and owned by Google; it acts as an alternative to operating systems like Windows and macOS.\nMost Chrome OS devices released after 2017 have access to Google Play Store. For these devices, you can use the same apps on both your mobile (Android) and Chrome OS devices.\n\n \n The article applies to all TeamViewer (Classic) users on Chrome OS. Licensed users need the Mobile Device Support Addon to connect to the TeamViewer QuickSupport or Host app.\n \n"}}" id="text-26d091b7f5"> Chrome OS is an operating system developed and owned by Google; it acts as an alternative to operating systems like Windows and macOS. Most Chrome OS devices released after 2017 have access to Google Play Store. For these devices, you can use the same apps on both your mobile (Android) and Chrome OS devices. The article applies to all TeamViewer (Classic) users on Chrome OS. Licensed users need the Mobile Device Support Addon to connect to the TeamViewer QuickSupport or Host app. System Requirements\r\n\r\nTeamViewer Remote Control\r\nTeamViewer QuickSupport\r\nTeamViewer Host\r\n\r\n📌Note: The Android Apps TeamViewer QuickSupport and Host are supported on all Chrome OS devices launched after 2019, and some Chrome OS devices launched before 2019.\r\nA list of Chrome OS devices launched before 2019 that support running Android apps can be found on Google's website.\r\nPlease also note that the QuickSupport and Host apps only provide screen sharing on Chrome OS. Full remote control of Chrome OS is not currently supported officially.\r\n"}}" id="text-f22208a40a"> System Requirements TeamViewer Remote Control TeamViewer QuickSupport TeamViewer Host 📌Note: The Android Apps TeamViewer QuickSupport and Host are supported on all Chrome OS devices launched after 2019, and some Chrome OS devices launched before 2019. A list of Chrome OS devices launched before 2019 that support running Android apps can be found on Google's website. Please also note that the QuickSupport and Host apps only provide screen sharing on Chrome OS. Full remote control of Chrome OS is not currently supported officially. TeamViewer Remote Control (outgoing connections)\r\nInstall the TeamViewer Remote Control app to use your Chromebook to establish outgoing remote connections. Provide real-time support or access to other computers with ease.\r\n"}}" id="text-dd8cd27e18"> TeamViewer Remote Control (outgoing connections) Install the TeamViewer Remote Control app to use your Chromebook to establish outgoing remote connections. Provide real-time support or access to other computers with ease. TeamViewer QuickSupport (incoming connections)\r\nInstall the TeamViewer QuickSupport app on your Chromebook to receive on-demand remoteGetscreen.me - Remote Desktop Access for Google Chrome
AnyViewer > How-to Articles > 2025 Fixed: Chrome Remote Desktop Audio Not Working [3 Methods] Are you experiencing problems with Chrome Remote Desktop audio not working? What would you do to fix it? In this article, we will explain how to fix Chrome Remote Desktop audio not working issue. Moreover, We will also provide you with a free alternative to the Chrome Remote Desktop. By Carolyn / Updated on December 13, 2024 Share this: Can you play audio through Chrome Remote Desktop?Hi, I can't seem to get sound to work on Chrome Remote Desktop. The host is a custom-built PC running Windows 10and the connecting computer is a laptop. Any help? Thanks!- Question from RedditChrome Remote Desktop was developed by Google and can exist as a Google extension or as a standalone application. It is widely used for remote access to computers. However, users often encounter situations where Chrome Remote Access does not work properly. For example, Chrome Remote Desktop timeout, Chrome Remote Desktop goes offline, and other issues. Now, this article will help you to fix Chrome Remote Desktop audio not working issue.How to fix Chrome Remote Desktop audio not workingRegardless of the exact reason that causes Chrome Remote Desktop remote audio not to work, you can try the following to fix it.Method 1. Cancellation of site muteIn Google Chrome, it is possible to mute or unmute specific websites. After installing the web app, it may help you resolve the audio over Chrome Remote Desktop not working issue by going to Site Settings in Chrome and explicitly changing the site permissions for sound to Allow.Step 1. Click the three-dot icon in Google Chrome and select “Settings”.Step 2. After that, go to "Privacy & Security" > "Site Settings" > "View permissions and data stored across sites".Step 3. Then, find Chrome Remote Desktop in Google Chrome and click on it. Find "Sound" in the list and select the "Allow" option from the drop-down list.Method 2. Selecting output devices from Windows settingsWindows allows you to assign audio output devices to specific applications. You can check to fix this issue by selecting the sound output device.Step 1. Open “Settings” in the Start menu.Step 2. Find “System” Options in Settings and turn it on.Step 3. Select “Sound” and then select "App volume and device preferences” on the right.Step 4. Expand the Chrome Remote Desktop output device drop-down list, then select "Speakers" from the list and make sure your computer's volume is loud enough.Method 3. Reinstall Chrome Remote DesktopIf neither of these methods solves your problem, you have the option of reinstalling the Chrome Remote Desktop app. Whatever the problem is this would be a good solution.Step 1. Hold down the “Windows” key and pressUsing Google Chrome Remote Desktop to Access
AnyViewer > How-to Articles > How to Change Chrome Remote Desktop Account on Windows 10 Have you ever wanted to change Chrome Remote Desktop account but don’t know how to do it? Don’t worry, here in this post we will introduce how to change Chrome Remote Desktop account on Windows 10. By Ellie / Updated on December 13, 2024 Share this: How do I switch users in Chrome Remote Desktop?“So I’ve been using Chrome Remote Desktop since 2015, and I love it. But recently, somehow, there’s a problem when I use it. It always says I am offline even I am already online. I can’t find the solution to this problem. So I want to create a new user account and use it with my new account on my Windows 10 computer. So how to change account in Chrome Remote Desktop?”Actually, the way to change Chrome Remote Desktop account on Windows 10 is pretty easy. When you are facing Chrome Remote Desktop offline, or any other problems, you can refer to this post to change Chrome Remote Desktop account on Windows 10.The way to change Chrome Remote Desktop account on Windows 10In this part, we’ll introduce how to change Chrome Remote Desktop account on Windows 10. As we all know, one of the prerequisites to use Chrome Remote Desktop is to log in to the same Google account on both devices. Therefore, if you want to change Chrome Remote Desktop account, then you’ll need to change the Google account.Step 1. Open Chrome Remote Desktop and then click Remote Access.Step 2. Click the icon on the top-right corner, then you can switch your existing Google account or add another account.Step 3. Then you need to set up Chrome Remote Desktop using your new account again to make it workable.Free alternative to Chrome Remote Desktop: Change account easilyIf problems like Chrome Remote Desktop offline have brought you troubles, you can always try another free and easy remote desktop software, for example, AnyViewer. AnyViewer supports multiple Windows versions, including Windows 10.The biggest advantage of AnyViewer over Chrome Remote Desktop is that when the two devices are logged into the same AnyViewer account, they can achieve unattended remote access. Users don’t need to enter any code or password to achieve remote access anymore. It is quite easy and convenient if we need to remotely access an unattended device.Next, let’s see how to easily achieve unattended remote access via AnyViewer and how to easily change the user account of AnyViewer.Step 1. Download, install, and launch AnyViewer on both computers.Step 2. Go to Log in, and then click Sign up. (If you already have signed up on its official website, you can log in directly.)Step 3. Fill in the signup information.Step 4. Then you can see you successfully logged in to AnyViewer. Your device will automatically be assigned to the account you've logged in to.Step 5. Log in to the same AnyViewer account on the two devices, then click One-click control to achieve unattended remote access.Note:. Chrome Remote Desktop extension. Chrome Remote Desktop, developed by Google, is a free remote access program. It is accessible as a simple Chrome extensionComments
Way to contact Google directly for one-on-one support. Fortunately, most community posts get at least a few helpful replies. Chrome Remote Desktop: pros and cons(Image credit: Generated with AI)Google Chrome Remote Desktop is renowned for its straightforward setup process. It can be effortlessly installed as an extension within the Chrome browser, ensuring quick and convenient access. This user-friendly setup is particularly comforting for individuals who may not be tech-savvy.One of Google Chrome Remote Desktop’s main advantages is its free use. This makes it an excellent option for individuals or small businesses needing remote access but limited IT resources.Google Chrome Remote Desktop is designed to be compatible with a wide range of operating systems, including Windows, macOS, Linux, and Chromebooks. This cross-platform support ensures that it can adapt to different hardware and software environments, making the audience feel accommodated.Security is a crucial consideration when accessing a device remotely. Google Chrome Remote Desktop uses a secure connection, combining AES encryption and a PIN to access the desktop, providing a layer of security to protect your data.Since it operates within the Chrome browser, no additional software is required to start the remote desktop session. This minimizes compatibility issues and reduces the hassle associated with software installation and maintenance.Google Chrome Remote Desktop has fewer features than other remote desktop solutions like TeamViewer or Microsoft Remote Desktop. It does not offer file transfer, session recording, or remote printing capabilities, which may be a drawback for advanced users.The performance of Google Chrome Remote Desktop heavily relies on the internet connection quality. If the connection is unstable or slow, it can significantly affect the usability and responsiveness of the remote desktop, making it challenging to work smoothly.As the name suggests, Google Chrome Remote Desktop works exclusively within the Google Chrome browser. This might be limiting if you
2025-04-04IPv4 Address.Step 3. Then type “query user” to see the username.Part 4. Connect to another computerStep 1. On the client computer, search for Remote Desktop Connection in the Search box. And then open it.Step 2. In Remote Desktop Connection, type the name of the PC you want to connect to in the box (introduced above), and then select Connect.Option 3. Chrome Remote Desktop: Google Chrome extensionChrome Remote Desktop, developed by Google, is accessible as a simple Chrome extension, providing users with a convenient way to start remote control. Here are steps on how to use it.Part 1. Set up on the host computerStep 1. Download Chrome and log in to your Google account after installation. Enter "remotedesktop.google.com/support" in the address bar at the top of the screen to enter the Chrome Remote Desktop website and switch to the Remote Support interface above.Step 2. Click the blue Download button in the lower right corner of Share this screen.Step 3. Click on Add to Chrome to add the Chrome Remote Desktop in your Chrome browser.Step 4. Click Add extension in the pop-up window.Step 5. Wait to automatically jump back to the Remote Support interface, click the blue Generate Code button in the pop-up window of Share this screen.Step 6. The 12-letter code will automatically generate. You can choose to copy it or remember it (the access code will expire in 5 minutes).Part 2. Remote control on the client computerStep 1. Download Chrome and log in to the same Google account like that on the host computer after the installation. Repeat the above-mentioned Chrome Remote Desktop download and installation steps.Step 2. After automatically jumping back to the Remote Support interface, find the Remote device sector. Enter the code automatically generated on the host computer before in the Access Code box.Step 3. Now you can see Connect button turn blue, click it.Step 4. The Chrome Remote Desktop window will automatically pop up on the host computer, just click Share.Chrome Remote Desktop is not very complicated in operation and can be well adapted to different network environments, but you need to download Google Chrome on
2025-04-06Chrome OS is an operating system developed and owned by Google; it acts as an alternative to operating systems like Windows and macOS.\nMost Chrome OS devices released after 2017 have access to Google Play Store. For these devices, you can use the same apps on both your mobile (Android) and Chrome OS devices.\n\n \n The article applies to all TeamViewer (Classic) users on Chrome OS. Licensed users need the Mobile Device Support Addon to connect to the TeamViewer QuickSupport or Host app.\n \n"}}" id="text-26d091b7f5"> Chrome OS is an operating system developed and owned by Google; it acts as an alternative to operating systems like Windows and macOS. Most Chrome OS devices released after 2017 have access to Google Play Store. For these devices, you can use the same apps on both your mobile (Android) and Chrome OS devices. The article applies to all TeamViewer (Classic) users on Chrome OS. Licensed users need the Mobile Device Support Addon to connect to the TeamViewer QuickSupport or Host app. System Requirements\r\n\r\nTeamViewer Remote Control\r\nTeamViewer QuickSupport\r\nTeamViewer Host\r\n\r\n📌Note: The Android Apps TeamViewer QuickSupport and Host are supported on all Chrome OS devices launched after 2019, and some Chrome OS devices launched before 2019.\r\nA list of Chrome OS devices launched before 2019 that support running Android apps can be found on Google's website.\r\nPlease also note that the QuickSupport and Host apps only provide screen sharing on Chrome OS. Full remote control of Chrome OS is not currently supported officially.\r\n"}}" id="text-f22208a40a"> System Requirements TeamViewer Remote Control TeamViewer QuickSupport TeamViewer Host 📌Note: The Android Apps TeamViewer QuickSupport and Host are supported on all Chrome OS devices launched after 2019, and some Chrome OS devices launched before 2019. A list of Chrome OS devices launched before 2019 that support running Android apps can be found on Google's website. Please also note that the QuickSupport and Host apps only provide screen sharing on Chrome OS. Full remote control of Chrome OS is not currently supported officially. TeamViewer Remote Control (outgoing connections)\r\nInstall the TeamViewer Remote Control app to use your Chromebook to establish outgoing remote connections. Provide real-time support or access to other computers with ease.\r\n"}}" id="text-dd8cd27e18"> TeamViewer Remote Control (outgoing connections) Install the TeamViewer Remote Control app to use your Chromebook to establish outgoing remote connections. Provide real-time support or access to other computers with ease. TeamViewer QuickSupport (incoming connections)\r\nInstall the TeamViewer QuickSupport app on your Chromebook to receive on-demand remote
2025-04-19AnyViewer > How-to Articles > 2025 Fixed: Chrome Remote Desktop Audio Not Working [3 Methods] Are you experiencing problems with Chrome Remote Desktop audio not working? What would you do to fix it? In this article, we will explain how to fix Chrome Remote Desktop audio not working issue. Moreover, We will also provide you with a free alternative to the Chrome Remote Desktop. By Carolyn / Updated on December 13, 2024 Share this: Can you play audio through Chrome Remote Desktop?Hi, I can't seem to get sound to work on Chrome Remote Desktop. The host is a custom-built PC running Windows 10and the connecting computer is a laptop. Any help? Thanks!- Question from RedditChrome Remote Desktop was developed by Google and can exist as a Google extension or as a standalone application. It is widely used for remote access to computers. However, users often encounter situations where Chrome Remote Access does not work properly. For example, Chrome Remote Desktop timeout, Chrome Remote Desktop goes offline, and other issues. Now, this article will help you to fix Chrome Remote Desktop audio not working issue.How to fix Chrome Remote Desktop audio not workingRegardless of the exact reason that causes Chrome Remote Desktop remote audio not to work, you can try the following to fix it.Method 1. Cancellation of site muteIn Google Chrome, it is possible to mute or unmute specific websites. After installing the web app, it may help you resolve the audio over Chrome Remote Desktop not working issue by going to Site Settings in Chrome and explicitly changing the site permissions for sound to Allow.Step 1. Click the three-dot icon in Google Chrome and select “Settings”.Step 2. After that, go to "Privacy & Security" > "Site Settings" > "View permissions and data stored across sites".Step 3. Then, find Chrome Remote Desktop in Google Chrome and click on it. Find "Sound" in the list and select the "Allow" option from the drop-down list.Method 2. Selecting output devices from Windows settingsWindows allows you to assign audio output devices to specific applications. You can check to fix this issue by selecting the sound output device.Step 1. Open “Settings” in the Start menu.Step 2. Find “System” Options in Settings and turn it on.Step 3. Select “Sound” and then select "App volume and device preferences” on the right.Step 4. Expand the Chrome Remote Desktop output device drop-down list, then select "Speakers" from the list and make sure your computer's volume is loud enough.Method 3. Reinstall Chrome Remote DesktopIf neither of these methods solves your problem, you have the option of reinstalling the Chrome Remote Desktop app. Whatever the problem is this would be a good solution.Step 1. Hold down the “Windows” key and press
2025-03-29Prefer using a different browser or encountering issues with Chrome.In terms of functionality, Google Chrome Remote Desktop may not be suitable for larger enterprises that require detailed administrative controls, monitoring capabilities, and enhanced security protocols. Such enterprises need sophisticated management tools to manage a large number of machines remotely.Chrome Remote Desktop: final verdict Chrome Remote Desktop provides excellent performance and accessibility for accessing a remote Mac, Windows, and Linux desktop. Although the mobile app doesn't offer all the same features, it's still a decent option for remote desktop access. Chrome Remote Desktop's Remote Support tool is well-suited for support situations. However, the application's lack of features like drag-and-drop file transfers, remote printing, and live chat between devices makes it less efficient in some scenarios. Additionally, live support is not available if you encounter any issues. Overall, Chrome Remote Desktop is a simple option but lacks several critical features for various business needs. Google Chrome Remote Desktop is a free and accessible solution ideal for individuals or small businesses requiring primary remote access. While it provides benefits such as ease of use, cross-platform support, and security, it may not suit users needing advanced features like file transfers, administrative controls, or those managing large IT infrastructures. Choosing the right tool will depend mainly on your specific needs and the scale at which you need to operate.Chrome Remote Desktop: the competition The main advantage of Chrome Remote Desktop over similar options is its free cost and convenience. You can easily share your desktop using Chrome and access it on various devices using your existing Google account. However, it does lack some key features that are available in paid solutions.For instance, RemotePC allows drag-and-drop file transfers between host and client computers, and users can print documents stored on the remote desktop without transferring them
2025-04-09App as long as every device is signed into the same account.Chrome Remote Desktop: interface and performance Chrome Remote Desktop is highly responsive, with only a small delay as long as you’re using a strong internet connection. In our tests, the remote device was consistently within one-quarter of a second of the original display. The entire experience is extremely smooth, and videos look nearly identical on both screens. Chrome Remote Desktop users can set a unique PIN for every remote device. (Image credit: Google)The program itself has a minimalist feel, with just a few functions and menus. In the desktop app, for example, the only options are to edit your computer’s name and PIN, connect to remote support, and ask for help. Since it runs on Google Chrome, you won’t be able to use it through any other browser. Chrome Remote Desktop: security Chrome Remote Desktop requires a PIN every time you try to access a device remotely. You can set and change PINs for each individual device. PINs have to be at least six characters long, but they only need to contain numbers. For Remote Support, the app provides a one-time access code which expires after the first connection. Users are asked to confirm that they still want to share their screen once every 30 minutes.Chrome Remote Desktop: support To access the Help Center, just click “Help” in the desktop or mobile app. This page offers a simple guide for setting up remote access, sharing your computer, or removing the application. The Help Center provides step-by-step guides for setting up Chrome Remote Desktop. (Image credit: Google)If you’re still having trouble, you can also search the Help Community for similar issues or post your own question. While there’s an option to send feedback about the Help Center itself, there’s no
2025-04-15