Go program com
Author: h | 2025-04-24
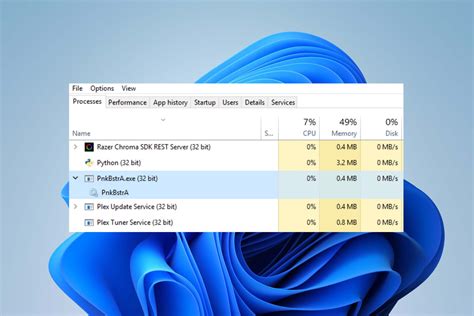
If the COM port assigned to the programming cable is NOT listed as available, go to Step 4. Step 4. Assign another COM Port to the USB programming cable. Open the Device
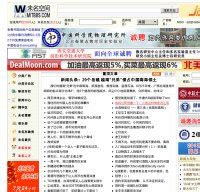
Profiling Go Programs - The Go Programming Language
Applies ToOffice 2016 When you open an Office 2016 application, the Adobe Acrobat tab may be missing even though the add-in is available. Before you try any of the steps below, ensure your version of Adobe Acrobat is compatible with Office 2016. You should also install the latest updates for Office 2016. To do this, open an Office 2016 application, and click File > Account > Update Options > Update Now. Enable the Acrobat PDFMaker Add-in Open any Office 2016 application and click File > Options > Add-ins. Select COM Add-ins next to Manage and click Go. In the list of available add-ins, find the Acrobat PDFMaker COM Add-in and check if it's enabled. If it isn't, check the box to enable it. Disable and Enable the Acrobat PDFMaker Add-in Open any Office 2016 application and click File > Options > Add-ins. Select COM Add-ins next to Manage and click Go. In the list of available add-ins, find the Acrobat PDFMaker COM Add-in and check if it's enabled. If it is, uncheck the box to disable it. Close and reopen the Office 2016 application. Go back to COM Add-ins, enable the Acrobat PDFMaker add-in, then click OK. Remove and reinstall the Acrobat PDFMaker Add-in Find an Office 2016 application icon, right-click it, and click Run as administrator. Open a blank new file. Click File > Options > Add-ins. Select COM Add-ins next to Manage and click Go. Select the Acrobat PDFMaker COM Add-in and click Remove. Click Add and navigate to C:\Program Files (x86)\Adobe\Acrobat 2015\PDFMaker\Office\PDFMOfficeAddin.dll. Close and restart the Office 2016 application. Change the registry key Go to Start and search "Run". You can also press on the Windows Key + R to bring up the Run window. In the Run window, type "regedit". Find this registry key: HKEY_LOCAL_MACHINE\SOFTWARE\Microsoft\Office\Word\Addins\PDFMaker.OfficeAddin. Change the Loadbehavior key value to 3. (decimal) Exit the registry key editor and restart the Office 2016 application. Need more help? Want more options? Explore subscription benefits, browse training courses, learn how to secure your device, and more.. If the COM port assigned to the programming cable is NOT listed as available, go to Step 4. Step 4. Assign another COM Port to the USB programming cable. Open the Device If the COM port assigned to the programming cable is NOT listed as available, go to Step 4. Step 4. Assign another COM Port to the USB programming cable. Open the Device Go mikogo com for free Go mikogo com software Go mikogo com free Also, you can’t use the session . Blog; 20 . Go mikogo com. beckysandlidedy2025's Ownd. Free vudu to go com download software at UpdateStar - VUDU To Go is a program that allows users to download their movies and TV shows from VUDU in order to I would go ahead and download k5prog_win dot zip from qsfj dot com. 'Keep the download' That will program your Quansheng. You will need a Kenwood type programming Go to : C: program files Vediamo Caesar driver Here you have to edit the slave.ini, look for [PartD] and change the com port to 2 like this: Com=2 ; COM port Now go to: C: Documents and Settings All Users Application Data Vediamo Config Edit here the vediamo.ini search for: USE_SISerialDriver=0 under [CAESAR] entry and change it to: USE set the pc mode open strepla then press F8 try com 2 with 9600 baud rate. Go via the ACT: menu then PC: mode If you change the com port try a reboot or program restart. Statistics product, search the IBM Support Portal.b) Close Statistics.c) Click on Start - All Programs - Accessories - Rund) On Run facility type regedit. e) Go to HKEY_CURRENT_USER\Software\JavaSoft\Prefs\com\ibm\/S/P/S/S\/StatisticsOn computers where release 21 is installed you see for example entries like:HKEY_CURRENT_USER\Software\JavaSoft\Prefs\com\ibm\/S/P/S/S\/Statistics\21.0HKEY_CURRENT_USER\Software\JavaSoft\Prefs\com\ibm\/S/P/S/S\/Statistics\21.0 0HKEY_CURRENT_USER\Software\JavaSoft\Prefs\com\ibm\/S/P/S/S\/Statistics\21.0 1369250156330If you like you can right click on HKEY_CURRENT_USER\Software\JavaSoft\Prefs\com\ibm\/S/P/S/S\/Statistics\21.0and click 'export' and save this key as .reg file (registration file) on the desktop to copy the original key.f) Next, right click on all the keys shown above that begin with 21.Delete them all. This will NOT destroy your Statistics 21.x installationWhat will happen is that all settings are reset to the default when you launch the program: this means all settings on Edit - Options are set to default as they was after installation of the software. You will also have no entries on recently used files anymore.g)Close the registry.h) Launch 21 while still logged on as Administrator and see if the default toolbar for the data Editor is restored. Then open a new Syntax Editor and a new Viewer window and see if all toolbars are displayed. Close Statistics 21.i) Log on as the user of this Windows machine, launch Statistics 21 as user and verify if the toolbars are restored to default values for the user as well.Apple Macintosh OSX Operating SystemIf you encounter this issue on a Macintosh OSX operating system version 10.9.x or higher then go to (A).If you encounter this issue on a Macintosh OSX operating system version 10.8.x or lower, then go toComments
Applies ToOffice 2016 When you open an Office 2016 application, the Adobe Acrobat tab may be missing even though the add-in is available. Before you try any of the steps below, ensure your version of Adobe Acrobat is compatible with Office 2016. You should also install the latest updates for Office 2016. To do this, open an Office 2016 application, and click File > Account > Update Options > Update Now. Enable the Acrobat PDFMaker Add-in Open any Office 2016 application and click File > Options > Add-ins. Select COM Add-ins next to Manage and click Go. In the list of available add-ins, find the Acrobat PDFMaker COM Add-in and check if it's enabled. If it isn't, check the box to enable it. Disable and Enable the Acrobat PDFMaker Add-in Open any Office 2016 application and click File > Options > Add-ins. Select COM Add-ins next to Manage and click Go. In the list of available add-ins, find the Acrobat PDFMaker COM Add-in and check if it's enabled. If it is, uncheck the box to disable it. Close and reopen the Office 2016 application. Go back to COM Add-ins, enable the Acrobat PDFMaker add-in, then click OK. Remove and reinstall the Acrobat PDFMaker Add-in Find an Office 2016 application icon, right-click it, and click Run as administrator. Open a blank new file. Click File > Options > Add-ins. Select COM Add-ins next to Manage and click Go. Select the Acrobat PDFMaker COM Add-in and click Remove. Click Add and navigate to C:\Program Files (x86)\Adobe\Acrobat 2015\PDFMaker\Office\PDFMOfficeAddin.dll. Close and restart the Office 2016 application. Change the registry key Go to Start and search "Run". You can also press on the Windows Key + R to bring up the Run window. In the Run window, type "regedit". Find this registry key: HKEY_LOCAL_MACHINE\SOFTWARE\Microsoft\Office\Word\Addins\PDFMaker.OfficeAddin. Change the Loadbehavior key value to 3. (decimal) Exit the registry key editor and restart the Office 2016 application. Need more help? Want more options? Explore subscription benefits, browse training courses, learn how to secure your device, and more.
2025-04-22Statistics product, search the IBM Support Portal.b) Close Statistics.c) Click on Start - All Programs - Accessories - Rund) On Run facility type regedit. e) Go to HKEY_CURRENT_USER\Software\JavaSoft\Prefs\com\ibm\/S/P/S/S\/StatisticsOn computers where release 21 is installed you see for example entries like:HKEY_CURRENT_USER\Software\JavaSoft\Prefs\com\ibm\/S/P/S/S\/Statistics\21.0HKEY_CURRENT_USER\Software\JavaSoft\Prefs\com\ibm\/S/P/S/S\/Statistics\21.0 0HKEY_CURRENT_USER\Software\JavaSoft\Prefs\com\ibm\/S/P/S/S\/Statistics\21.0 1369250156330If you like you can right click on HKEY_CURRENT_USER\Software\JavaSoft\Prefs\com\ibm\/S/P/S/S\/Statistics\21.0and click 'export' and save this key as .reg file (registration file) on the desktop to copy the original key.f) Next, right click on all the keys shown above that begin with 21.Delete them all. This will NOT destroy your Statistics 21.x installationWhat will happen is that all settings are reset to the default when you launch the program: this means all settings on Edit - Options are set to default as they was after installation of the software. You will also have no entries on recently used files anymore.g)Close the registry.h) Launch 21 while still logged on as Administrator and see if the default toolbar for the data Editor is restored. Then open a new Syntax Editor and a new Viewer window and see if all toolbars are displayed. Close Statistics 21.i) Log on as the user of this Windows machine, launch Statistics 21 as user and verify if the toolbars are restored to default values for the user as well.Apple Macintosh OSX Operating SystemIf you encounter this issue on a Macintosh OSX operating system version 10.9.x or higher then go to (A).If you encounter this issue on a Macintosh OSX operating system version 10.8.x or lower, then go to
2025-04-20Click Go. The COM Add-Ins dialog box appears. In the Add-Ins available box, select the check box next to the add-in that you want to install, and then click OK. Tip If the add-in that you want to use is not listed in the Add-Ins available box, click Add, and then locate the add-in. Remove a COM add-in Click the File tab, click Options, and then click the Add-Ins category. In the Manage box, click COM Add-ins, and then click Go. The COM Add-Ins dialog box appears. In the Add-Ins available box, clear the check box next to the add-in that you want to remove, and then click OK. Note This removes the add-in from memory but keeps its name in the list of available add-ins. It does not delete the add-in from your computer. To remove a COM add-in from the list of available add-ins and to delete the add-in from your computer, click its name in the Add-ins available box, and then click Remove. Note: If you are a software developer, you can use this procedure to install or remove an automation program before you design installation and removal programs for your add-in. If you are not a developer, you should not need to use this procedure. Contact the system administrator who provided the add-in if you want installation and removal instructions. Click the File tab, click Options, and then click the Add-Ins category. In the Manage box, click Excel Add-ins, and then click Go. The Add-Ins dialog box appears. To install an automation add-in, in the Automation servers available box, click Automation, and then click the add-in that you want. Tip If the add-in that you want isn't in the list, click Browse, locate the add-in, and then click OK. To remove an automation add-in, you must remove it from the registry. See your system administrator for details. Need more help? Want more options? Explore subscription benefits, browse training courses, learn how to secure your device, and more.
2025-04-02In no shortcut on your desktop, find the KG-905G app in the start menu, right-click it and choose Open File Location. The Explorer window will appear with the KG-905G shortcut. Right-click the shortcut and go to Properties. From the Properties window, select the Compatibility tab and then check “Run this program in compatibility mode for” box and select Windows 8 in the drop-down box. Click Apply, Click OK, and your done. Now, run the KG-905G programming software. Choose Setup in the menu bar, go to Com Setup, select the active Com port assigned to your progamming cable, and click the ?? button (yeah, we know) to choose it. The programming software should now recognize your programming cable and communicate directly with your radio. If these instructions are followed correctly, you should be able to read and write to the KG-905G with ease. If they do not work for your configuration, contact us. Keep in mind these instructions are for Microsoft Windows PCs only and only for use with a properly installed programming cable connected to a Wouxun KG-905G GMRS radio.
2025-03-27Depending on your PC. In the above example, “Silicon Labs CP210x USB to UART Bridge (COM3)” is listed. This means that COM3 is assigned for the connection with the device. Select this port number in the configurations for communication in the software you are using. Note: When connecting a TS-890S transceiver to the PC, 2 virtual COM ports are assigned as follows. In the TS-890S Menu settings, these 2 virtual COM ports are defined as [Virtual "Standard" COM Port] and [Virtual "Enhanced" COM Port]. These "Standard" and "Enhanced" virtual COM ports are distinguished as follows. •Double-click on these in the Device Manager to display the respective Properties windows. •Select the "Details" tab and then select "Location Paths" (or "Rutas de acceso de ubicación":Español, "Chemins d'accès des emplacements":Français, "Speicherortpfade":Deutsch, "Percorsi":Italiano, "Locatiepaden":Nederlands) from the Property drop-down menu. •Move the mouse cursor to the line displayed in the "Value" column (the top line if multiple lines are displayed) and check the number in the parenthesis on the right end of the character string. The port displayed with the number (1) is the virtual COM (Standard) port of the transceiver. In the display example above, the virtual "Standard" COM port is assigned to COM3. The port displayed with the number (2) is the virtual COM (Enhanced) port of the transceiver. In the display example above, the virtual "Enhanced" COM port is assigned to COM4. Please also refer to the TS-890S Instruction manual for details. If you agree with the details listed above, click the following link to download the virtual COM port driver installation program. Virtual COM port driver installation program for Windows® 10/11: "CP210x_Universal_Windows_Driver.zip"(v11.4.0) 281KB download You can also download the latest and earlier versions virtual COM port driver installation program from the Silicon Laboratories website. (The URL link is subject to change.) Microsoft®, Windows®, and Windows logo are registered trademarks of Microsoft Corporation in the United States and/or other countries.
2025-04-01