Galaxy s7 file manager
Author: d | 2025-04-24

MobileGo for Samsung Galaxy S7 / S7 Edge: - THE ALL-AROUND ANDROID MANAGER for Samsung Galaxy S7
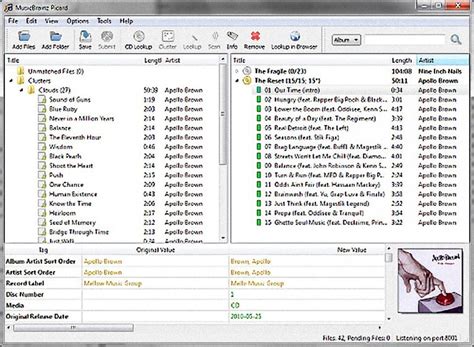
Manage Galaxy S7 camera modes - Galaxy S7 Guides
Window will show up on the Galaxy S7 phone screen that says Connected as media device.Drag the notification area down, and select Transferring media files.For Windows users, your Samsung Galaxy S7 will now be visible under Computer, further nested under Portable Devices. You can browse through your phone’s files here like you would in any other file explorer on your computer.This is the procedure if you wish to transfer files between your phone and computer. For other purposes, select from the other options: Transferring images, Software installation, Connecting MIDI devices, or Charging.Related Articles:How to hide photos on Galaxy S7 and Galaxy S7 EdgeHow to fix bluetooth problems on Galaxy S7 and Galaxy S7 EdgeHow to fix WiFi problems on Galaxy S7 and Galaxy S7 EdgeHow to fix slow Internet speed on Galaxy S7 and Galaxy S7 EdgeHow to set custom ringtones on Galaxy S7 and Galaxy S7 EdgeHow to fix black screen problem on Galaxy S7 and Galaxy S7 EdgeHow to connect Galaxy S7 or Galaxy S7 Edge to a TVHow to fix Galaxy S7 or Galaxy S7 Edge that keeps restarting itselfHow to fix Galaxy S7 or Galaxy S7 Edge wireless charging not workingHow to fix Galaxy S7 or Galaxy S7 Edge that gets hot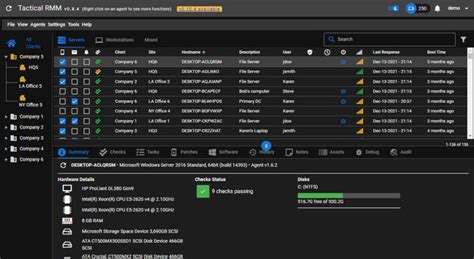
Use and manage quick setting buttons on Galaxy S7 and Galaxy S7
Samsung Galaxy S series is one of the top-rated flagship smartphone based on Android. It comes with amazing hardware specifications and countless cool features that are not available in any other variants. It is a great device for taking photos as well as file storage. So, it is important to back up your Samsung Galaxy phone in case of file deletion. Sometimes you also need to factory reset the phone to fix system issues or root the phone to install incompatible apps. In any of these cases, you must backup your smartphone and keep a copy of it on your computer so that you can restore files later when being deleted or damaged. Smartphone experts has highly recommended backing up your smartphones regularly so that you don't lose any important data and documents in future due to unexpected accidents. Fortunately, backing up Samsung Galaxy smartphone is not that tough if you know how to do it and in this guide, we will cover up the details on how to backup Samsung Galaxy S9/S8/S7/S6/S5. Method 1: How to Backup Samsung Galaxy S9/S8/S7/S6/S5/Note to PC Method 2: How to Backup Samsung Galaxy S9/S8/S7/S6/S5/Note to Google Drive Method 1: How to Backup Samsung Galaxy S9/S8/S7/S6/S5/Note to PC without Root In the age of digital world, I can say most of people have a computer in office or at home. When it comes to data backup, computer is still our preferred chocie because of efficiency. It would take hours to upload files to cloud storage for backup. So our first suggestion in here is to backup phone data to PC. To do this, we have to take the advantage of third-party backup software, like TunesBro Android Manager. It is the perfect solution to backup and restore all kinds of important data on your Android with a single click, including contacts, text messages, photos, music, videos and apps. In addition, there is no need to root your phone. So, if you encountered any data loss then you can easily get them back with this program. Top Features of TunesBro DroidGeeker Backup and restore on any kind of Android smartphones including Samsung, HTC, LG and any other brands. Easily import and export data types such as contacts, sms, music, videos, pictures, document, etc. Permanently erase sensitive data on Android phone. Install or uninstall Android apps and games directly from PC. Step 1Connect Samsung Galaxy S9/S8/S7/S6/S5 to PC First, install the software on your PC and launch it to see its main user interface then follow these steps. After running the program on your PC, connect your smartphone to it using a USB data cable. After that, you need to choose "One-Click Backup" from the main screen. Tip: To run everything flawlessly, it is recommended to enable USB debugging mode on your smartphone. Step 2 Backup your Phone to PC with One Click Next, click on "Backup" from central and the program will let you choose the destination folder where you want to save the backup file.Galaxy S7 file manager : r/GalaxyS7 - Reddit
Developed By: 2024 Themes & KeyboardsLicense: FreeRating: 4,0/5 - 249 votesLast Updated: February 20, 2025App DetailsVersion1.279.1.26Size13.6 MBRelease DateDecember 12, 22CategoryPersonalization AppsApp Permissions:Allows an application to read from external storage. [see more (7)]What's New:Security and design improvements. Made it easier to apply theme on all devices!! [see more]Description from Developer:Download and enjoy Theme for Samsung Galaxy S7!Theme for Samsung Galaxy S7 is the perfect keyboard theme if you want for a fully transformed keyboard! Personalize every aspect of y... [read more]About this appOn this page you can download Theme for Samsung Galaxy S7 and install on Windows PC. Theme for Samsung Galaxy S7 is free Personalization app, developed by 2024 Themes & Keyboards. Latest version of Theme for Samsung Galaxy S7 is 1.279.1.26, was released on 2022-12-12 (updated on 2025-02-20). Estimated number of the downloads is more than 50,000. Overall rating of Theme for Samsung Galaxy S7 is 4,0. Generally most of the top apps on Android Store have rating of 4+. This app had been rated by 249 users, 142 users had rated it 5*, 31 users had rated it 1*. How to install Theme for Samsung Galaxy S7 on Windows?Instruction on how to install Theme for Samsung Galaxy S7 on Windows 10 Windows 11 PC & LaptopIn this post, I am going to show you how to install Theme for Samsung Galaxy S7 on Windows PC by using Android App Player such as BlueStacks, LDPlayer, Nox, KOPlayer, ...Before you start, you will need to download the APK/XAPK installer file, you can find download button on top of this page. Save it to easy-to-find location.[Note] You can also download older versions of this app on bottom of this page.Below you will find a detailed step-by-step guide, but I want to give you a fast overview of how it works. All. MobileGo for Samsung Galaxy S7 / S7 Edge: - THE ALL-AROUND ANDROID MANAGER for Samsung Galaxy S7How to use Galaxy S7 application manager? - Galaxy
If you wish to know how to connect a Samsung Galaxy S7 to a computer, this guide will help you do that. It’s not hard to connect your Samsung Galaxy S7 to a computer directly. You may need a USB-C to USB adapter if you have a newer Mac, but otherwise all you’ll need is a USB cable. Doing this will allow you to transfer files such as music, photos, and videos between your Samsung Galaxy S7 and your computer.File Formats Supported By Samsung Galaxy S7Before transferring files from your PC to your Samsung Galaxy S7, it is important to note which files can be played by your phone by default. The following are the file formats supported by your Samsung Galaxy S7. If these are the kinds of files transferred to your phone, you will have no trouble playing them. Luckily, the list of file formats your Galaxy S7 can play is pretty extensive, but it never hurts to double-check.The following video formats can be played by your phone’s default video player: MP4, M4V, 3GP, 3G2, WMV, ASF, AVI, FLV, MKV, WEBM, with resolution UHD 4K (3840 x 2160) at 30 fps.The following audio formats can be played by your phone’s default audio player: MP3, M4A, 3GA, AAC, OGG, OGA, WAV, WMA, AMR, AWB, FLAC, MID, MIDI, XMF, MXMF, IMY, RTTTL, RTX, OTA.Steps In Connecting Your Samsung Galaxy S7 To A PCDownload and install the USB drivers on your computer if you have a Windows PC. If you own a Mac, there is no need to install any software.Connect the Galaxy S7 to a computer with a USB cable. If you have a newer Mac, you’re going to need a USB-C to USB adapter. If you go for an off-brand one, you can get it for less than $10.AGalaxy S7 buttons - Galaxy S7 Guides
Developed By: Chu Quang LongLicense: FreeRating: 5,0/5 - 1 votesLast Updated: March 04, 2025App DetailsVersion5.0Size14 MBRelease DateOctober 11, 20CategoryPersonalization AppsApp Permissions:Allows applications to open network sockets. [see more (7)]What's New:- Reduced advertising to increase user experience [see more]Description from Developer:This applications contains beautiful wallpapers. These are Wallpapers Samsung Galaxy S7 and they will make your device look like Samsung Galaxy S7 devices in your phone .More walls... [read more]About this appOn this page you can download Wallpaper Galaxy S7 and install on Windows PC. Wallpaper Galaxy S7 is free Personalization app, developed by Chu Quang Long. Latest version of Wallpaper Galaxy S7 is 5.0, was released on 2020-10-11 (updated on 2025-03-04). Estimated number of the downloads is more than 1,000. Overall rating of Wallpaper Galaxy S7 is 5,0. Generally most of the top apps on Android Store have rating of 4+. This app had been rated by 1 users, 1 users had rated it 5*, 1 users had rated it 1*. How to install Wallpaper Galaxy S7 on Windows?Instruction on how to install Wallpaper Galaxy S7 on Windows 10 Windows 11 PC & LaptopIn this post, I am going to show you how to install Wallpaper Galaxy S7 on Windows PC by using Android App Player such as BlueStacks, LDPlayer, Nox, KOPlayer, ...Before you start, you will need to download the APK/XAPK installer file, you can find download button on top of this page. Save it to easy-to-find location.[Note] You can also download older versions of this app on bottom of this page.Below you will find a detailed step-by-step guide, but I want to give you a fast overview of how it works. All you need is an emulator that will emulate an Android device on your Windows PC and then you can install applications and use it - you see you're playing it on Android, but this runs not on a smartphone or tablet, it runs on a PC.If this doesn't work on your PC, or you cannot install, comment here and we will help you!Install using BlueStacksInstall using NoxPlayerStep By Step Guide To Install Wallpaper Galaxy S7 using BlueStacksDownload and Install BlueStacks at: The installation procedure is quite simple. After successful installation, open the Bluestacks emulator. It may take some time to load the Bluestacks app initially. Once it is opened, you should be able to see the Home screen of Bluestacks.Open the APK/XAPK file: Double-click the APK/XAPK file to launch BlueStacks and install the application. If your APK/XAPK file doesn't automatically open BlueStacks, right-click on it and select Open with... Browse to the BlueStacks. You can also drag-and-drop the APK/XAPK file onto the BlueStacks home screenOnce installed, click "Wallpaper Galaxy S7" icon on the home screen to start using, it'll work like a charm :D[Note 1] For better performance and compatibility, choose BlueStacks 5 Nougat 64-bit read more[Note 2] about Bluetooth: At the moment, support for Bluetooth is not available on BlueStacks. Hence, apps that require control of Bluetooth may not work on BlueStacks.How to install WallpaperIt’s emoji galore on the Galaxy S7 and the Galaxy S7
Register Login Home Gapps About Support--> Membership Plans SYSTEM NOTICE: Just a heads up, we are doing routine system maintenance on the site. Uploads will be disabled during this time. The maintenance may take up to 24 hours. Thank you for your understanding and patience. homeSamsungS7 Active (SM-G891A)CELLTIME Developed By : CELLTIME root 0 Folder(s) | 4 File(s) Sort | newest first oldest first most downloaded a-z (default) z-a G891AUCU6CTB1-(ATT) (Firmware 4 Files) (Android 8.0.0 Oreo).zip 1,865Downloads 2.5GBSize Jun 30, 2020 | 09:05PMUpload Date Download STOCK BOOT G891AZUCU6CSF2.tar 262Downloads 14.5MBSize Jun 30, 2020 | 07:48PMUpload Date Download STOCK MODEM G891AUCU6CSF2.tar 360Downloads 45.3MBSize Jun 30, 2020 | 07:49PMUpload Date Download STOCK RECOVERY G891AZUCU6CSF2.tar 267Downloads 21MBSize Jun 30, 2020 | 07:48PMUpload Date Download Popular files G891AUCU6CTB1-(ATT) (Firmware 4 Files) (Android 8.0.0 Oreo).zip for Samsung S7 Active (SM-G891A) 1,865 COMBINATION_ATT_FA50_G890AUCU6AQC1.zip for Samsung Galaxy S6 1,282 G950U_U1_MDM Bypass Revison_3_.tar for Samsung Galaxy S8(SM-G950U) 620 G955U_U1_MDM Bypass Revison_3_4_5_Verified_.tar for Samsung Galaxy S8+(SM-G955U) 405 STOCK MODEM G891AUCU6CSF2.tar for Samsung S7 Active (SM-G891A) 360 Other devices Galaxy S7 Samsung Galaxy S7 Edge Samsung Galaxy S6 Edge+ Samsung Galaxy S6 Samsung Galaxy S5 Samsung S7 Active (SM-G891A) Samsung Note 7 Samsung Galaxy Note 8 Samsung Galaxy S8 Samsung Galaxy S8+ Samsung Galaxy Note 8 Samsung GALAXY S7 Active SAMSUNG -->. MobileGo for Samsung Galaxy S7 / S7 Edge: - THE ALL-AROUND ANDROID MANAGER for Samsung Galaxy S7Comments
Window will show up on the Galaxy S7 phone screen that says Connected as media device.Drag the notification area down, and select Transferring media files.For Windows users, your Samsung Galaxy S7 will now be visible under Computer, further nested under Portable Devices. You can browse through your phone’s files here like you would in any other file explorer on your computer.This is the procedure if you wish to transfer files between your phone and computer. For other purposes, select from the other options: Transferring images, Software installation, Connecting MIDI devices, or Charging.Related Articles:How to hide photos on Galaxy S7 and Galaxy S7 EdgeHow to fix bluetooth problems on Galaxy S7 and Galaxy S7 EdgeHow to fix WiFi problems on Galaxy S7 and Galaxy S7 EdgeHow to fix slow Internet speed on Galaxy S7 and Galaxy S7 EdgeHow to set custom ringtones on Galaxy S7 and Galaxy S7 EdgeHow to fix black screen problem on Galaxy S7 and Galaxy S7 EdgeHow to connect Galaxy S7 or Galaxy S7 Edge to a TVHow to fix Galaxy S7 or Galaxy S7 Edge that keeps restarting itselfHow to fix Galaxy S7 or Galaxy S7 Edge wireless charging not workingHow to fix Galaxy S7 or Galaxy S7 Edge that gets hot
2025-04-20Samsung Galaxy S series is one of the top-rated flagship smartphone based on Android. It comes with amazing hardware specifications and countless cool features that are not available in any other variants. It is a great device for taking photos as well as file storage. So, it is important to back up your Samsung Galaxy phone in case of file deletion. Sometimes you also need to factory reset the phone to fix system issues or root the phone to install incompatible apps. In any of these cases, you must backup your smartphone and keep a copy of it on your computer so that you can restore files later when being deleted or damaged. Smartphone experts has highly recommended backing up your smartphones regularly so that you don't lose any important data and documents in future due to unexpected accidents. Fortunately, backing up Samsung Galaxy smartphone is not that tough if you know how to do it and in this guide, we will cover up the details on how to backup Samsung Galaxy S9/S8/S7/S6/S5. Method 1: How to Backup Samsung Galaxy S9/S8/S7/S6/S5/Note to PC Method 2: How to Backup Samsung Galaxy S9/S8/S7/S6/S5/Note to Google Drive Method 1: How to Backup Samsung Galaxy S9/S8/S7/S6/S5/Note to PC without Root In the age of digital world, I can say most of people have a computer in office or at home. When it comes to data backup, computer is still our preferred chocie because of efficiency. It would take hours to upload files to cloud storage for backup. So our first suggestion in here is to backup phone data to PC. To do this, we have to take the advantage of third-party backup software, like TunesBro Android Manager. It is the perfect solution to backup and restore all kinds of important data on your Android with a single click, including contacts, text messages, photos, music, videos and apps. In addition, there is no need to root your phone. So, if you encountered any data loss then you can easily get them back with this program. Top Features of TunesBro DroidGeeker Backup and restore on any kind of Android smartphones including Samsung, HTC, LG and any other brands. Easily import and export data types such as contacts, sms, music, videos, pictures, document, etc. Permanently erase sensitive data on Android phone. Install or uninstall Android apps and games directly from PC. Step 1Connect Samsung Galaxy S9/S8/S7/S6/S5 to PC First, install the software on your PC and launch it to see its main user interface then follow these steps. After running the program on your PC, connect your smartphone to it using a USB data cable. After that, you need to choose "One-Click Backup" from the main screen. Tip: To run everything flawlessly, it is recommended to enable USB debugging mode on your smartphone. Step 2 Backup your Phone to PC with One Click Next, click on "Backup" from central and the program will let you choose the destination folder where you want to save the backup file.
2025-04-11If you wish to know how to connect a Samsung Galaxy S7 to a computer, this guide will help you do that. It’s not hard to connect your Samsung Galaxy S7 to a computer directly. You may need a USB-C to USB adapter if you have a newer Mac, but otherwise all you’ll need is a USB cable. Doing this will allow you to transfer files such as music, photos, and videos between your Samsung Galaxy S7 and your computer.File Formats Supported By Samsung Galaxy S7Before transferring files from your PC to your Samsung Galaxy S7, it is important to note which files can be played by your phone by default. The following are the file formats supported by your Samsung Galaxy S7. If these are the kinds of files transferred to your phone, you will have no trouble playing them. Luckily, the list of file formats your Galaxy S7 can play is pretty extensive, but it never hurts to double-check.The following video formats can be played by your phone’s default video player: MP4, M4V, 3GP, 3G2, WMV, ASF, AVI, FLV, MKV, WEBM, with resolution UHD 4K (3840 x 2160) at 30 fps.The following audio formats can be played by your phone’s default audio player: MP3, M4A, 3GA, AAC, OGG, OGA, WAV, WMA, AMR, AWB, FLAC, MID, MIDI, XMF, MXMF, IMY, RTTTL, RTX, OTA.Steps In Connecting Your Samsung Galaxy S7 To A PCDownload and install the USB drivers on your computer if you have a Windows PC. If you own a Mac, there is no need to install any software.Connect the Galaxy S7 to a computer with a USB cable. If you have a newer Mac, you’re going to need a USB-C to USB adapter. If you go for an off-brand one, you can get it for less than $10.A
2025-04-12Developed By: Chu Quang LongLicense: FreeRating: 5,0/5 - 1 votesLast Updated: March 04, 2025App DetailsVersion5.0Size14 MBRelease DateOctober 11, 20CategoryPersonalization AppsApp Permissions:Allows applications to open network sockets. [see more (7)]What's New:- Reduced advertising to increase user experience [see more]Description from Developer:This applications contains beautiful wallpapers. These are Wallpapers Samsung Galaxy S7 and they will make your device look like Samsung Galaxy S7 devices in your phone .More walls... [read more]About this appOn this page you can download Wallpaper Galaxy S7 and install on Windows PC. Wallpaper Galaxy S7 is free Personalization app, developed by Chu Quang Long. Latest version of Wallpaper Galaxy S7 is 5.0, was released on 2020-10-11 (updated on 2025-03-04). Estimated number of the downloads is more than 1,000. Overall rating of Wallpaper Galaxy S7 is 5,0. Generally most of the top apps on Android Store have rating of 4+. This app had been rated by 1 users, 1 users had rated it 5*, 1 users had rated it 1*. How to install Wallpaper Galaxy S7 on Windows?Instruction on how to install Wallpaper Galaxy S7 on Windows 10 Windows 11 PC & LaptopIn this post, I am going to show you how to install Wallpaper Galaxy S7 on Windows PC by using Android App Player such as BlueStacks, LDPlayer, Nox, KOPlayer, ...Before you start, you will need to download the APK/XAPK installer file, you can find download button on top of this page. Save it to easy-to-find location.[Note] You can also download older versions of this app on bottom of this page.Below you will find a detailed step-by-step guide, but I want to give you a fast overview of how it works. All you need is an emulator that will emulate an Android device on your Windows PC and then you can install applications and use it - you see you're playing it on Android, but this runs not on a smartphone or tablet, it runs on a PC.If this doesn't work on your PC, or you cannot install, comment here and we will help you!Install using BlueStacksInstall using NoxPlayerStep By Step Guide To Install Wallpaper Galaxy S7 using BlueStacksDownload and Install BlueStacks at: The installation procedure is quite simple. After successful installation, open the Bluestacks emulator. It may take some time to load the Bluestacks app initially. Once it is opened, you should be able to see the Home screen of Bluestacks.Open the APK/XAPK file: Double-click the APK/XAPK file to launch BlueStacks and install the application. If your APK/XAPK file doesn't automatically open BlueStacks, right-click on it and select Open with... Browse to the BlueStacks. You can also drag-and-drop the APK/XAPK file onto the BlueStacks home screenOnce installed, click "Wallpaper Galaxy S7" icon on the home screen to start using, it'll work like a charm :D[Note 1] For better performance and compatibility, choose BlueStacks 5 Nougat 64-bit read more[Note 2] about Bluetooth: At the moment, support for Bluetooth is not available on BlueStacks. Hence, apps that require control of Bluetooth may not work on BlueStacks.How to install Wallpaper
2025-03-31